Når du spiller pc -spil online, er der to store problemer, der er almindelige: kraftig forsinkelse og dårlig ydeevne. Hvis du har spillet mange onlinespil, har du sikkert oplevet stamming og højt ping. Data tager tid at flytte frem og tilbage fra computer til server. Der er ikke meget du kan gøre for at reparere laggy, hvis du har forbindelse til en fjernserver, men du får stadig mest ud af dit spil. Hvis dit spil er trægt eller har en lav FPS (frames per sekund), er din hardware ikke kraftig nok. Du kan forbedre spilydelsen ved at justere indstillinger og minimere baggrundsopgaver.
Trin
Metode 1 af 3: Reducer Ping
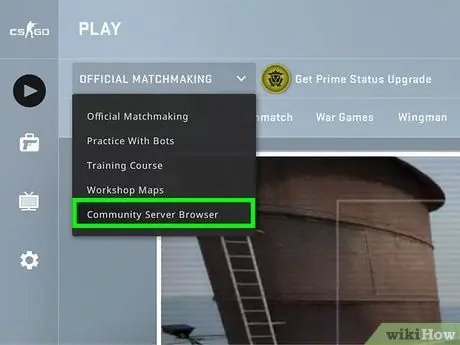
Trin 1. Vælg den server, der er tættest på dig
Mange spil har mulighed for at vælge en server eller matchmaking en region. At vælge en placering tæt på dig er den mest effektive måde at sænke ping på.
- Processen vil variere afhængigt af det spil, der spilles. Se efter filterplaceringen i browseren, placeringen på din server i servernavnet eller beskrivelsen (US-West, EU osv.) Eller regionindstillingen i matchmenuen.
- Ikke alle multiplayer -spil giver dig mulighed for at vælge en region og forsøger muligvis automatisk at oprette forbindelse til den server eller spiller, der er tættest på dig.
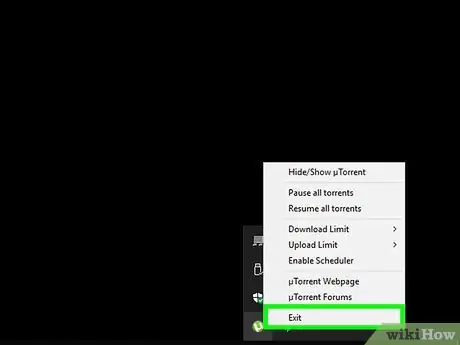
Trin 2. Luk alle netværksskraberprogrammer på din computer
Inden du spiller dine online spil, skal du sørge for, at alle båndbreddeforbrugende programmer er lukket. Torrents, streaming af musik og en åben browser har alle en stor indflydelse på langsomheden i dit spil. Luk disse programmer, før du starter dit spil. Åbn systembakken for at se de programmer, der kører i computerens baggrund.
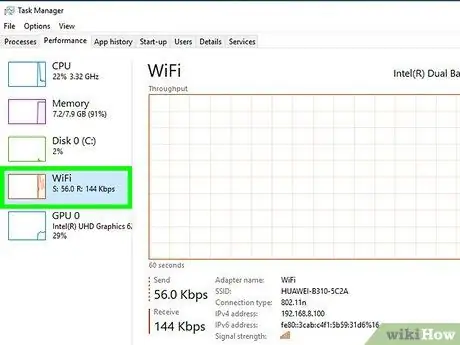
Trin 3. Kontroller, om andre enheder på dit netværk bruger båndbredde
Hvis nogen streamer en video i det næste rum, er din ping ret påvirket. Prøv at timing din spilletid, når ingen andre bruger netværket, eller spørg høfligt om tilladelse til at bruge netværket fuldstændigt.
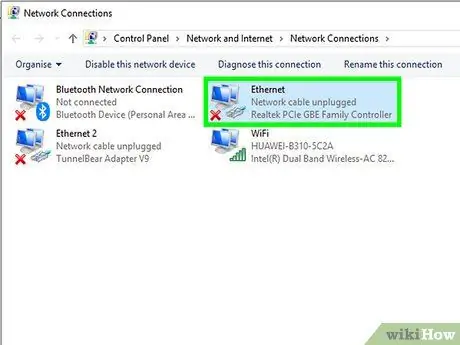
Trin 4. Tilslut din computer eller spilkonsol til routeren via Ethernet
Hvis din computer eller spillekonsol er tilsluttet trådløst, kan spilydelsen blive mere alvorlig. Hvis dine netværksindstillinger tillader det, kan du prøve at tilslutte et Ethernet -kabel fra computerens Ethernet -port til en tom LAN -port på din router.
Du skal muligvis vælge en kabelforbundet forbindelse, hvis du allerede har forbindelse trådløst
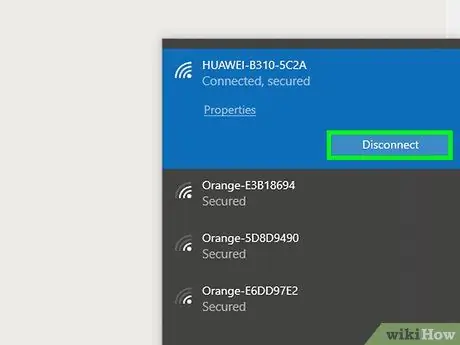
Trin 5. Nulstil din netværkshardware
Hvis du oplever mere alvorlige nedbrud end normalt, kan nulstilling af din netværkshardware muligvis løse problemet. Dit netværk bliver midlertidigt deaktiveret, så luk spillet først, og sørg for, at ingen andre forstyrres.:
- Tag netledningen ud af dit modem og din router, hvis de er adskilte.
- Lad din netværkshardware være tilsluttet i 30 sekunder.
- Tilslut modemmets strømkabel igen til stikkontakten, og vent, mens det starter op, normalt 1-2 minutter.
- Tilslut routerens strømkabel igen, når modemet genstarter, hvis de to er adskilte. Routeren kan tage 1-2 minutter at tænde igen.
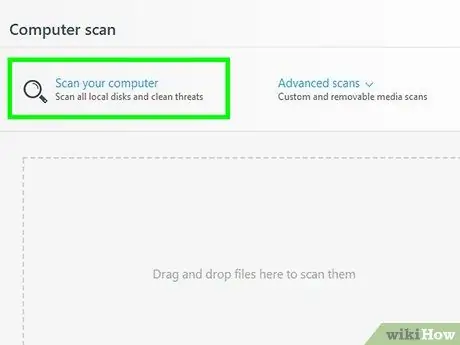
Trin 6. Kontroller for malware på din computer
Hvis din computer er inficeret med en virus eller adware, kan baggrundsprocesser tage meget båndbredde og processorkraft. Sørg for, at dit antivirusprogram er opdateret, og kør en scanning med Malwarebytes Anti-Malware og AdwCleaner (begge gratis), og fjern de fleste almindelige infektioner fra computeren. Se Sådan fjernes ondsindede programmer for detaljerede instruktioner.
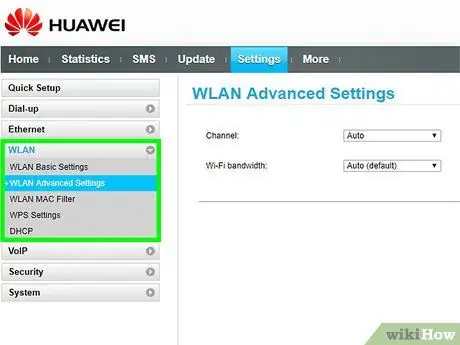
Trin 7. Tænd for QoS på din router (hvis det er muligt)
Hvis du har en router, der understøtter QoS (Quality of Service) kontrol, kan du bruge den til at prioritere spiltrafik på dit netværk. aktiveringsprocessen for denne kontrol varierer afhængigt af din router, og ikke alle routere har denne funktion.
- De fleste grundlæggende QoS -indstillinger vil prioritere spil og webbrowsing frem for anden trafik. Du skal muligvis se på de specifikke indstillinger for din router.
- Se denne artikel for instruktioner om, hvordan du får adgang til din routers konfigurationsside. Hvor det er muligt, kan QoS -indstillingerne normalt findes i afsnittet 'Trafik'.
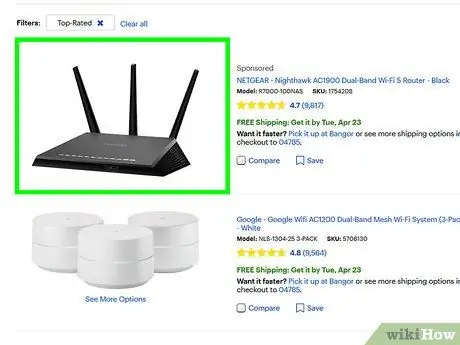
Trin 8. Opgrader din router, hvis modellen er meget forældet
Hvis du opretter forbindelse trådløst og ikke har opgraderet din router i flere år, er det muligt, at forbindelsen bliver mere stabil med den nye router. Kig efter en router med QoS -kontroller, som kan hjælpe med at prioritere spiltrafik på dit netværk.
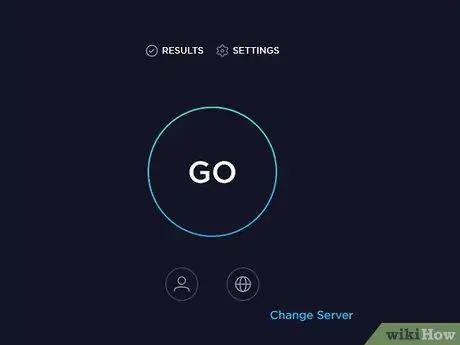
Trin 9. Kontroller, om dit internet kan opgraderes
Dette trin er ret ekstremt, men måske kan du øge internethastigheden til en overkommelig pris. Hvis du aldrig har tjekket prisen, kan du måske få hurtigere internet til den samme pris.
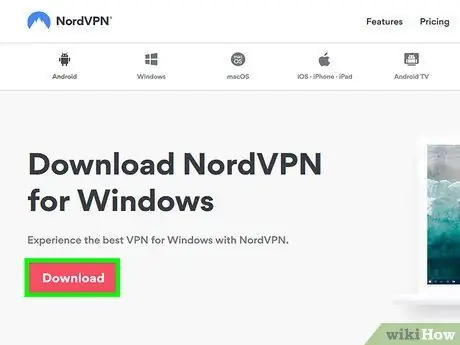
Trin 10. Overvej at bruge en VPN -service
Nogle gange leder din internetudbyder trafik gennem forskellige servere, før den når sin destination. Dette vil gøre ping værre, selvom din placering er tæt på serveren. I dette tilfælde hjælper en VPN med at sænke pings, da springet mellem dig og spilserveren reduceres.
- En VPN kan ikke på magisk vis få dig tæt på en server. Hvis du prøver at oprette forbindelse til en server i et andet land, skal du stadig kæmpe med lysets hastighed, og en VPN har ikke den store effekt.
- I mange tilfælde vil en VPN faktisk øge dit ping ved at øge dit trafikspring. En VPN er kun nyttig, hvis din internetudbyder kvæler din spiltrafik eller omdirigerer den på en usædvanlig måde.
- Se Sådan opretter du forbindelse til en VPN for at få vejledning i, hvordan du finder og opretter forbindelse til en VPN -service.
Metode 2 af 3: Forøg FPS og ydeevne
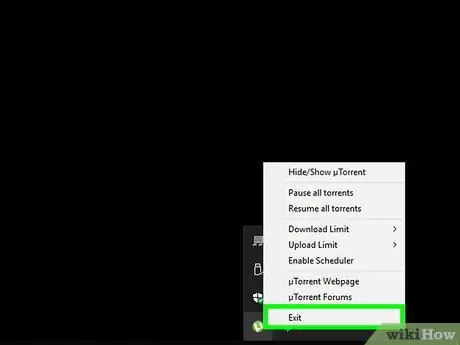
Trin 1. Sørg for, at der ikke kører andre programmer, mens du spiller
Hvis du har programmer som iTunes eller torrents, der kører i baggrunden, suger dine systemressourcer muligvis meget op.
- Kontroller systembakken for programmer, der muligvis kører i computerens baggrund.
- Tryk på Ctrl+⇧ Shift+Esc for at åbne task manager og vise alle kørende programmer.
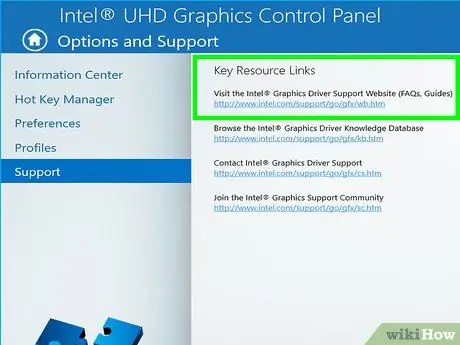
Trin 2. Opdater driveren til dit grafikkort
Din grafikkortdriver er software, der styrer dit grafikkort og gør det muligt at kommunikere med spil. Forældede drivere kan have stor indflydelse på computerens ydeevne, fordi drivere ofte opdateres i de seneste udgivelser til visse spil. Prøv altid at bruge den nyeste version af driveren. Du kan downloade det fra Nvidia, AMD eller Intel -webstedet (afhængigt af producenten af din grafikkort). Se Sådan opdateres grafikkortdrivere i Windows 7 for at få flere oplysninger.
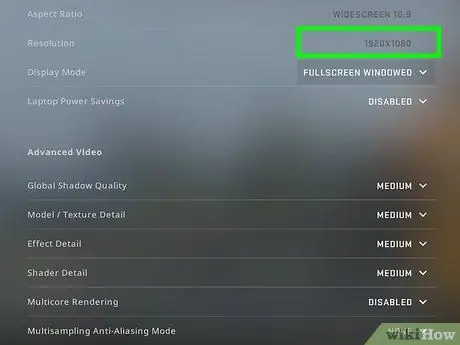
Trin 3. Sænk dine indstillinger i spillet
Den bedste måde at få et stort ydelsesforøgelse på er at sænke dine grafikindstillinger. spillet ser måske lidt grimt ud, men din FPS vil stige meget, så spillet kan spilles mere gnidningsløst. Se efter følgende indstillinger i menuen Grafiske indstillinger for at forbedre dit spils ydeevne:
- Opløsning - Spil fungerer bedst, når de kører i skærmens oprindelige opløsning, men du kan drastisk øge FPS ved at sænke opløsningen. Spillet vil se mere groft ud, men vil køre glattere. Ændring af opløsningen kan give den største præstationsændring, du kan få. For eksempel vil sænkning af opløsningen fra 1920 × 1080 til 1600 × 900 ofte øge ydelsen med så meget som 20%.
- Anti-aliasing (AA)-Denne teknik blødgør pixels på kanterne af objekter, så de ser mere naturlige ud. Der er masser af forskellige AA -muligheder (MSAA, FSAA osv.), Men for nu skal du bare vide, at de fleste af dem spiser meget spilydelse. Prøv at slukke AA helt og spille dit spil. Hvis ydelsen er jævn nok, og du vil prøve AA, skal du starte med FXAA, da det er den billigste AA -løsning. Bortset fra det skal du holde dig til en 2X eller 4X løsning.
- Teksturskvalitet - Hvis du får intermitterende stamming, mens du spiller (i modsætning til lav FPS), er det nok bedst at sænke teksturkvaliteten. Dette er især vigtigt, når du spiller nye videospil med gamle grafikkort
- Skygge kvalitet - Detaljerede skygger kræver meget processorkraft, så vi anbefaler at sænke skyggekvaliteten for at få et stort ydeevne.
- V-Sync-Denne metode låser lodret synkronisering til din skærms opdateringshastighed, så spil bliver tvunget til at køre med lav FPS. Du kan deaktivere denne indstilling, og måske kan spilhastigheden stige. Denne metode kan dog forårsage revnede billeder.
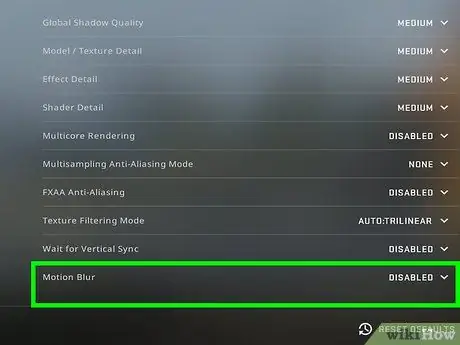
Trin 4. Kør den optimale version til din hardware eller driver
Spillet kan være tilgængeligt i forskellige versioner, der er optimeret til 32-bit eller 64-bit CPU-processorer eller til grafikkortdrivere såsom DirectX 11 eller nyere. Kør forskellige versioner af spillet og se, hvad der fungerer bedre.
Der er to hovedkortproducenter på markedet, nemlig Nvidia og AMD. Du kører muligvis et spil designet til et bestemt grafikkort. Udviklere kan levere patches, der løser problemer på grafikkortet, der oplever problemer. Se diskussionsfora og udviklerwebsted for mere information
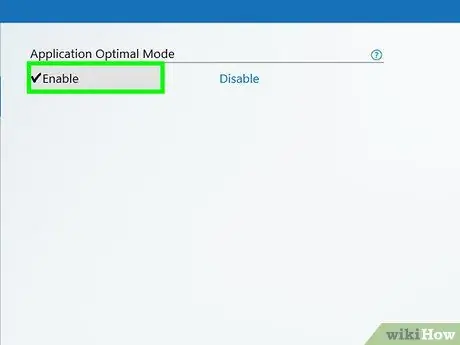
Trin 5. Deaktiver indstillingen for det integrerede grafikkort
Visse computerkonfigurationer, f.eks. Bærbare computere med integrerede grafikkort og grafikkort i høj kvalitet, kan få programmer til at køre på integrerede grafikkort med lav specifikation.
- Nvidia -grafikkortdrivere inkluderer Nvidia Control Panel -software, der giver dig mulighed for at skifte programmer fra det integrerede grafikkort til Nvidia -grafikkortet. For at åbne Kontrolpanel skal du højreklikke på et tomt rum på skrivebordet og "NVIDIA Kontrolpanel." Klik på "Administrer 3D -indstillinger" i venstre side. I hovedvinduet skal du klikke på etiketten "Globale indstillinger" og indstille rullemenuen mærket "Foretrukken grafikprocessor" til "Højtydende NVIDIA-processor", og luk derefter vinduet. Dette vil ændre grafikkortets indstillinger for alle programmer.
- Check ind i spilindstillinger for at se, hvilket grafikkort der i øjeblikket bruges som det primære displaydrev. Hvis din computer har mere end ét grafikkort installeret, kan problemet muligvis løse problemet ved at ændre denne indstilling til et højtydende grafikkort.
- Du kan indstille BIOS til at deaktivere det integrerede grafikkort. Se computerproducentens manual eller websted for at se, hvordan du deaktiverer det integrerede grafikkort.
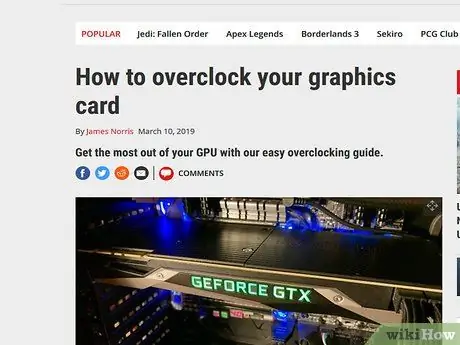
Trin 6. Kig efter mods på internettet, der forbedrer ydeevnen
Du spiller muligvis spil, der ikke er optimeret til din hardware eller har dårlig ydeevne. Se efter uofficielle mods eller rettelser, der forbedrer spilydelsen. Læs anmeldelser og diskussionsfora, før du downloader, for at sikre, at modet er installeret korrekt.
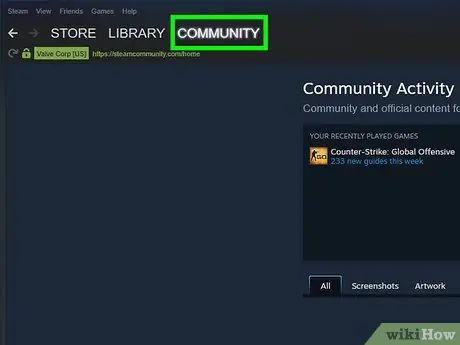
Trin 7. Læs diskussionsforum
Sociale centre som f.eks. Spiludvikler -diskussionscentre, spilsider og spiloverførselstjenester som Steam eller GOG er en platform for folk, der har problemer med visse spil. Bed om hjælp ved at angive dine systemspecifikationer, så du kan identificere det aktuelle problem. Du kan også læse diskussionerne, mens du gennemser fora.
- Spiludviklere kan annoncere kendte problemer, servervedligeholdelse, løsninger og kompatibilitetsproblemer med hardwarekonfiguration, operativsystem eller konflikter med andre programmer.
- Andre brugere kan støde på det samme problem og nogle gange give en løsning.
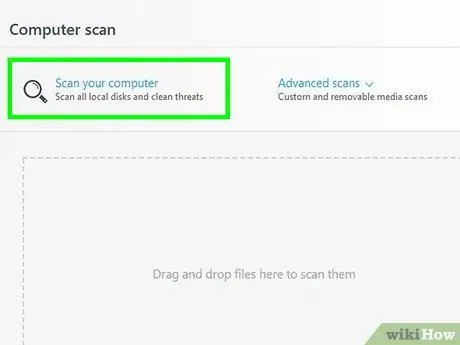
Trin 8. Udfør en virus- og malware -scanning
Hvis din computer er inficeret, optager virussen mange af dine systemressourcer. fjernelse af infektionen vil ikke kun forbedre ydeevnen for dine spil, men sikkerheden på computeren vil også forbedre. De fleste vira kan fjernes med en kombination af et antivirusprogram, Malwarebytes Anti-Malware og AdwCleaner (begge gratis). Se Sådan fjernes ondsindede programmer for yderligere instruktioner.
Metode 3 af 3: Optimering af computerhardware
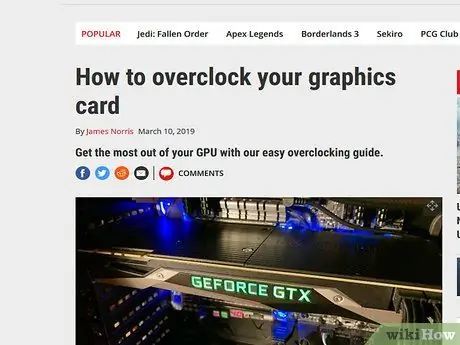
Trin 1. Overvej at overklokke din hardware
Hvis din hardware har den rigtige, kan du muligvis få mere strøm ved at øge urets hastighed og spænding. Denne metode kaldes "overclocking" og bærer stadig risici. Forøgelse af spændingen for meget kan svidde dit udstyr, men hvis du kan få mere strøm, kan spilydelsen forbedre sig dramatisk. Kraftig overclocking kræver avancerede køleteknikker. Ikke al hardware kan overclockes.
- Se Sådan overclockes et grafikkort for at få instruktioner i overclocking af dit grafikkort.
- Se Sådan overclockes en pc for at få instruktioner i overclocking af din pc..
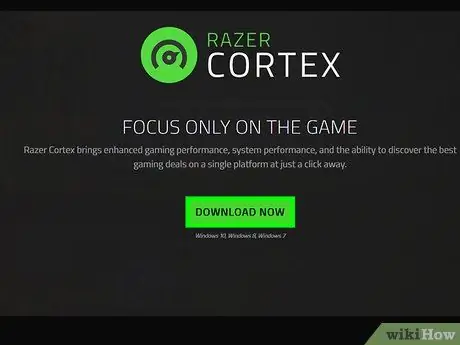
Trin 2. Prøv et pc -optimeringsprogram
Der er programmer designet til at forbedre computerens ydeevne, mens du spiller spil. Disse programmer vil suspendere unødvendige processer i din computers baggrund, defragmentere din spilmappe og udføre andre optimeringer. Optimeringsniveauet kan variere, især hvis du har taget dig tid til at lukke programmer i baggrunden og vedligeholde din harddisk regelmæssigt. Her er optimeringsprogrammer, der populært bruges:
- Razer Cortex
- Game Gain

Trin 3. Overvej at opgradere din hardware
Hvis din computer ikke er blevet opgraderet i lang tid, er der flere komponenter, der skal opdateres for at forbedre dit spils ydeevne:
- RAM - De fleste spil kræver i disse dage mindst 4 GB RAM for at spille, og bruger ofte 8 GB RAM. Prisen på RAM er ganske overkommelig, og installationen er ikke vanskelig. Se Sådan installeres RAM for yderligere instruktioner.
- Grafikkort - En af de bedste måder at forbedre ydeevnen på dine videospil er at opgradere dit grafikkort. Denne metode kan være ret dyr, men selv mellemklasse-kort kan give et betydeligt præstationsforøgelse, hvis computeren ikke er blevet opgraderet i lang tid. Se Sådan installeres et grafikkort for yderligere instruktioner.
- CPU-CPU er mindre vigtig for spil end den plejer at være, men hvis du kører en meget gammel computer, skal du muligvis opgradere din processor til quad-core. Opgradering af CPU'en er normalt den mest komplicerede opgave med at opgradere en computer, fordi den normalt kræver et nyt bundkort og RAM, og du bliver nødt til at geninstallere Windows. Se Sådan installeres en ny processor for yderligere instruktioner.







