Denne wikiHow lærer dig, hvordan du opretter en kommandoblok, en blok, der udfører bestemte kommandoer i Minecraft, både computer og Pocket Edition. For at oprette brugbare kommandoblokke skal du gå ind i kreativ tilstand og aktivere snyder. Du kan ikke oprette kommandoblokke i konsoludgaven/versionen af Minecraft.
Trin
Metode 1 af 2: På computerversionen af Minecraft
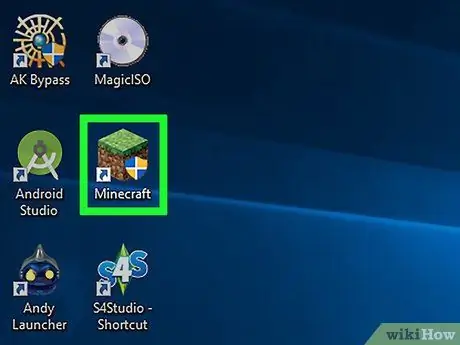
Trin 1. Kør Minecraft
Dobbeltklik på Minecraft-ikonet for at starte Minecraft, og vælg derefter Spil ”I vinduet Launcher, hvis du bliver bedt om det.
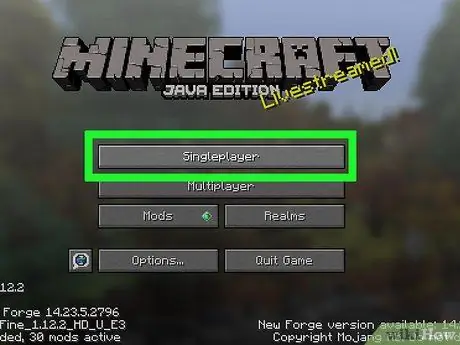
Trin 2. Klik på Singleplayer
Det er øverst på Minecraft -hovedsiden.
Du kan også vælge " Multiplayer ”, Men du skal konfigurere multiplayer -spil via din egen server, før du fortsætter.
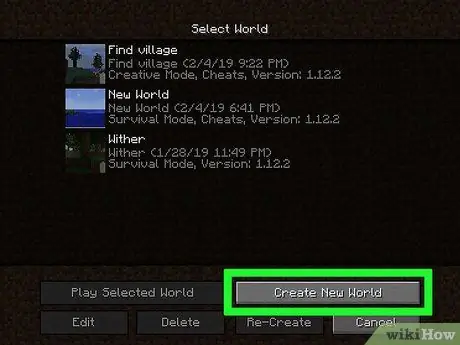
Trin 3. Klik på Opret ny verden
Det er i nederste højre hjørne af vinduet.
Hvis du allerede har en kreativ verden med aktive snyder, skal du klikke på verden og derefter vælge " Spil Selected World ”Og gå videre til trinnet" Tryk på knappen / "(det niende trin).
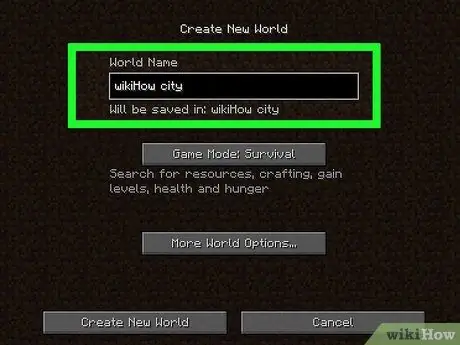
Trin 4. Indtast verdensnavnet
Indtast et navn i feltet "Verdensnavn".
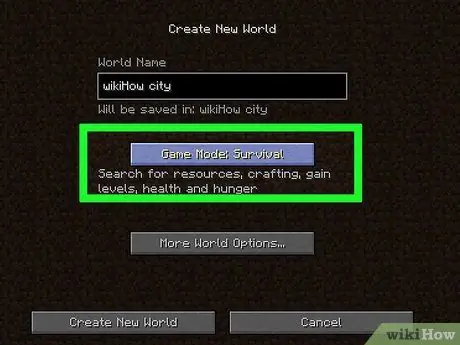
Trin 5. Dobbeltklik på Game Mode Survival
Indstillingerne ændres til " Spiltilstand: Hardcore "først, så" Spiltilstand: Kreativ " Da du kun kan bruge kommandoblokke i kreativ tilstand, er dette trin vigtigt at følge.
Selvom du kan vise kommandoblokke i "Survival" -tilstand, kan du ikke placere eller bruge blokke på nogen måde
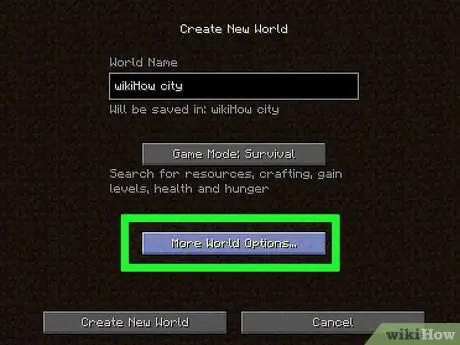
Trin 6. Klik på Flere verdensindstillinger…
Det er nederst i vinduet.
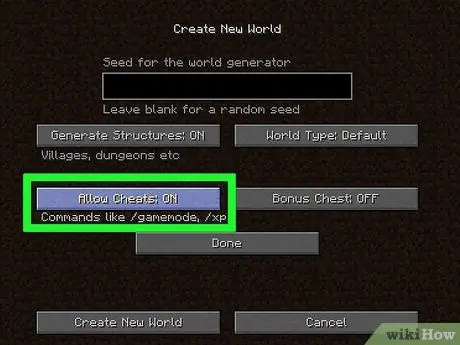
Trin 7. Klik på Tillad snyd OFF
Indstillingsetiketten ændres til Tillad snyd: TIL ”, Hvilket indikerer, at snydekoden aktiveres i spillet.
Hvis indstillingen er mærket " Tillad snyd: TIL “Fra begyndelsen blev snydekoder aktiveret i verden, der skulle oprettes.
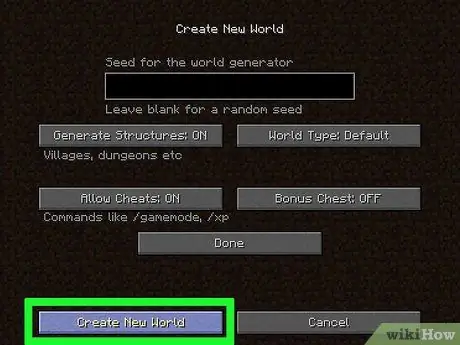
Trin 8. Klik på Opret ny verden
Det er i nederste venstre hjørne af skærmen.
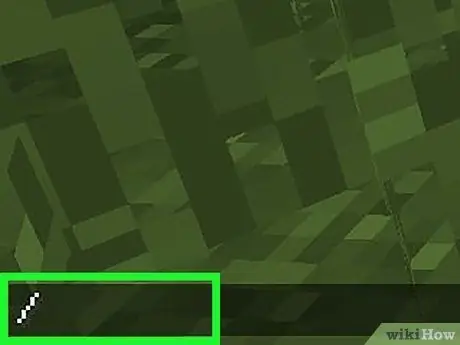
Trin 9. Tryk på knappen /
Slash- eller slash -tasten er placeret på computerens tastatur. Tryk på knappen for at åbne kommandokonsollen nederst i Minecraft -vinduet.
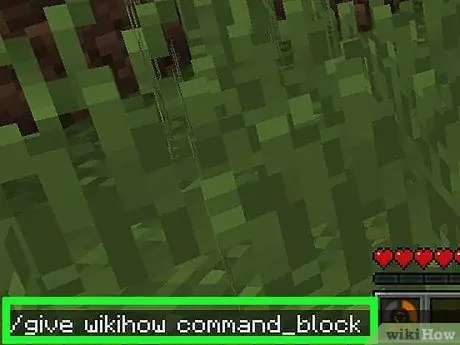
Trin 10. Skriv give player command_block i konsollen
Sørg for at erstatte ordet "spiller" i kommandoen med navnet på din karakter i spillet.
Hvis din karakter f.eks. Er "potatoSkin", skal du indtaste koden give potatoSkin command_block i konsollen
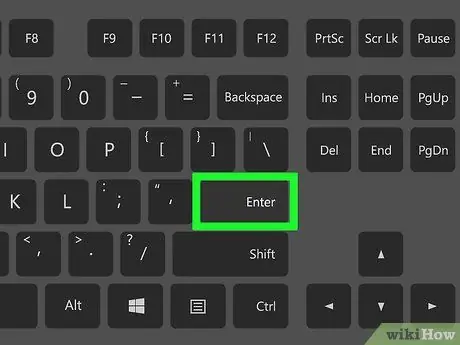
Trin 11. Tryk på Enter
Kommandoen udføres, og kommandoblokken tilføjes til karakterens hånd.
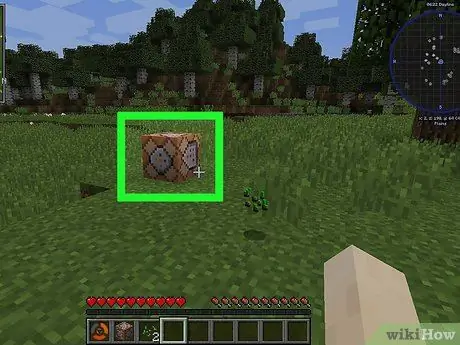
Trin 12. Placer kommandoblokken på jorden
Højreklik på jorden, når din karakter har kommandoblokken.
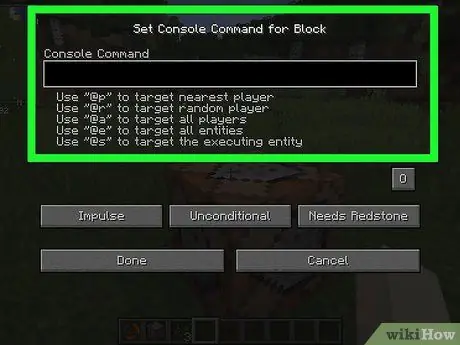
Trin 13. Højreklik på kommandolinjen
Bjælkevinduet indlæses bagefter.
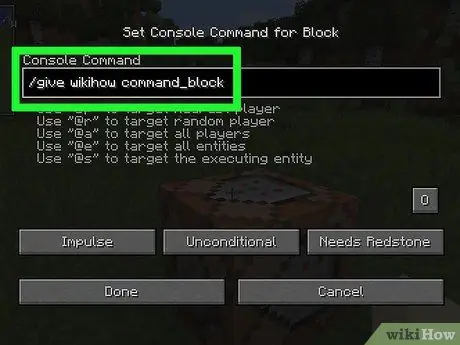
Trin 14. Indtast kommandoen
Skriv den kommando, blokken skal udføre i tekstfeltet øverst i vinduet.
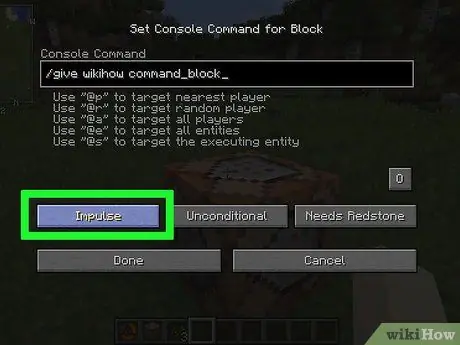
Trin 15. Rediger kommandolinjens betingelser
Klik på følgende muligheder for at ændre kommandoblokbetingelserne:
- ” Impuls ” - Blokken udfører kommandoen én gang pr. Højreklik. Klik på " Impuls ”For at skifte til option“ Kæde ”Så blokken udføres efter blokken bag den fungerer. Klik på " Kæde ”For at skifte til option“ Gentage ”, Så blokken er" tvunget "til at udføre kommandoen 20 gange i sekundet.
- “ Ubetinget - Bjælken har ingen driftsbetingelser. Klik på " Ubetinget ”For at skifte til option“ Betinget ”Så blokken ikke kan køres, før blokken bagved fungerer.
- ” Har brug for Redstone ” - Bjælken skal være fyldt med redstone og kan ikke udføre ordrer uden stenen. Klik på " Har brug for Redstone ”For at skifte til option“ Altid aktiv ”Hvis du ønsker at omgå eller deaktivere kravet til redstone -krav.
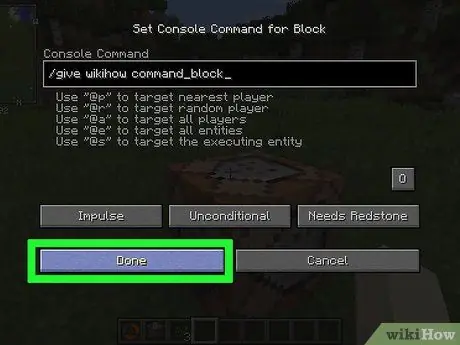
Trin 16. Klik på Udført
Kommandoblokken er færdig med at konfigurere.
Hvis kommandoblokken er indstillet til at fungere, når den er fyldt med redstone, skal du drysse lidt redstone -pulver på blokken, så blokken kan bruges
Metode 2 af 2: On Cross-Platform Minecraft (Cross-Platform)
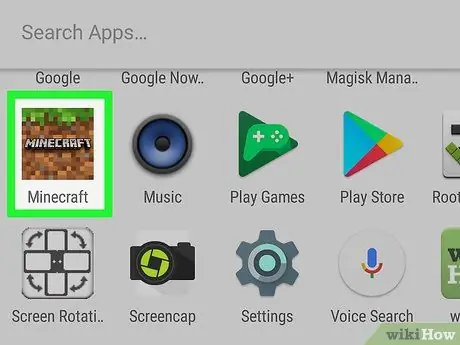
Trin 1. Åbn Minecraft
Vælg Minecraft -ikonet, der ligner en snavs med græs på.
Spillet kan blive navngivet Minecraft, Minecraft Pocket Edition eller Minecraft til Windows 10, afhængigt af den platform du bruger
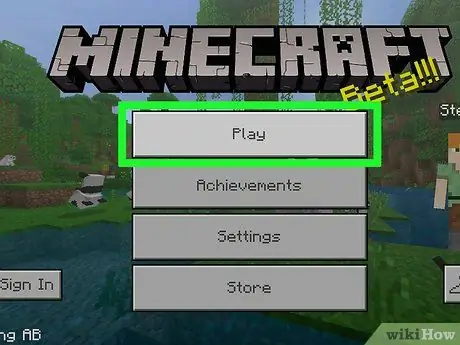
Trin 2. Vælg Afspil
Det er i midten af skærmen.
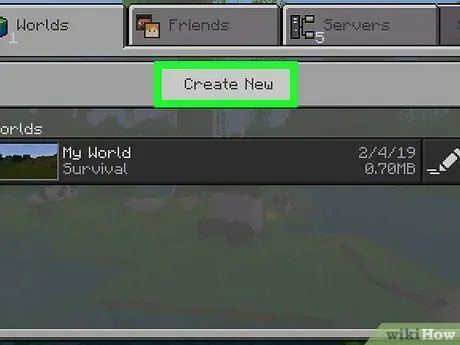
Trin 3. Vælg Opret ny
Det er øverst på skærmen.
Hvis du allerede har en kreativ tilstand i Minecraft -verden med cheats aktiveret, skal du vælge verden og derefter gå videre til trin ti (tilføje en kommandoblok -kommando)
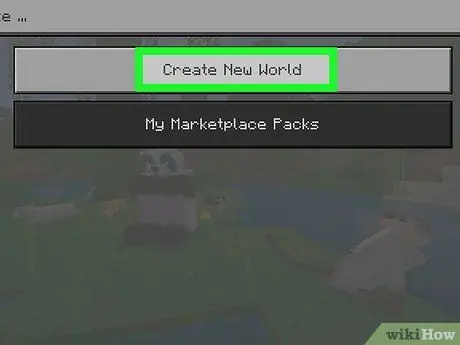
Trin 4. Vælg Generer tilfældig
Det er øverst på skærmen.
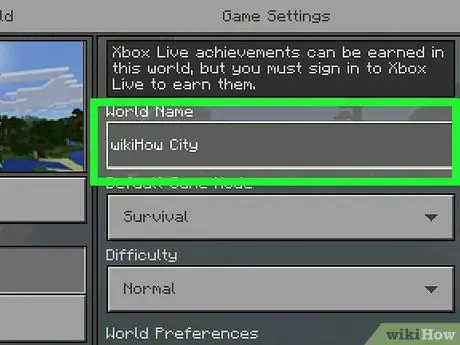
Trin 5. Indtast verdensnavnet
Vælg feltet "Verdensnavn", og indtast derefter det navn, du vil bruge til den skabte verden.
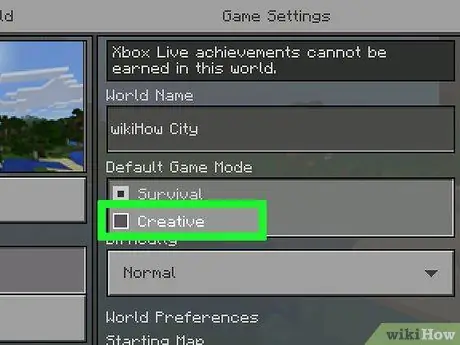
Trin 6. Vælg "Creative" som spiltilstand
Vælg rullemenuen " Overlevelse, vælg derefter " Kreativ ”Fra rullemenuen.
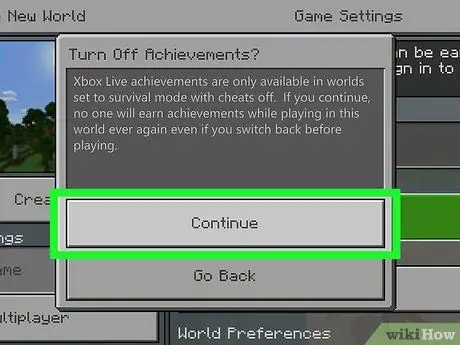
Trin 7. Vælg Fortsæt, når du bliver bedt om det
Kreativ tilstand og snyder for den aktuelt skabte verden aktiveres.
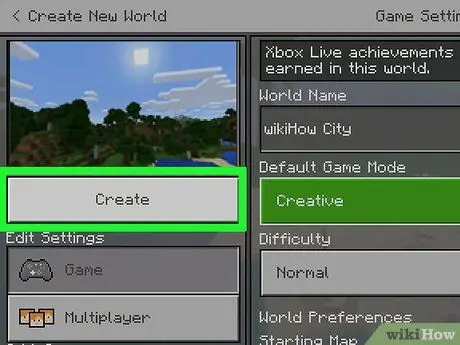
Trin 8. Vælg Afspil
Det er yderst til venstre på siden. Herefter vil verden blive skabt.
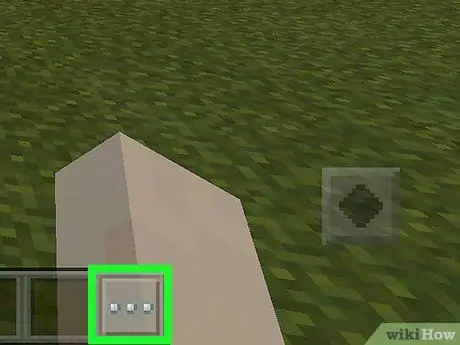
Trin 9. Vælg ikonet "Chat"
Det er talebobleikonet øverst på skærmen, lige ved siden af ikonet Pause.
- I Windows 10 -versionen af Minecraft skal du vælge tasten / eller T.
- På konsolversionen af Minecraft skal du vælge den venstre knap på D-pad.
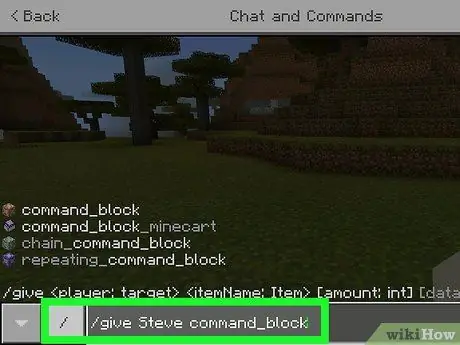
Trin 10. Indtast kommandolinjekommandoen
Skriv /give player command_block, og sørg for at erstatte ordet "player" i kommandoen med navnet på det tegn, der afspilles.
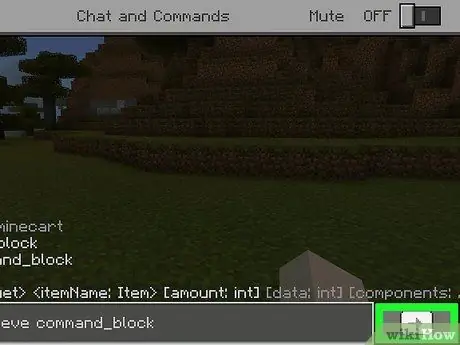
Trin 11. Vælg den højre pil
Dette ikon er til højre for konsolkolonnen. Når der klikkes på den, udføres kommandoen, og kommandolinjen føjes til listen over tegnbeholdere.
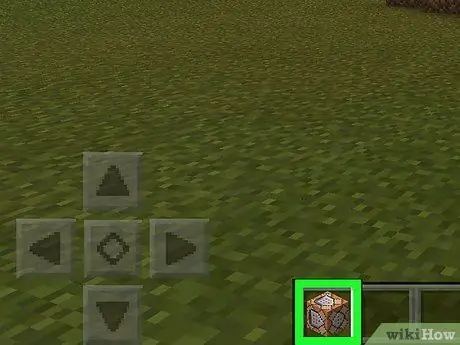
Trin 12. Brug kommandoblokken
Åbn opgørelseslisten, vælg fanen kasser i venstre side af skærmen, og klik på kommandoblokikonet.
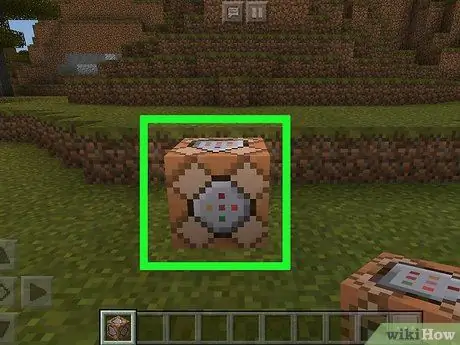
Trin 13. Placer kommandoblokken på jorden
Tryk på jorden for at placere blokke. Du kan også trykke på venstre udløser -knap eller højreklik på jorden for at placere en kommandoblok.
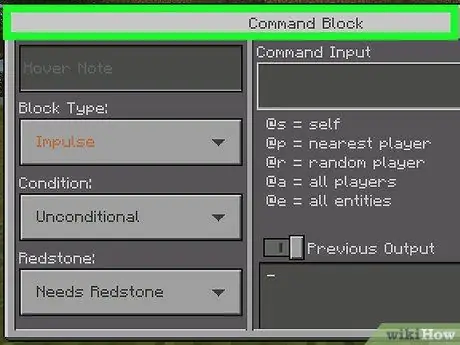
Trin 14. Tryk på kommandolinjen
Herefter åbnes blokkene.
- Venstre-klik på kommandolinjen på Windows 10-versionen af Minecraft.
- På konsolversionen af Minecraft skal du trykke på venstre udløserknap på kommandolinjen.
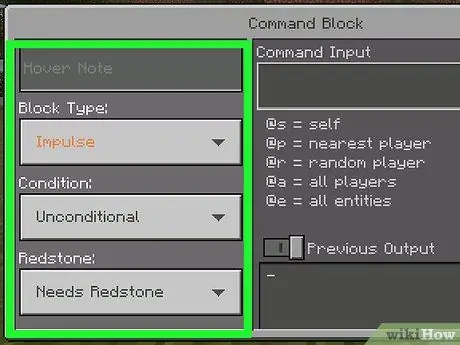
Trin 15. Rediger kommandolinjens betingelser
Skift følgende indstillinger i venstre side af skærmen, hvis du ønsker det:
- ” Bloktype ” - Forlad mulighed“ Impuls ”Forbliver valgt, så blokken udfører kommandoen, når den berøres. Du kan også trykke på " Impuls "og vælg" Kæde ”Så blokken køres, mens blokken bagved virker. Røre ved " Impuls "og vælg" Gentage ”Så blokken udføres 20 gange i sekundet.
- ” Tilstand " - lad" Ubetinget ”Forbliver valgt, så blokken kun kører, når blokken bag den er udført.
- ” redstone " - lad" Har brug for Redstone "Forbliver valgt, så blokke kun kan udføres, når de rammes af redstone eller berøres" Har brug for Redstone "og vælg" Altid aktiv ”Så blokkene stadig kan bruges selv uden redstone.
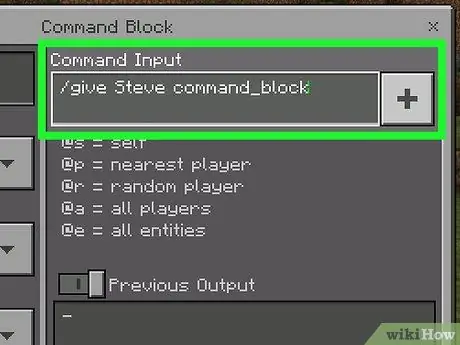
Trin 16. Indtast kommandoen
Vælg knap " +"I øverste højre hjørne af vinduet skal du skrive en kommando og trykke på"-”I øverste højre hjørne af skærmen.
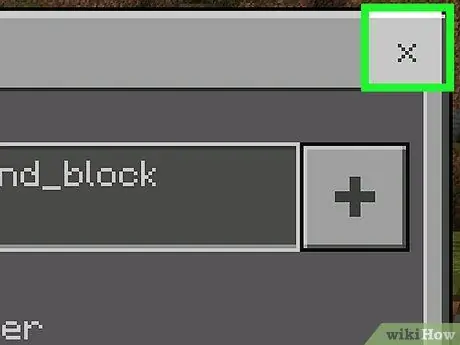
Trin 17. Afslut bloksiden
Vælg knap x ”I øverste højre hjørne af skærmen. Nu er kommandolinjen færdig med at konfigurere.







