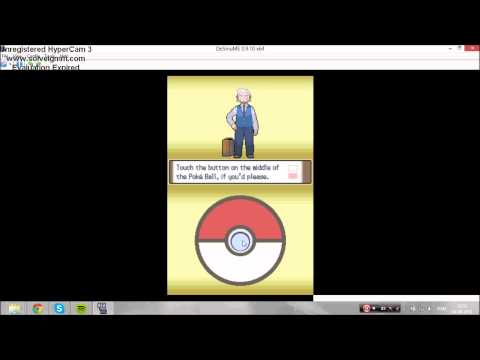Denne wikiHow lærer dig, hvordan du slutter en kablet Xbox 360 -controller til en Windows 8. Computer. For at processen skal fungere, skal du bruge controlleren, der er indbygget i Xbox 360 -konsollen. Et USB -kabel, der normalt bruges til at oplade og tilslutte til en trådløs controller kan ikke bruges til at slutte en controller. kablet til pc'en.
Trin
Del 1 af 2: Download af drivere (drivere)

Trin 1. Besøg techspecs-connect-driversiden til Xbox 360-controlleren
På denne side skal du downloade driverne i afsnittet "Downloads". Disse drivere vil gøre Xbox 360 -controlleren brugbar på Windows 8 -computere.

Trin 2. Klik på boksen under overskriften "Software og drivere"
Der vises en rullemenu med alle tilgængelige drivere til Xbox 360-controlleren. Du vil blive præsenteret for to Windows 7-muligheder, nemlig: "kun 64-bit" og "kun 32-bit".
Hvis siden ikke ruller ned automatisk, skal du rulle ned til banneret "Gratis forsendelse. Gratis retur" og derefter klikke på knappen Hent som er i højre side.

Trin 3. Klik på indstillingen Windows 7
Xbox 360-controlleren indeholder ikke drivere til Windows 8, men du kan bruge Windows 7-drivere i samme version som din Windows 8 (64-bit eller 32-bit).
Kontroller din Windows -version, hvis du ikke kender antallet af bits, der bruges på computerens operativsystem

Trin 4. Klik på linket for at downloade driveren
Dette link er under boksen, der indeholder driveroplysningerne. Linket vil sandsynligvis sige noget i stil med "Xbox 360 -tilbehørssoftware 1.2". Driverfilerne begynder at downloade, når du klikker på linket.
Afhængigt af den browser, du bruger, skal du muligvis først angive en placering for at gemme overførslen

Trin 5. Højreklik på installationsfilen
Denne fil gemmes normalt på standardplaceringen for download på computeren (f.eks. Skrivebordet). Filnavnet er "Xbox360_ [antal bits] Eng". Afhængigt af versionen af det anvendte operativsystem vil "[antal bits]" enten være "64" eller "32".

Trin 6. Klik på Egenskaber i bunden af rullemenuen

Trin 7. Klik på fanen Kompatibilitet
Det er øverst i vinduet "Egenskaber".

Trin 8. Marker feltet ud for Kør dette program i kompatibilitetstilstand for: ".
Denne tekst er under overskriften "Kompatibilitetstilstand".

Trin 9. Klik på boksen til operativsystemet
Denne boks er under teksten "Kør dette program i kompatibilitetstilstand for:".
Hvis du ikke har brugt kompatibilitetstilstand før, vil feltet sandsynligvis sige "Window XP" eller noget lignende

Trin 10. Klik på Windows 7 nederst i rullemenuen

Trin 11. Klik på OK
Nu skulle du være i stand til at installere driveren uden problemer.

Trin 12. Dobbeltklik på installationsfilen
Når du har gjort det, kører installationsvinduet.

Trin 13. Følg de givne instruktioner
Når du bliver bedt om det, skal du klikke Ja så installationsfilen kan få adgang til computeren. Marker derefter feltet "Jeg accepterer" på siden "Vilkår og betingelser", og klik derefter på Næste for at starte installationen af driveren.

Trin 14. Vent på, at driveren er færdig med at installere
Installationsprocessen kan tage et par minutter.

Trin 15. Klik på Afslut i nederste højre hjørne af installationsvinduet
Dette vil fuldføre installationen af driveren, selvom du skal genstarte computeren for at driveren kan fungere korrekt.

Trin 16. Genstart computeren ved at klikke på Ja
Knappen vises i et vindue. Når du klikker på den, genstarter computeren for at sikre, at driverne til Xbox 360 -controlleren faktisk er integreret med computeren.
Gem ethvert åbent arbejde, før du genstarter computeren
Del 2 af 2: Tilslutning af controlleren

Trin 1. Tilslut controlleren til computeren
Du kan gøre dette ved at sætte den lille ende af USB -ladekablet i controlleren og den store ende af USB -kablet i en port på computeren.
Placeringen af USB -porten varierer afhængigt af den computer, du bruger. Hvis du har problemer med at finde en USB -port, skal du kontrollere siden eller bagsiden af computerens CPU (til stationære computere) eller bagsiden af kabinettet (til bærbare computere)

Trin 2. Tryk på Xbox -knappen
Dette er knappen x inde i cirklen i midten af controlleren. Når du har gjort det, tændes controlleren.
Klik på, hvis du bliver bedt om det Ja når du bliver spurgt, om du stoler på enheden.

Trin 3. Placer musemarkøren i øverste højre hjørne
Efter et sekund vises en kolonne.

Trin 4. Klik på Indstillinger i bunden af kolonnen i højre side af skærmen

Trin 5. Klik på PC Info
Denne mulighed er nederst i kolonnen "Indstillinger".

Trin 6. Klik på Enhedshåndtering i øverste venstre hjørne af siden "PC Info"

Trin 7. Rul ned, og dobbeltklik på Xbox 360-periferiudstyr
Knappen er nederst på siden. Når du dobbeltklikker på denne mulighed, udvides det og viser alt dit Xbox 360-tilbehør. Du vil se ordene "Xbox 360-controller til Windows" angivet under overskriften "Xbox 360-eksterne enheder".

Trin 8. Højreklik på Xbox 360-controller til Windows
Hvis denne mulighed ikke er til stede, skal du trække stikket ud af controlleren fra den USB -port, du bruger i øjeblikket, og derefter tilslutte den til en anden port.

Trin 9. Klik på Opdater driversoftware
Det er øverst i rullemenuen.

Trin 10. Klik på Søg automatisk efter opdateret driversoftware
Computeren scanner driverne efter controllere, der mangler eller ikke er blevet opdateret. Da driverne allerede er installeret, kan du se en meddelelse, der siger "Denne enhed bruger de bedste drivere". Det betyder, at controlleren er klar til brug.