Ligesom andre moderne telefoner er Samsung Galaxy Note udstyret med en trådløs hotspot -funktion, der tillader andre enheder at bruge internetforbindelsen, der deles af Note. Evnen til at aktivere det afhænger af din mobilplan; ikke alle trådløse netværkstjenester tilbyder denne funktion, medmindre du er villig til at betale et ekstra gebyr for brugen af den. Hvis fordelene ved et mobilt hotspot er inkluderet i din plan, kan du aktivere det med blot et par tryk.
Trin
Metode 1 af 2: Brug af hotspot med mobildataplan
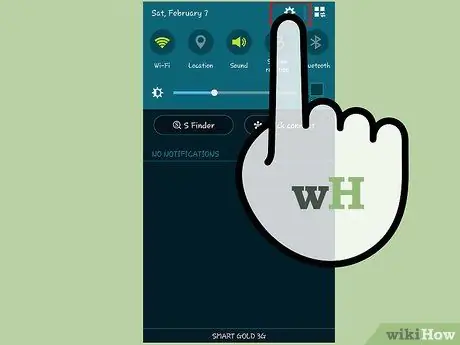
Trin 1. Åbn appen Indstillinger på notatet
Du kan få adgang til den fra programlisten eller ved at åbne meddelelseslinjen og derefter trykke på knappen Indstillinger.
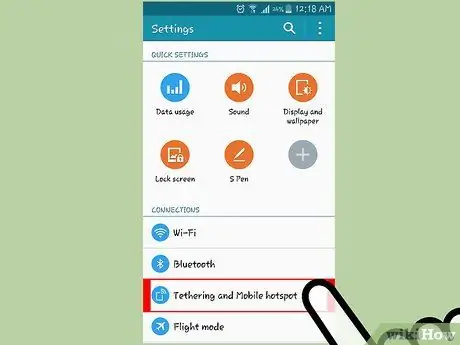
Trin 2. Tryk på "Internetdeling og bærbart hotspot" i afsnittet "Netværksforbindelser"
Du skal muligvis trykke på "Mere …" eller "Flere indstillinger" for at finde disse muligheder.
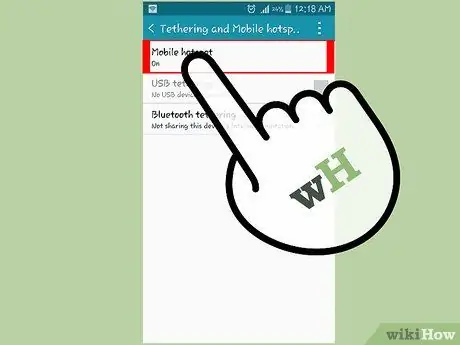
Trin 3. Skift indstillingen "Mobile Hotspot" til ON
På denne måde aktiveres Notes trådløse hotspot -funktion.
- For at bruge denne funktion skal den anvendte mobildataplan understøtte internetdeling og hotspotdeling. Ikke alle dataplaner understøtter denne funktion. Hvis den plan, du bruger, ikke understøtter hotspot -delingsfunktionen, får du en besked om, hvordan du tilføjer funktionen til din dataplan. Hvis du har brug for at dele internet med andre enheder, men din plan ikke understøtter det, skal du klikke her.
- Du skal også bruge et mobildatasignal, som er angivet med ikonet "3G" eller "4G" i meddelelseslinjen. Notes forbindelse til visse trådløse netværk afbrydes, når enheden bruges som et hotspot.
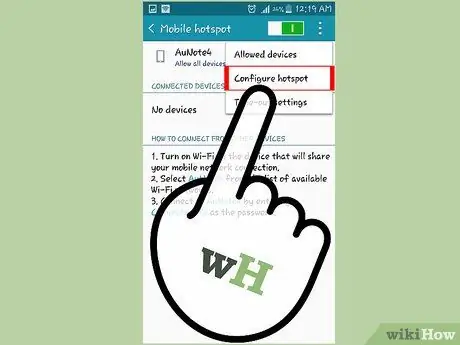
Trin 4. Tryk på "Konfigurer" for at ændre hotspots navn og adgangskode
Et nyt vindue åbnes, hvor du kan ændre det navn, der vises, når andre scanner dit hotspot, samt den nødvendige adgangskode.
- Angiv ikke personlige oplysninger i feltet navn (SSID).
- Sørg for, at den anvendte adgangskode er stærk, så uautoriserede brugere ikke kan få adgang til hotspot.
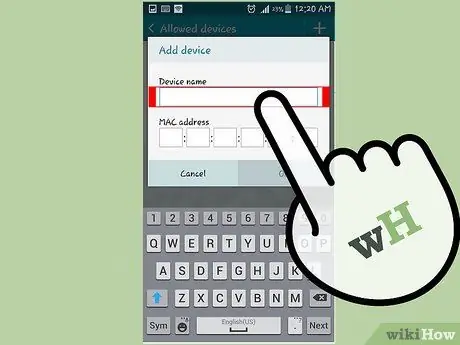
Trin 5. Brug en anden enhed til at logge ind på hotspot -netværket
Når Note deler det trådløse signal, kan du slutte andre enheder til hotspot.
- Åbn listen over trådløse netværk på den enhed, du vil oprette forbindelse til hotspot -netværket.
- Vælg navnet på dit hotspot, og indtast derefter adgangskoden.
- Efter et stykke tid vil enheden være forbundet til internettet.
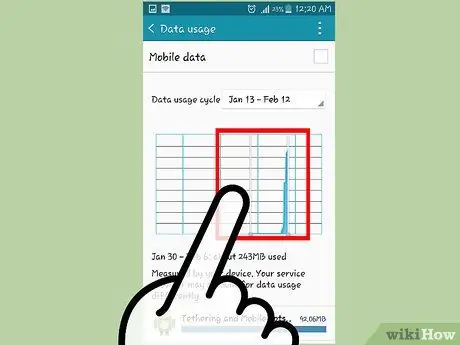
Trin 6. Overvåg mængden af data, der bruges
Når du bruger flere enheder i det samme hotspot -netværk, forbruges data muligvis hurtigt. Dette er værd at bemærke, især hvis du bruger en bærbar computer til at logge ind på netværket og derefter gennemse desktopversionen af webstedet, som ikke er designet til at gemme dataforbrug.
- Gå til afsnittet "Databrug" i menuen Indstillinger.
- Brug skyderen til at angive en grænse for dataforbrug.
Metode 2 af 2: Deling af internetforbindelse uden at understøtte dataplan

Trin 1. Download en tredjepartsapp til tethering
Hvis din dataplan ikke understøtter internetdeling eller mobil hotspot, er der flere muligheder tilgængelige i Google Play Butik.
- En af de mest populære apps til tethering er Klink. Klink understøtter kun USB -tethering, hvilket betyder, at noten skal være tilsluttet en bærbar eller stationær computer via et USB -kabel for at dele sin internetforbindelse.
- FoxFi er en populær Wi-Fi-hotspot-app, der fungerer uden at kræve root-adgang på Note. Da FoxFi ikke understøttes af mobilnetværkstjenester, er det muligt, at brugen ikke er problemfri, men appen kan spare dig penge på din månedlige mobiltelefonregning.

Trin 2. Forbered appindstillinger
Efter start af hotspot -appen kan du konfigurere den som et almindeligt hotspot. I den kan du indstille netværksnavnet (SSID) og også angive en adgangskode.
- Angiv ikke personlige oplysninger i feltet navn (SSID).
- Sørg for, at din adgangskode er stærk, så uautoriserede brugere ikke kan få adgang til hotspot.
- Hvis du bruger Klink, behøver du ikke konfigurere programmet. Tilslut bare Note med computeren via USB -kabel, og tryk derefter på "Start".
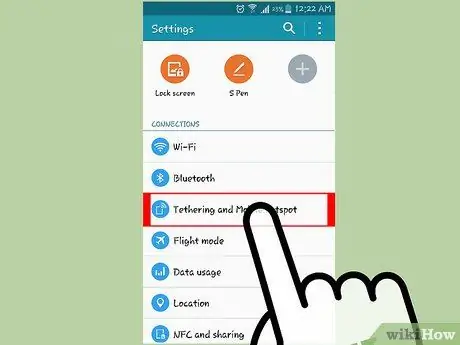
Trin 3. Aktiver hotspot
Efter opsætning af netværket skal du tænde for hotspot inde fra appen. På denne måde begynder noten at dele det trådløse signal, så andre enheder kan oprette forbindelse til det.
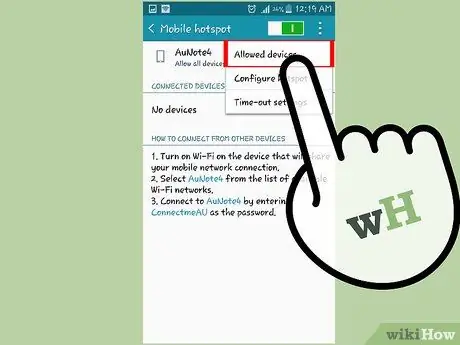
Trin 4. Tilslut andre enheder til hotspot -netværket
Når din note udsender et trådløst signal, kan du slutte andre enheder til den.
- Åbn listen over trådløse netværk på den enhed, du vil oprette forbindelse til hotspot.
- Vælg det netværksnavn, du har angivet, og indtast derefter adgangskoden.
- Efter et stykke tid vil enheden være forbundet til internettet.
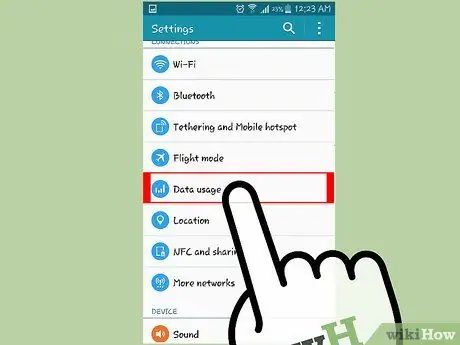
Trin 5. Overvåg mængden af data, der bruges
Når du bruger flere enheder i det samme hotspot -netværk, forbruges data muligvis hurtigt. Dette er værd at bemærke, især hvis du bruger en bærbar computer til at logge ind på netværket og derefter gennemse desktopversionen af webstedet, som ikke er designet til at gemme dataforbrug.
- Gå til afsnittet "Databrug" i menuen Indstillinger.
- Brug skyderen til at angive en grænse for dataforbrug.







