Hvis du modtager et antal opkald, beskeder eller FaceTime -opkald, som du ikke vil have på din iPhone, kan du vælge at blokere den, der ringer op. Telefonen filtrerer forsøg fra dine kontakter på at kommunikere, og du behøver ikke længere bekymre dig om beskeder eller opkald, der kommer fra dette nummer. Blokering af kontakter på iPhone er meget let at gøre. Du skal bare vælge et par indstillingsmuligheder. Det er dog kun iPhones med iOS 7 eller nyere, der giver mulighed for at blokere opkald og kontakter.
Trin
Metode 1 af 2: Tilføjelse af kontakter eller telefonnumre på blokeret liste
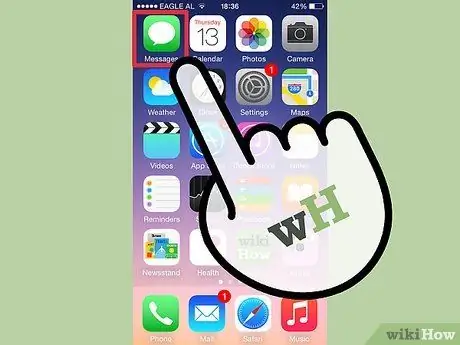
Trin 1. Find den kontakt eller telefonnummer, du vil blokere
Du kan blokere et hvilket som helst telefonnummer eller kontakt fra telefon, Face Time, Kontakter eller enhver anden messaging -app. Nummeret behøver ikke at være i de kontakter, du har gemt.
I telefonappen kan du søge efter den kontaktperson, du vil blokere, i afsnittet "Seneste" eller "Kontakter"
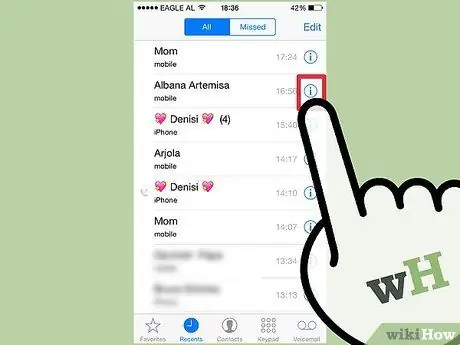
Trin 2. Tryk på cirklen "i" ud for kontakten eller telefonnummeret
Dette trin giver dig kontaktoplysninger.
- I kontaktappen kan du trykke på en kontakts navn for at åbne kontaktoplysningerne.
- Åbn en meddelelsessamtale i meddelelsesappen, tryk på "Detaljer", og skriv derefter cirklen "i".
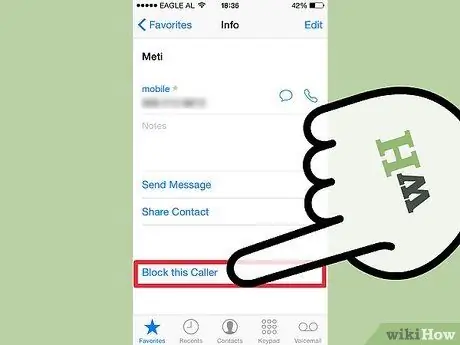
Trin 3. Stryg til bunden, og tryk på "Bloker denne opkald"
Der vises en skærm, der bekræfter denne handling. Tryk på "Bloker kontakter" igen.
Selvom du ikke modtager flere telefonopkald, beskeder og FaceTime -opkald fra dine blokerede kontakter, kan du stadig modtage talebeskeder fra dem
Metode 2 af 2: Håndtering af din blokerede liste
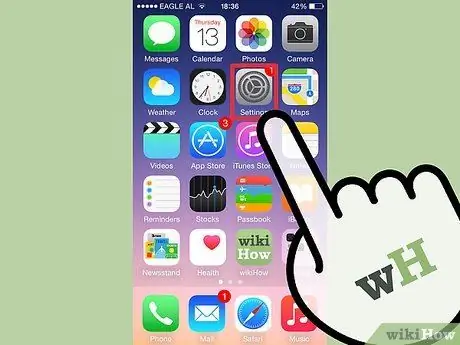
Trin 1. Åbn appen Indstillinger
Du kan se og redigere kontakter og telefonnumre, som du har blokeret i Indstillinger under menuen Telefon, FaceTime eller Beskeder.
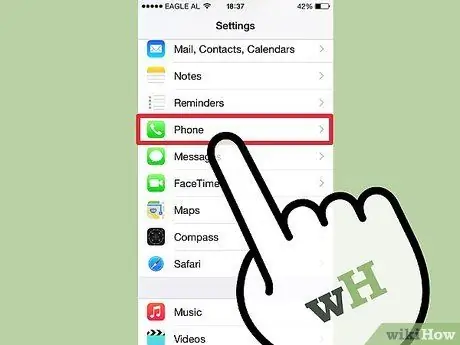
Trin 2. Tryk på den app, du vil redigere
Denne mulighed skal være placeret i det femte sæt kategorier på hovedsiden Indstillinger. En liste over indstillinger for hver app skal vises.
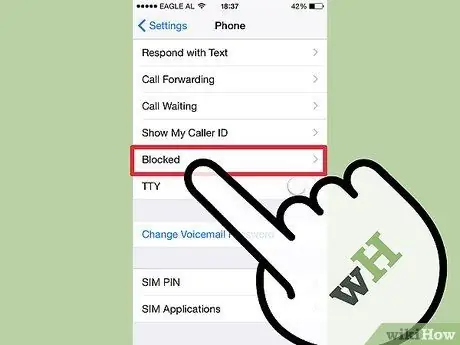
Trin 3. Stryg nedad, og tryk på "Blokeret"
En liste over dine blokerede kontakter skal vises, og derfra kan du tilføje, fjerne eller se oplysninger om blokerede telefonnumre.
- Tilføj en blokeret kontakt ved at trykke på "Tilføj ny …". Din kontaktliste vises, så du kan vælge kontakter, der skal blokeres. Du skal gemme nummeret i din telefon, før du blokerer det herfra.
- Slet en blokeret kontakt ved at trykke på "Rediger". Der vises en rød cirkel ved siden af hver kontakt. Tryk på den røde cirkel ud for den kontakt, du ikke vil blokere, og tryk på afsnittet "Fjern blokering".
- Tryk på det nummer, du blokerede for at se de oplysninger, du har gemt på din telefon. Hvis dette nummer ikke allerede er gemt på kontakter, har du mulighed for at oprette en ny kontaktperson uden for det blokerede nummer eller tilføje nummeret til en eksisterende kontaktperson.







