Du kan ikke ændre det brugernavn, der allerede er knyttet til din Snapchat -konto
Du kan dog slette den gamle konto og oprette en ny konto med et andet brugernavn. Alternativt kan du ændre dit visningsnavn, som er det navn, der vises til venner og andre brugere, når du uploader et indlæg eller sender en chatbesked.
Trin
Del 1 af 3: Sletning af gammel Snapchat -konto
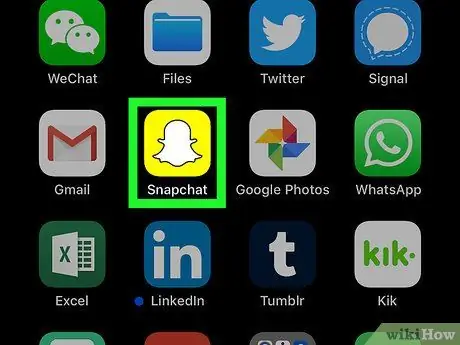
Trin 1. Åbn Snapchat -appen
Denne app er markeret med et gult ikon med et spøgelseslogo.
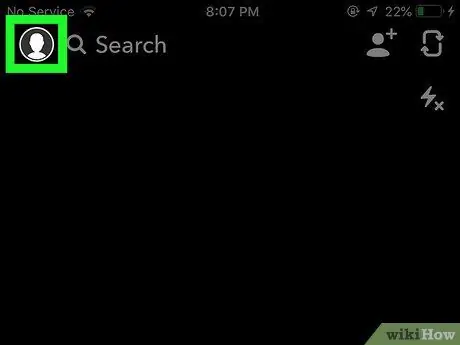
Trin 2. Stryg skærmen ned fra en hvilken som helst side
Derefter vises din Snapchat -kontoside.
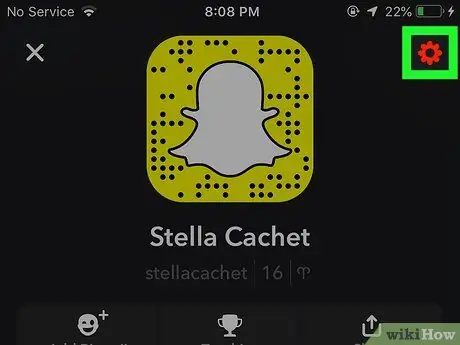
Trin 3. Tryk på knappen ️
Det er i øverste højre hjørne af siden og giver dig adgang til indstillingsmenuen ("Indstillinger").
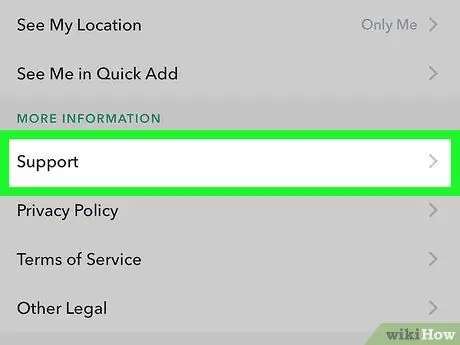
Trin 4. Rul ned, og vælg Support
Denne mulighed er i afsnittet "Flere oplysninger".
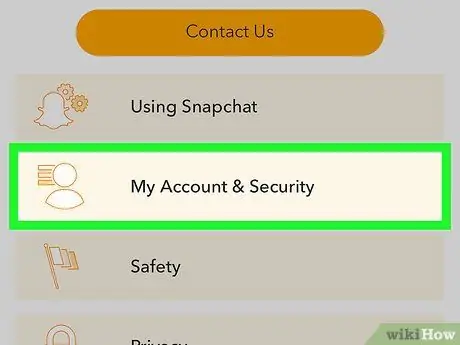
Trin 5. Vælg Min konto og indstillinger
Denne mulighed er den sidste viste mulighed.
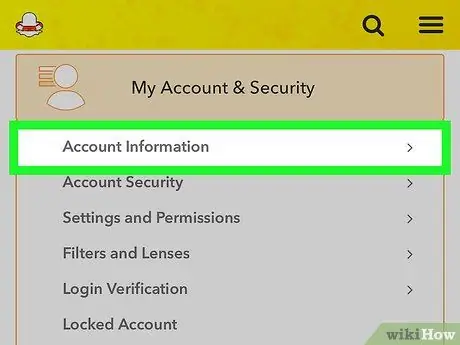
Trin 6. Vælg Kontooplysninger
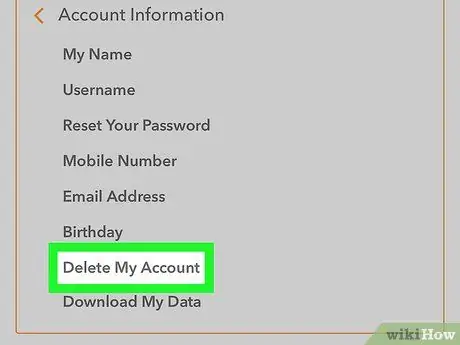
Trin 7. Vælg Slet min konto
Indstillingen vises i midten af menuen. Når den er valgt, vises en ny side, der indeholder, hvordan du sletter en konto.
Hvis du vil have et nyt Snapchat -brugernavn, men ikke vil slette en eksisterende konto, skal du blot oprette en ny
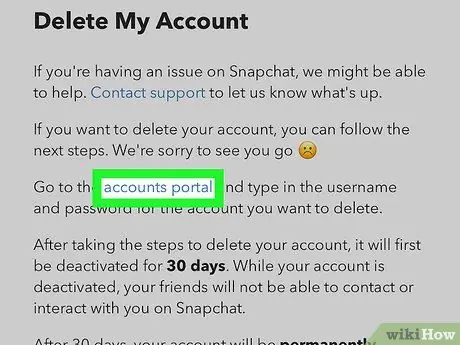
Trin 8. Vælg siden
Mulighederne findes i andet afsnit.
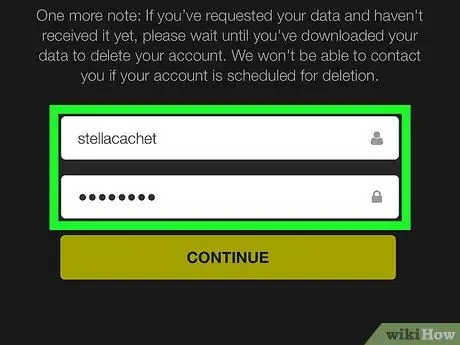
Trin 9. Indtast kontoadgangskoden
Dette gøres for at bekræfte beslutningen om sletning af konto.
Hvis dit brugernavn ikke udfyldes automatisk, skal du indtaste brugernavnet manuelt
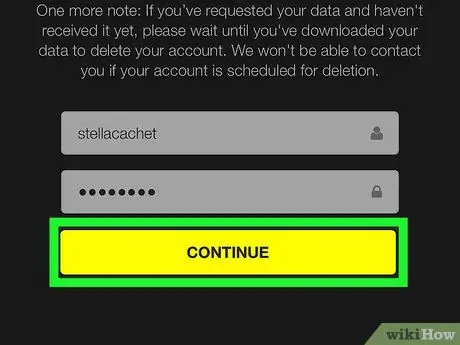
Trin 10. Vælg Fortsæt
Nu er din Snapchat -konto deaktiveret og vil blive slettet efter 30 dage.
- Hvis du skifter mening, kan du genaktivere din konto ved at logge ind på din Snapchat -konto inden for 30 dage efter deaktivering.
- Fra februar 2017 er der ingen måde at kopiere en venneliste fra Snapchat. Selvom mange brugerprofiler kan søges efter telefonnummer fra enhedens kontaktliste, kan du ikke tage et skærmbillede af vennelisten, før du sletter kontoen.
Del 2 af 3: Oprettelse af en ny Snapchat -konto
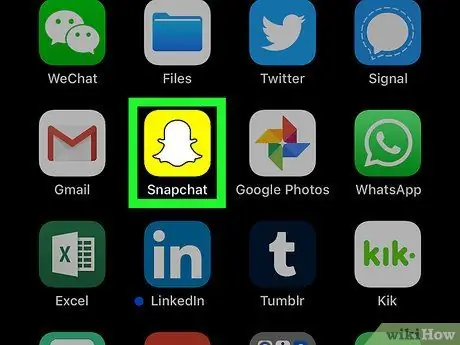
Trin 1. Åbn Snapchat -appen
Denne app er markeret med et gult ikon med et spøgelseslogo.
Indtast kontoens brugernavn og adgangskode, hvis du ikke er logget ind automatisk
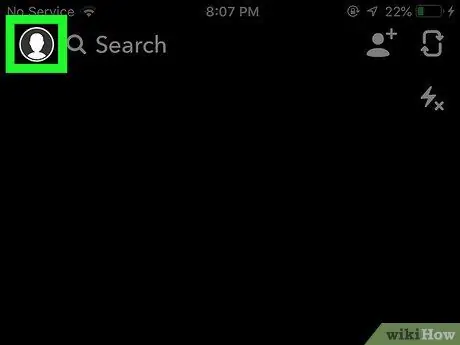
Trin 2. Stryg ned på skærmen fra en hvilken som helst side
Derefter vises din Snapchat -kontoside.
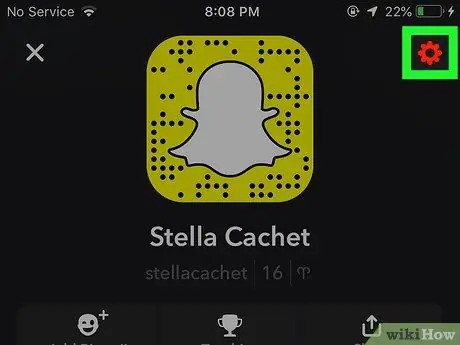
Trin 3. Tryk på knappen ️
Det er i øverste højre hjørne af skærmen og giver dig adgang til indstillingsmenuen ("Indstillinger").
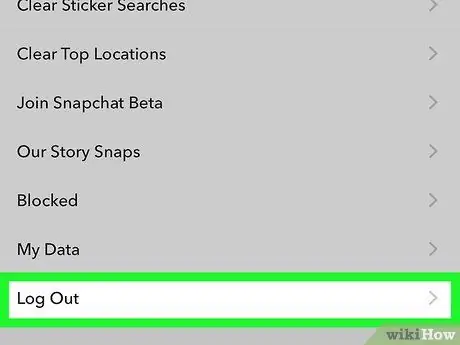
Trin 4. Rul ned, og vælg Log ud
Det er i bunden af menuen.
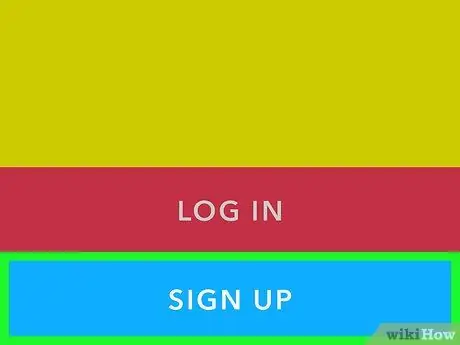
Trin 5. Vælg Tilmeld
Derefter bliver du bedt om at oprette en ny Snapchat -konto.
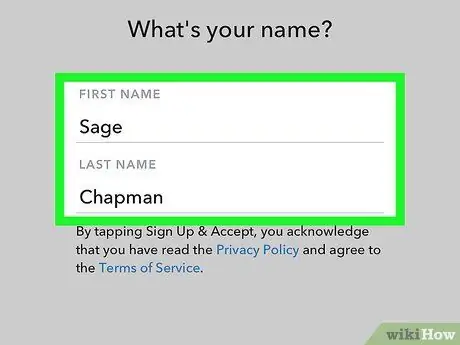
Trin 6. Indtast dit navn
Indtast dit fornavn og efternavn i de angivne felter.
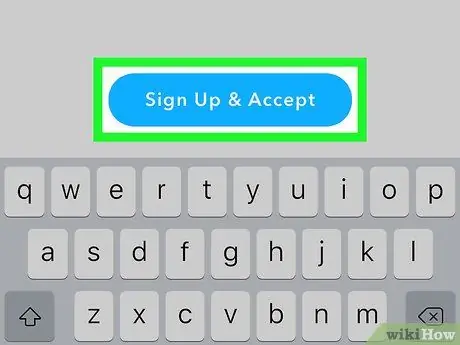
Trin 7. Vælg Tilmeld dig og accepter
Indtast derefter din fødselsdato, hvis du bliver bedt om det, og vælg "Fortsæt".
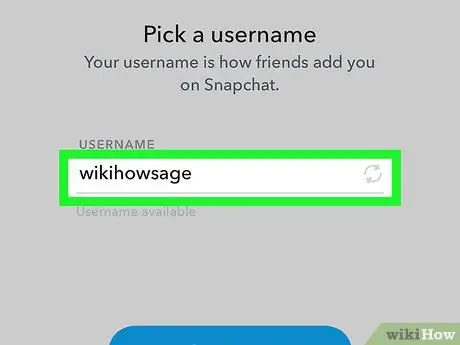
Trin 8. Indtast det nye brugernavn
Vælg det brugernavn, du vil knytte til din nye Snapchat -konto.
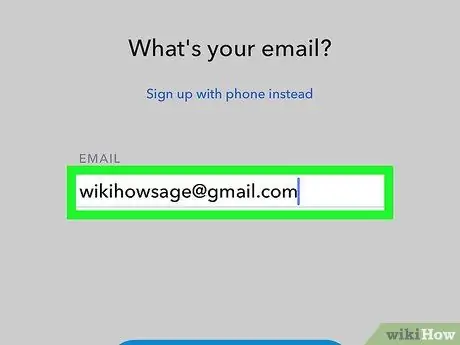
Trin 9. Indtast din e -mail -adresse
Den indtastede e -mail -adresse skal være forskellig fra den e -mail -adresse, der er knyttet til din gamle konto.
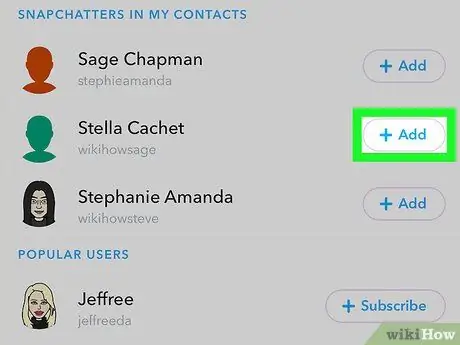
Trin 10. Følg de næste anvisninger, der vises på skærmen
Herfra kan du springe et par trin over og tilføje nye eller gamle venner fra din enheds kontaktliste.
- Når din konto er klar, kan du gå tilbage og ændre din e -mail og telefonadresser fra indstillingsmenuen.
- Nu kan du slette den gamle Snapchat -konto, hvis du vil, eller lade kontoen være aktiv, hvis du føler behov for at bruge den igen på et tidspunkt.
Del 3 af 3: Ændring af Snapchat -visningsnavn
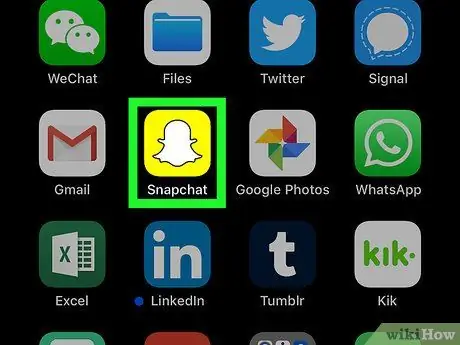
Trin 1. Åbn Snapchat -appen
Denne app er markeret med et gult ikon med et spøgelseslogo.
Indtast kontoens brugernavn og adgangskode, hvis du ikke er logget ind automatisk
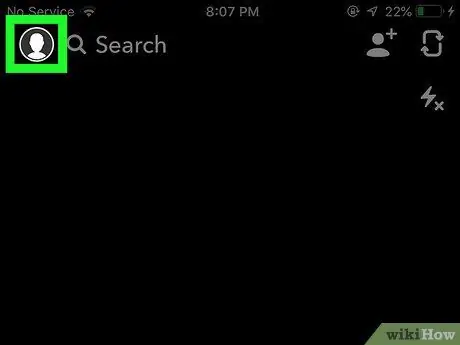
Trin 2. Stryg ned på skærmen fra en hvilken som helst side
Derefter vises din Snapchat -kontoside.
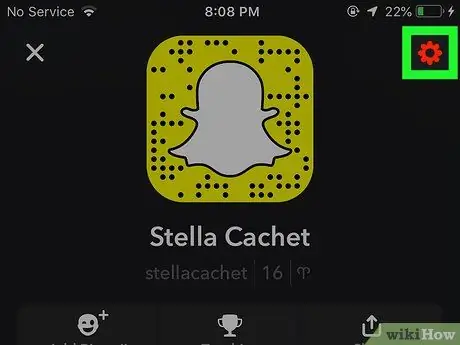
Trin 3. Tryk på knappen ️
Det er i øverste højre hjørne af skærmen og giver dig adgang til indstillingsmenuen ("Indstillinger").
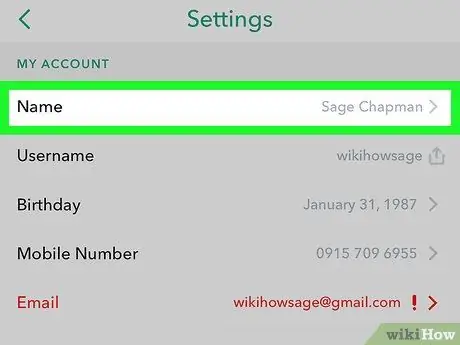
Trin 4. Vælg Navn
Det er øverst i menuen.
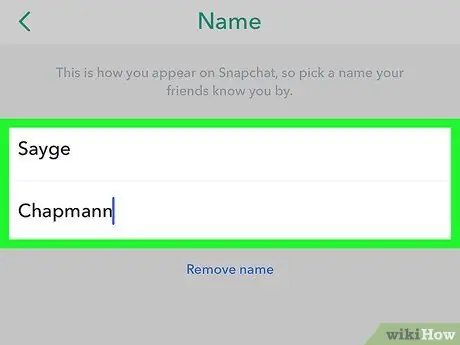
Trin 5. Indtast et nyt visningsnavn
Du kan kun indtaste dit fornavn eller dit for- og efternavn. Sørg for at vælge et navn, som dine venner kan genkende.
Hvis du ikke vil bruge et visningsnavn, skal du trykke på "Fjern navn". Andre brugere kan stadig se dit brugernavn, men hvis det ikke identificerer dig, vil det være svært for dine venner at finde dig
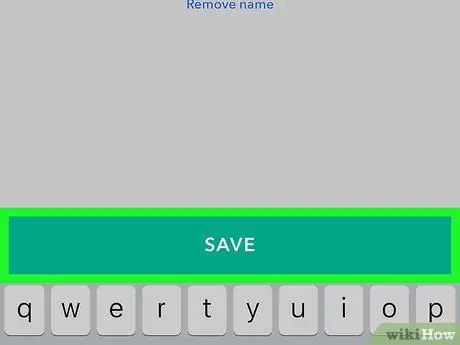
Trin 6. Vælg Gem
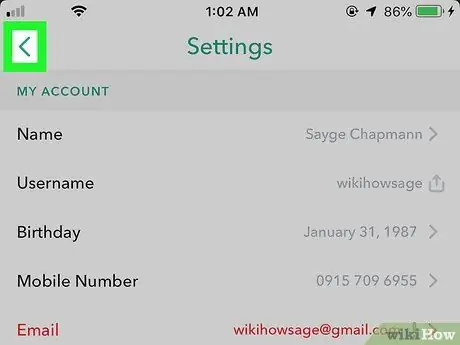
Trin 7. Tryk på knappen Tilbage
Knappen vises som en pil i øverste venstre hjørne af skærmen. Nu kan venner på Snapchat se det nye navn, du indtastede, da du uploadede et indlæg eller sendte en historie.







