Annotation refererer til processen med at markere og tage noter i teksten. Det er et vigtigt element i akademisk forskning og kollaborativ redigering. Brug almindelige annotationsnoter i dit foretrukne annotationsformat. Du kan kommentere i håndskrift, en PDF eller et online notatprogram.
Trin
Metode 1 af 4: Generel annotationsprocedure

Trin 1. Bemærk kildeoplysningerne på papirets øverste kant, når du kommenterer på separat papir
Hvis du kommenterer selve artiklen, skal du springe dette trin over.
Optag detaljerede informationskilder efter dag og tidspunkt for adgang. Avisartikler redigeres ofte med jævne mellemrum i henhold til begivenheder, der forekommer

Trin 2. Find ud af, om du blev bedt om at kommentere et bestemt diskussions- eller essayemne
Hvis det er tilfældet, skal du markere alle sektioner i teksten, der vedrører emnet. Mærkerne i teksten gør det lettere for dig at finde de referencer, du leder efter, når du er i klassen eller skriver.

Trin 3. Tag en blyant eller pen
Sæt parenteser omkring den tekst, du synes er vigtig, og noter sætningen eller sætningen i margenerne.
- Hvis du bruger separat papir, skal du notere siden og linierækkefølgen for let henvisning. Hvis der kun er 1 kommentar pr. Side, kan du blot skrive siden.
- Hvis du bruger digitale annoteringer, skal du markere teksten og efterlade kommentarer, der vises som noter i margenerne, ligesom håndskrevne på papirets margener.

Trin 4. Kommenter, mens du læser artiklen
Læs aldrig en artikel, og prøv at gå tilbage til begyndelsen for at kommentere den, medmindre du planlægger at læse artiklen igen. Kommentarer tilskynder til aktiv læsning og skrivning, ligesom forskning gør.

Trin 5. Opret spørgsmål, mens du ruller gennem teksten
Skriv spørgsmål i margenerne, f.eks. "Hvem er de tegn, de citerer?" eller "Hvad refererer forfatteren til?" Dette vil tilskynde dig til at læse artiklen mere dybtgående.
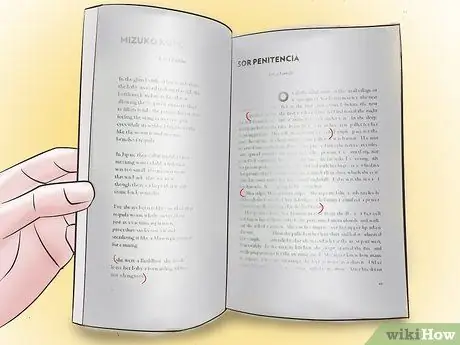
Trin 6. Fokuser på temaet og dets forhold til dit klasseemne
Sæt parenteser omkring de valgte sætninger, og skriv temaet eller sætningen i margenerne.

Trin 7. Skriv en mening
Uanset om du er enig eller uenig med artiklens forfatter, skal du lave noter ved siden af sætninger, der har inspireret dig.
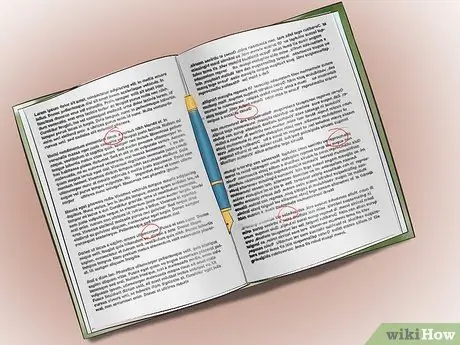
Trin 8. Omkring de ord eller begreber, som du ikke forstår
Lav en liste over ordene, der er cirkuleret på et stykke papir, og find ud af, hvad de betyder. På den måde kan du øge din forståelse af indholdet i den relaterede artikel.
Metode 2 af 4: Annotering af artikler ved hjælp af håndskrift

Trin 1. Fotokopier artiklen
Kommentarer er lettere at lave, når du bruger en highlighter i stedet for en blyant. Du kan gemme teksten til fremtidig forskning.
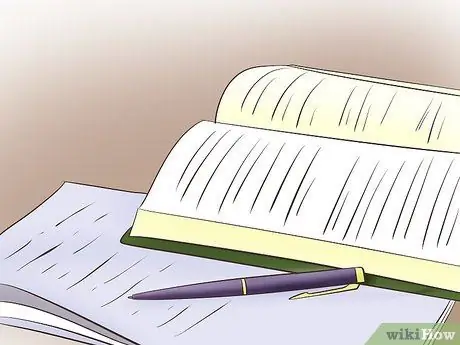
Trin 2. Brug separate ark, hvis margenerne for aviser eller blade er for små

Trin 3. Opdel papiret i segmenter baseret på underteksterne i artiklen, hvis du bruger et andet ark
På denne måde kan du nemt organisere dine kommentarer.

Trin 4. Kommenter artiklen, når du er færdig
Mange lærere eller foredragsholdere beder deres elever om at skrive et bibliografisk indlæg efterfulgt af 2 til 5 sætninger, der beskriver tekstens indhold. Hvis du bliver bedt om at gøre dette, skal du genlæse dine kommentarer og skrive ud fra de temaer og begreber, der er blevet noteret.
- Beskrivende bemærkninger afslutter en artikel, mens kritiske bemærkninger udtrykker læserens mening om en tekst.
- Spørg din lærer eller professor, om din bibliografi skal følge MLA (Modern Language Association), Chicago eller APA (American Psychological Association) -stilen, før du fuldfører den, da hver har en anden måde at skrive bibliografiske data på.
Metode 3 af 4: Annotering af PDF -artikler

Trin 1. Gem PDF -versionen af artiklen på din computer
- Denne metode bruges almindeligvis til artikelredigering, tablet/telefon -annotering og mobilforskning samt akademikere.
- Hvis du ikke kan finde en PDF -version af en internetartikel, kan du prøve at gemme PDF -versionen ved hjælp af din webbrowser. Klik på menuen Filer, og vælg "Udskriv". Vælg derefter indstillingen "Gem som PDF" eller "Åbn som PDF", og gem filen på din computer.
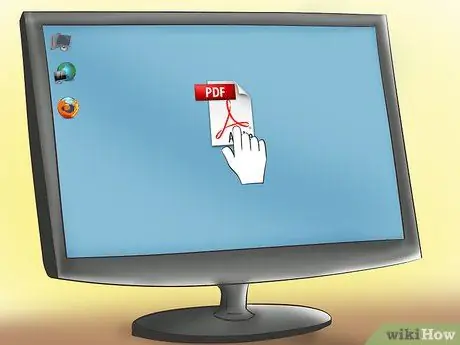
Trin 2. Sørg for, at du har en tekstbaseret PDF, ikke kun en billed-PDF af din artikel
Et PDF -program, der er i stand til at genkende tekst i artikler, giver dig mulighed for at markere udvalgte linjer. Selvom billedet ikke tillader dig at foretage manipulation af artiklen.
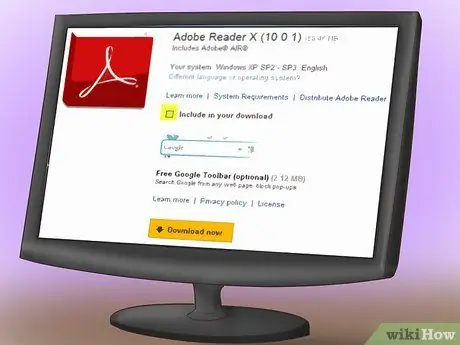
Trin 3. Download et PDF -læserprogram, f.eks. Adobe Reader eller Apple Preview

Trin 4. Åbn filen i programmet
Hvis du bruger Apple Preview, skal du gå til menuen Værktøjer og vælge "Kommenter" for at få adgang til annotationsværktøjslinjen. Hvis du bruger Adobe Reader, skal du åbne menuen Vis og derefter vælge "Kommentarer" og "Kommentarer".
- Lær mere om de funktioner, der findes på annotationsværktøjslinjen for de to programmer. De tilbyder begge ikoner, der lader dig bogmærke, kommentere, ændre tekstfarve, slette tekst og meget mere.
- Hvis du bruger en PDF -billedfil, skal du oprette et gitter eller vælge en del af billedet. Tilføj derefter en note ved siden af.

Trin 5. Læs artiklen
Når du finder en sætning eller et citat, du vil fremhæve, skal du bruge fremhævningsværktøjet. Når du er klar til at kommentere, skal du bruge tekstballonen til at skrive dine tanker i margenerne.
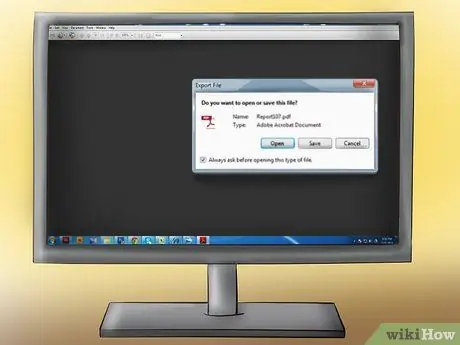
Trin 6. Gem artiklen
Du kan tilføje dit navn til filen. For eksempel "Biodiversitet i skove med kommentarer fra John Smith".
Metode 4 af 4: Annotering af artikler på websider

Trin 1. Download et online notatprogram
Evernote er måske den mest populære app til at tage notater på markedet i dag. Men dens brug kræver, at du har et månedligt abonnement. Andre gode og gratis programalternativer inkluderer MarkUp.io, Bounce, Shared Copy, WebKlipper, Diigo og Springnote.
Hvis du har brug for at samarbejde eller sende kommentarer til lærere eller professorer, kan et online notatværktøj være den bedste løsning
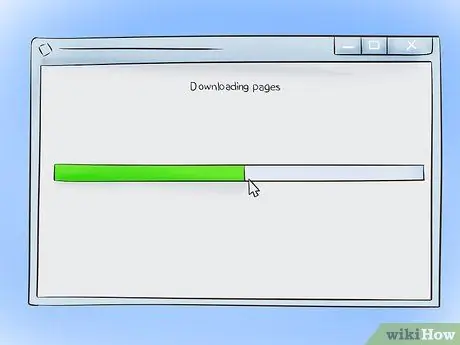
Trin 2. Installer programmet i en webbrowser eller computer
Du skal muligvis oprette en konto, tilmelde dig en gratis prøveperiode eller abonnere for at få adgang til den annotationsfunktion, du har brug for.
- Evernote er en multiplatform -applikation, der lader dig bruge den på din computer eller iPhone, så du kan få adgang til kommentarer, når du har brug for dem.
- Diigo er en browser-tilføjelse designet til let at kommentere og samarbejde.

Trin 3. Indtast den webside, hvor din artikel er placeret

Trin 4. Klik på browserens tilføjelsesknap, som normalt er placeret i nærheden af adresselinjen
I nogle tilføjelser skal du markere teksten på den ønskede side, før du klikker på knappen.
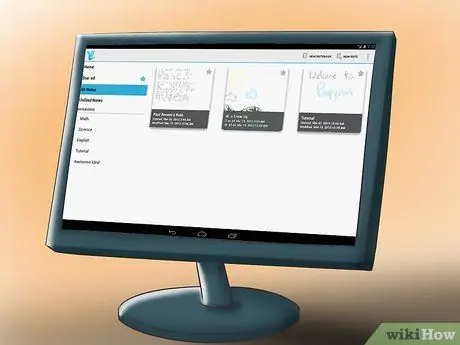
Trin 5. Brug annotationsværktøjslinjen til at markere, tegne eller notere oplysninger

Trin 6. Gem annotationen, hvis du vil klippe den og bruge den, når du ikke har forbindelse til internettet
Du kan også oprette skærmbilleder for at gemme hele den kommenterede artikel.







