Desværre er der ingen måde at gendanne eller gendanne slettede Facebook -meddelelser eller samtaler. Når du beslutter dig for at slette den, forsvinder meddelelsen fra din fest/konto. Selvom gendannelse af data via Facebook ikke er en mulighed, viser denne wikiHow dig, hvordan du finder kopier af Facebook -beskeder andre steder og forhindrer fremtidigt tab af beskeder.
Trin
Metode 1 af 3: Søgning efter meddelelser på andre steder
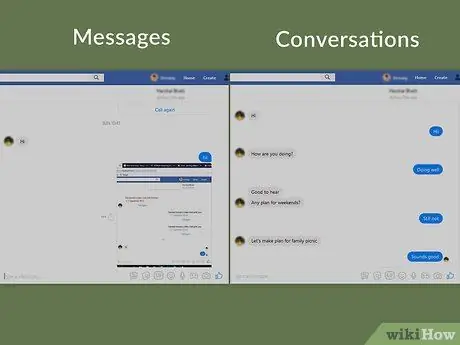
Trin 1. Forstå forskellen mellem meddelelser og samtaler
Beskeder er specifikke tekstlinjer (eller fotos, videoer og andet indhold), der findes i en chat mellem dig og (mindst) en anden bruger. I mellemtiden er en chat eller samtale en optagelse eller registrering af den samlede besked mellem dig og modtageren af meddelelsen eller den anden person.
Hvis du mener, at du har slettet en bestemt meddelelse fra samtalen, kan søgeprocessen være meget tidskrævende. På den anden side kan du finde samtaler, som du synes er blevet slettet lettere
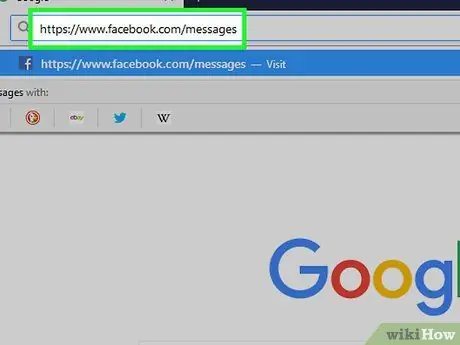
Trin 2. Åbn Facebook Messenger -appen
Besøg via din computers webbrowser. Derefter åbnes de seneste Facebook -meddelelser i Messenger, hvis du allerede er logget ind på din Facebook -konto.
Hvis du ikke allerede har gjort det, bliver du bedt om at indtaste din Facebook -kontos e -mailadresse og adgangskode, før du fortsætter

Trin 3. Sørg for, at du har slettet samtalen
Inden du forsøger at finde (eller græde) en mistet besked, skal du søge i din Facebook Messenger -indbakke og se efter den samtale, du tror, du har slettet. Der er altid mulighed for, at samtalen simpelthen er "begravet" under nye samtaler.
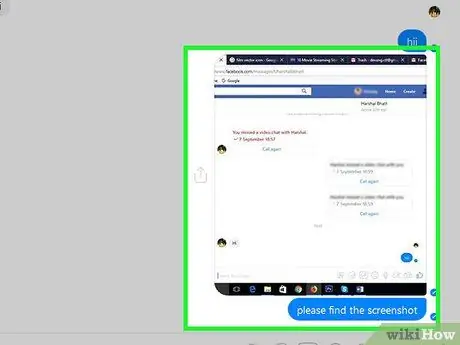
Trin 4. Bed om en kopi af meddelelsen fra den anden person
Hvis du sletter en chat (eller en bestemt besked) fra din egen fest/konto, kan du altid bede den anden person (eller andre personer i samtalen) om at sende dig et skærmbillede eller en kopi af den slettede chat. Så længe din samtalepartner ikke har slettet chatten/beskeden, kan du få en kopi af den fra ham.
Du kan bede modtageren af meddelelsen om at downloade en kopi af meddelelsen og sende filen til dig
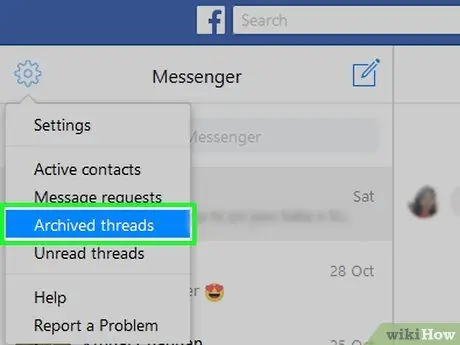
Trin 5. Kontroller arkiverede chats
Det er muligt, at du har arkiveret den chat, du leder efter, i stedet for at slette den. Følg disse trin for at kontrollere arkiverede chats:
- Klik på tandhjulsikonet i øverste venstre hjørne af Messenger-vinduet.
- Klik på " Arkiverede tråde ”(“Arkiverede chats”) i rullemenuen.
- Gennemgå eksisterende chats.
- Du kan ikke arkivere en enkelt meddelelse (separat).
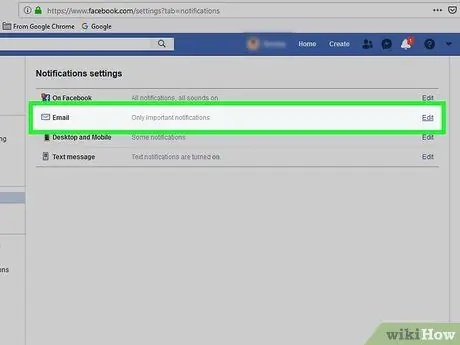
Trin 6. Find ud af, om chatten blev sendt til e -mail
Hvis du slår e -mail -meddelelser til på din konto, kan du modtage en kopi af dine meddelelser i din indbakke. Kontroller meddelelser ved at følge disse trin:
-
Klik på ikonet "Menu"

Android7dropdown i øverste højre hjørne af Facebook -siden.
- Klik på " Indstillinger ”(“Indstillinger”) i rullemenuen.
- Klik på fanen " Meddelelser ”.
- Klik på " E-mail ”(“E -mail”) for at udvide mulighederne.
- Bemærk, at feltet "Alle meddelelser, undtagen dem du afmelder dig" ("Alle meddelelser, undtagen dem du har afmeldt") under "HVAD DU FÅR" ("HVAD DU FÅR") er markeret. Ellers sikkerhedskopieres Facebook -beskeder ikke til e -mailadressen.
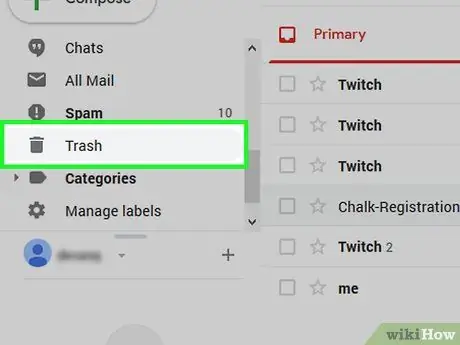
Trin 7. Kontroller mappen "Papirkurv" i e -mail -kontoen
Hvis samtalen er blevet sikkerhedskopieret til din e -mail -adresse, men du stadig ikke kan finde den, kan du prøve at klikke på mappen Affald ”Og gennemse samtalerne i den mappe.
De fleste e -mailudbydere sletter beskeder efter et bestemt tidsrum (f.eks. 30 dage), så dine meddelelser stadig kan gå tabt
Metode 2 af 3: Sikkerhedskopiering af meddelelser til en e -mail -konto
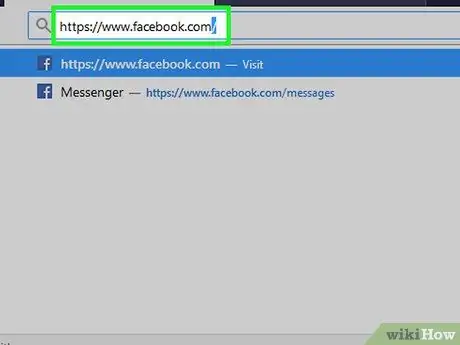
Trin 1. Åbn Facebook
Besøg via din computers webbrowser. Derefter vises nyhedsfeed -siden, hvis du er logget ind på din Facebook -konto.
Hvis ikke, skal du indtaste din Facebook -kontos e -mailadresse og adgangskode, og derefter klikke på " Log på " ("Gå ind").
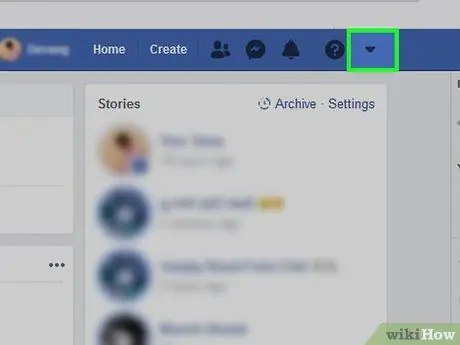
Trin 2. Klik på ikonet "Menu"

Det er i øverste højre hjørne af siden. Når der klikkes på, vises en rullemenu.
For nogle brugere vises dette ikon som et gear
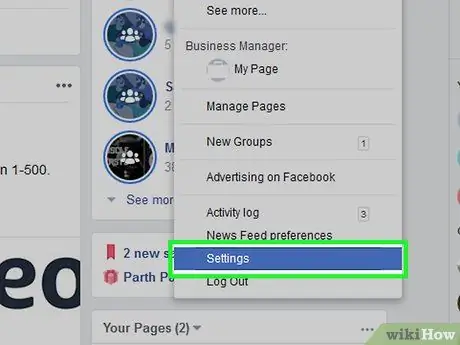
Trin 3. Klik på Indstillinger
("Arrangement"). Denne mulighed er i rullemenuen. Derefter åbnes indstillingssiden.
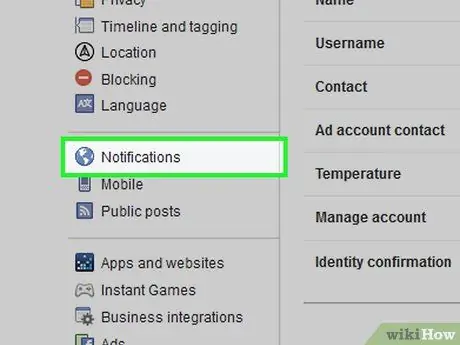
Trin 4. Klik på Meddelelser ("Meddelelser")
Denne fane er på venstre side af siden.
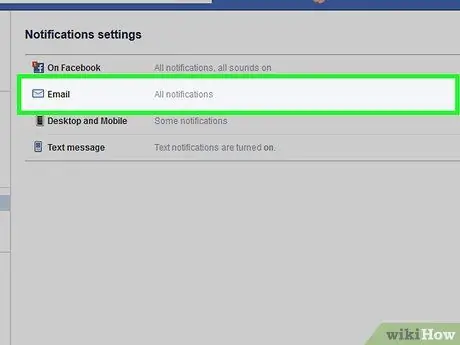
Trin 5. Klik på E -mail ("E -mail")
Det er øverst på siden. Når der er klikket på feltet, udvides segmentet "E -mail".
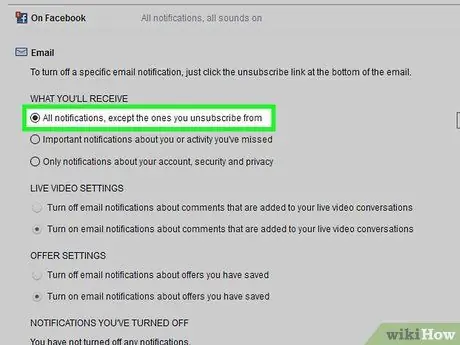
Trin 6. Aktiver sikkerhedskopiering af beskeder
Marker afkrydsningsfeltet til venstre for indstillingen "Alle underretninger, undtagen dem du afmelder" ("Alle meddelelser, undtagen dem du har afmeldt") i afsnittet "HVAD DU FÅR" ("HVAD VIL DU MODTAGE"). Med denne mulighed kopieres alle beskeder, du modtager, til din e -mail -indbakke. Denne mulighed aktiverer også e -mail -meddelelser for al anden Facebook -aktivitet.
Du kan deaktivere meddelelser uden besked ved at åbne meddelelses-e-mailen og klikke på " Opsige abonnement ”(“Afmeld”) nederst i meddelelsen.
Metode 3 af 3: Download af meddelelser til computeren
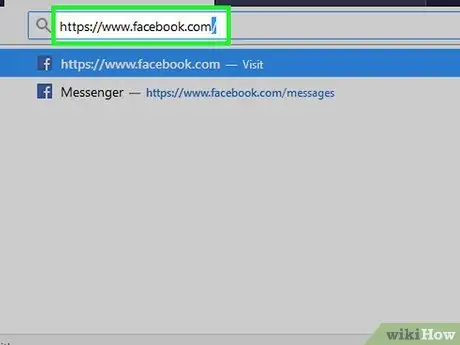
Trin 1. Åbn Facebook
Besøg via din computers webbrowser. Derefter vises nyhedsfeed -siden, hvis du er logget ind på din Facebook -konto.
Hvis ikke, skal du indtaste din Facebook -kontos e -mailadresse og adgangskode, og derefter klikke på " Log på " ("Gå ind").
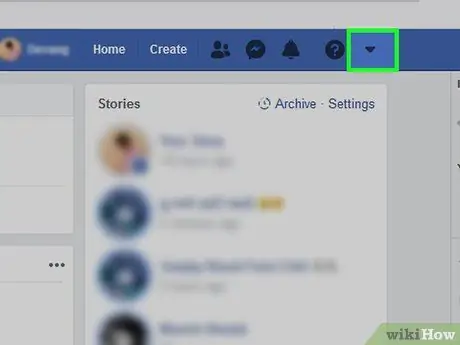
Trin 2. Klik på ikonet "Menu"

Det er i øverste højre hjørne af siden. Når der klikkes på, vises en rullemenu.
For nogle brugere vises dette ikon som et gear
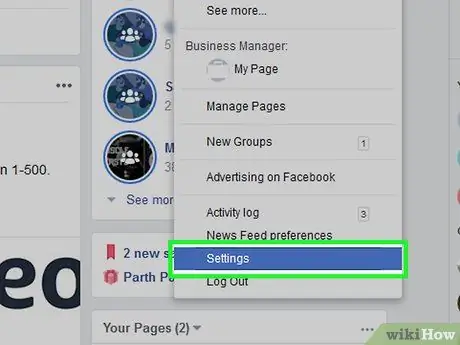
Trin 3. Klik på Indstillinger ("Indstillinger")
Denne mulighed er i rullemenuen.
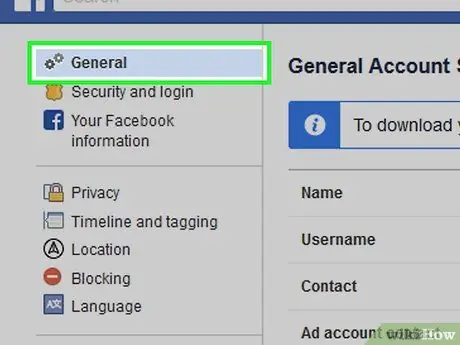
Trin 4. Klik på fanen Generelt ("Generelt")
Denne fane er på venstre side af siden.
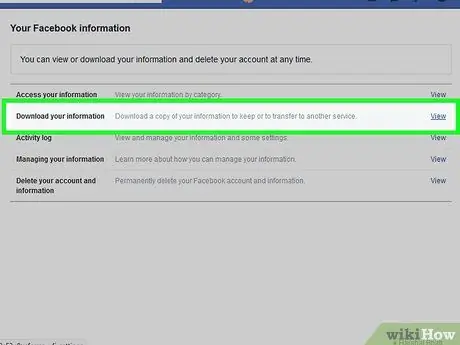
Trin 5. Klik på Download en kopi ("Download en kopi")
Dette link er under indstillingerne på siden "Generelle" indstillinger.
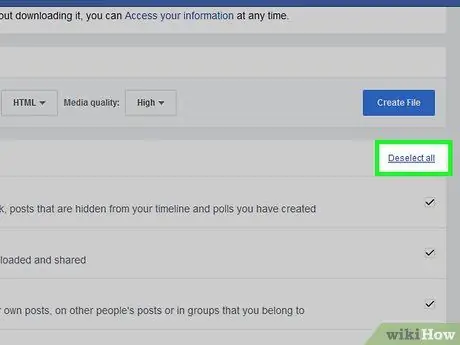
Trin 6. Klik på Fravælg alle ("Fravælg alle")
Dette link er i nederste højre hjørne af siden. Når der klikkes på det, fjernes markeringen på hver boks på denne side.
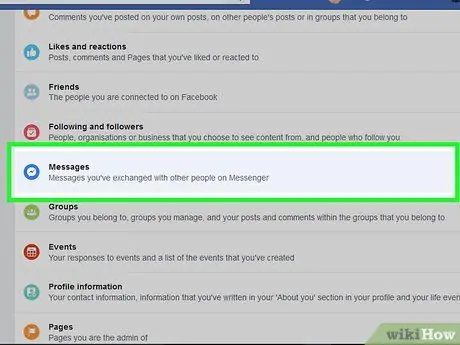
Trin 7. Rul til skærmen, og markér feltet "Beskeder"
Det er midt på siden. Ved kun at markere feltet "Beskeder" behøver du ikke downloade andre unødvendige data.
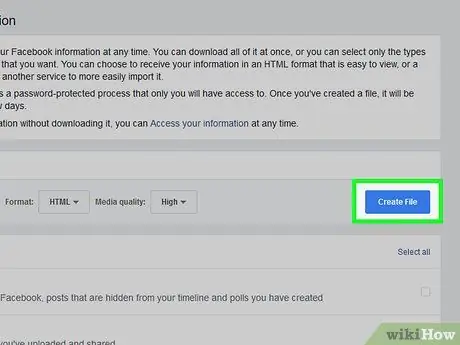
Trin 8. Stryg op på skærmen, og klik på Opret fil
Det er en blå knap på højre side af siden. Derefter opretter Facebook en sikkerhedskopifil.
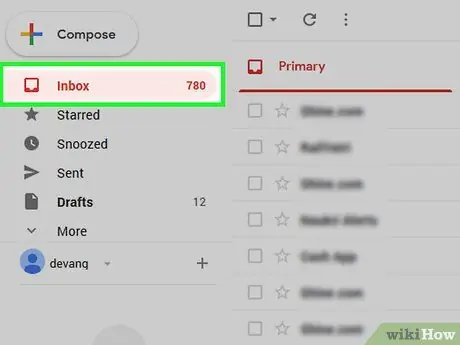
Trin 9. Åbn e -mail -indbakken
Den åbnede indbakke er indbakken til den e -mail -konto, der bruges til at logge ind på Facebook.
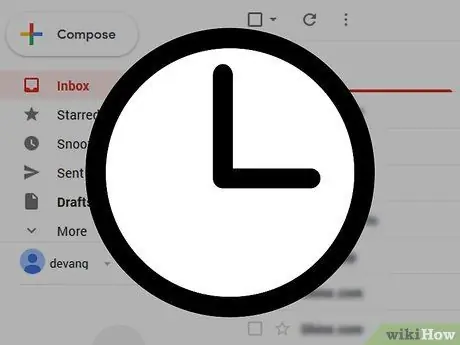
Trin 10. Vent på meddelelsen fra Facebook
Normalt er filer fra Facebook klar til download på 10 minutter. Denne periode kan dog variere afhængigt af antallet af chats, der er gemt i Messenger -indbakken.
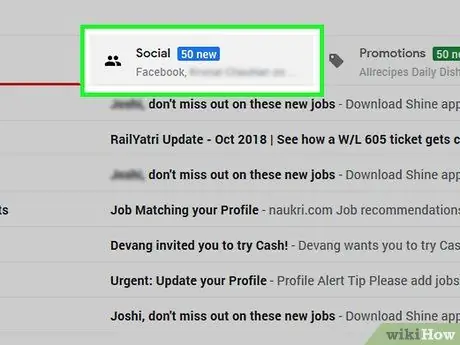
Trin 11. Åbn downloadmeddelelsen
Når den ankommer, skal du klikke på meddelelsen "Din Facebook -download er klar" for at åbne den.
- Hvis du bruger en Gmail -konto med flere faner, kan du finde denne meddelelse i " Social ”.
- Sørg for at tjekke " Spam "eller" Skrammel ”Hvis e -mailen fra Facebook ikke vises inden for 10 minutter.
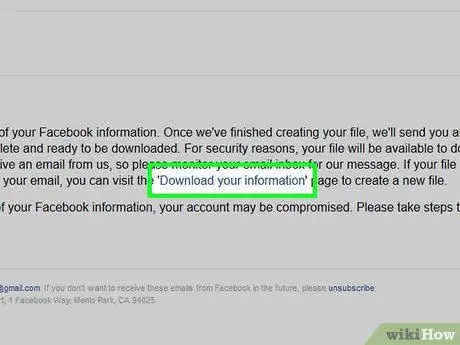
Trin 12. Klik på linket Tilgængelige filer
Dette link er i meddelelsens brødtekst. Derefter bliver du taget til download -siden på Facebook.
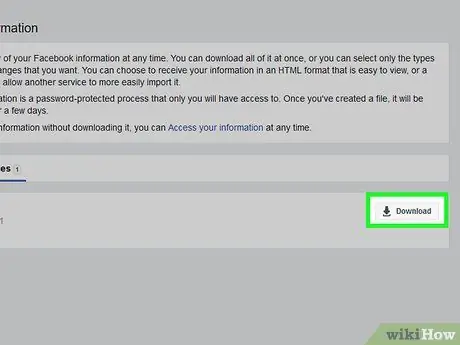
Trin 13. Klik på Download ("Download")
Det er på højre side af downloadfilen, midt på siden.
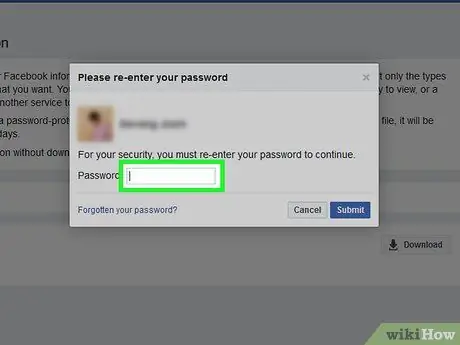
Trin 14. Indtast kontoadgangskoden
Når du bliver bedt om det, skal du indtaste den adgangskode, du bruger til at logge ind på din Facebook -konto.
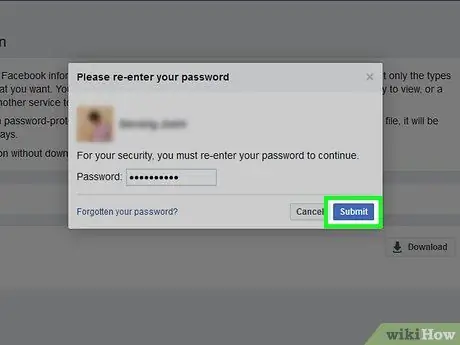
Trin 15. Klik på Send ("Enter")
Det er en blå knap nederst i pop op-vinduet. Derefter downloades ZIP -mappen, der indeholder din besked, til din computer.
Downloadtiden afhænger af størrelsen på meddelelsesarkivet
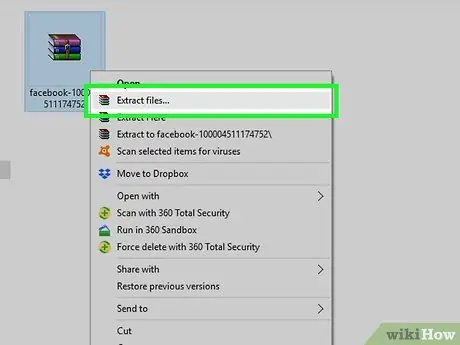
Trin 16. Udpak den downloadede ZIP -mappe
Dobbeltklik på ZIP-mappen for at åbne den, og klik derefter på " Uddrag ”Øverst i vinduet. Vælg " Udtræk Alle "På værktøjslinjen, og klik på" Uddrag 'når du bliver bedt om det. Når mappen er færdig med at udpakke, åbnes den normale (ikke arkiverede) version af downloadmappen.
På Mac-computere skal du blot dobbeltklikke på ZIP-mappen for at udpakke den og åbne den udpakkede mappe
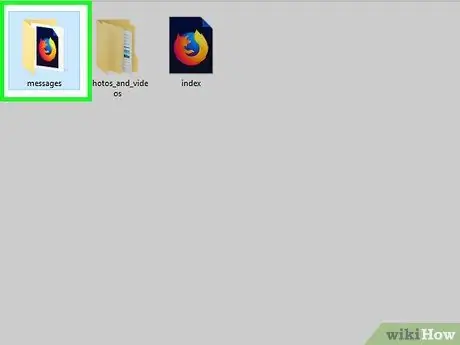
Trin 17. Gennemse Facebook -chats
Dobbeltklik på mappen Beskeder ”, Åbn mappen med det Facebook-kontaktnavn, der svarer til den chat, du vil se, og dobbeltklik på chat-HTML-filen. Filen åbnes i din computers webbrowser. Derefter kan du gennemse og læse beskeder efter behag.







