Afslutning af et websted eller en applikation afslutter den servicesession, du bruger i øjeblikket. Det er også nyttigt til at forhindre andre brugere i at få adgang til din konto og personlige oplysninger, når du er færdig med at bruge din computer. Du kan normalt finde muligheden for at forlade et websted eller en applikation øverst på siden på webstedet eller applikationen. Hvis du ikke kan finde indstillingen "Log ud", skal du prøve at trykke på "kontrol" og "F" -tasterne på tastaturet og søge efter "log ud" (engelsk: "log ud" eller "log ud").
Trin
Metode 1 af 14: Log ud af Gmail
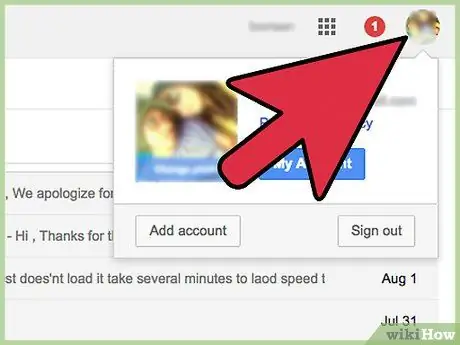
Trin 1. Klik på din e -mail -adresse eller dit kontofoto i øverste højre hjørne af Gmail -siden
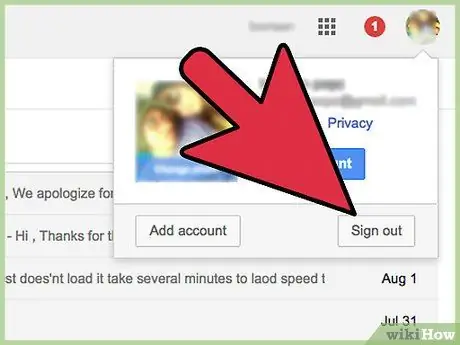
Trin 2. Klik på “Exit”
Nu er du logget ud af din Gmail -konto.
Hvis du får adgang til Gmail fra Google Chrome, kan du også logge ud af din Google Chrome -konto
Metode 2 af 14: Log ud af Yahoo Mail
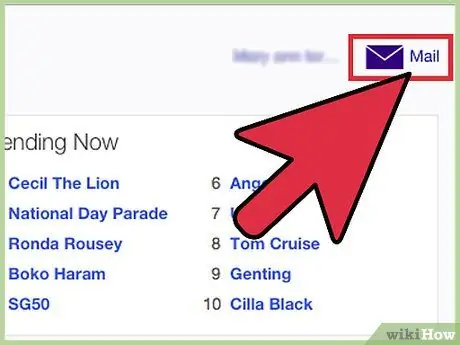
Trin 1. Log ind på din Yahoo Mail -konto
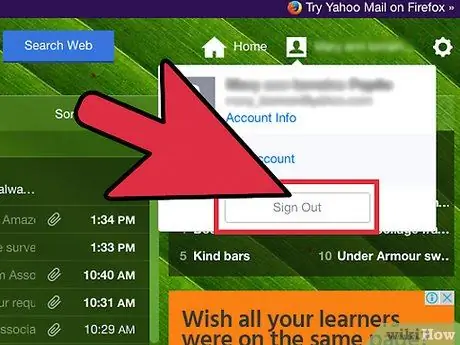
Trin 2. Klik på "Afslut" i øverste højre hjørne af siden
Hold markøren over dit kontobillede for at se indstillingen "Log ud". Nu er du logget ud af din Yahoo Mail -konto.
Metode 3 af 14: Afslut Windows Live
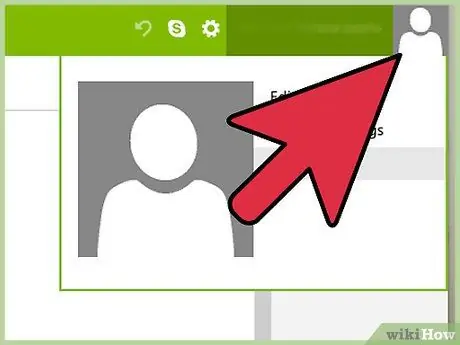
Trin 1. Klik på dit navn i øverste højre hjørne af Windows Live -sessionen
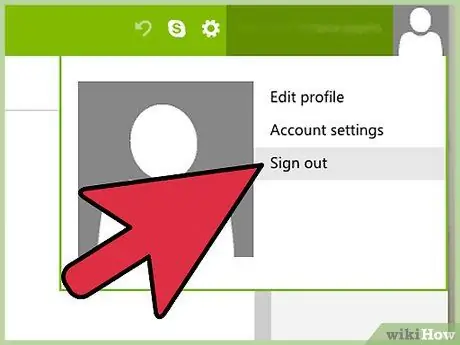
Trin 2. Klik på “Exit”
Du er nu logget ud af din Windows Live -konto.
Metode 4 af 14: Log ud af Facebook
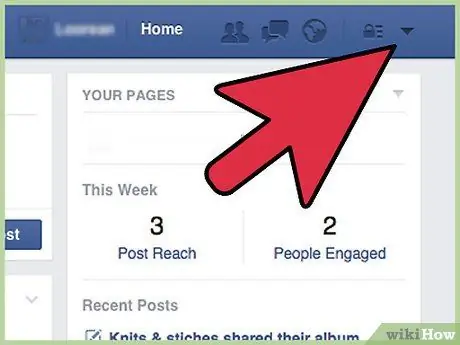
Trin 1. Klik på pil ned i øverste højre hjørne af Facebook -siden
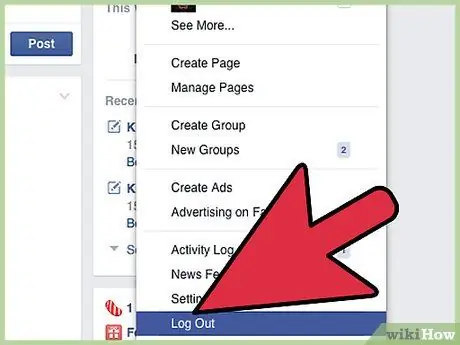
Trin 2. Klik på “Exit”
Nu er du logget ud af din Facebook -konto.
Metode 5 af 14: Log ud af Twitter
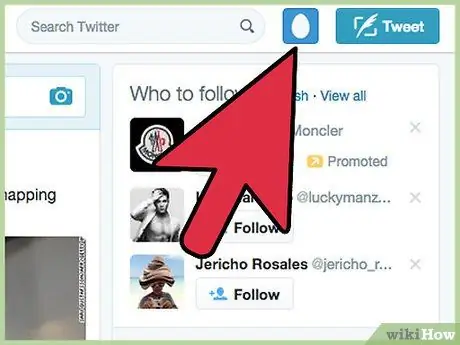
Trin 1. Klik på dit Twitter -kontobillede i øverste højre hjørne af siden
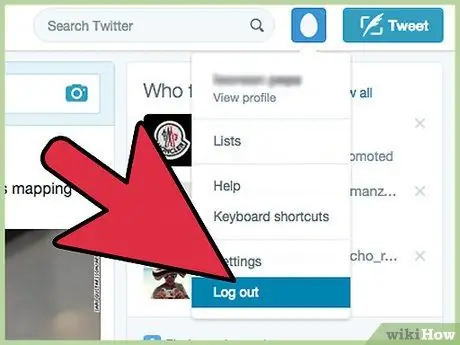
Trin 2. Klik på “Exit”
Nu er du logget ud af din Twitter -konto.
Metode 6 af 14: Log ud af LinkedIn
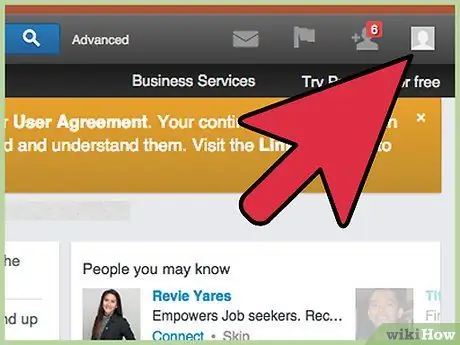
Trin 1. Hold markøren over dit profilbillede i øverste højre hjørne af LinkedIn -siden
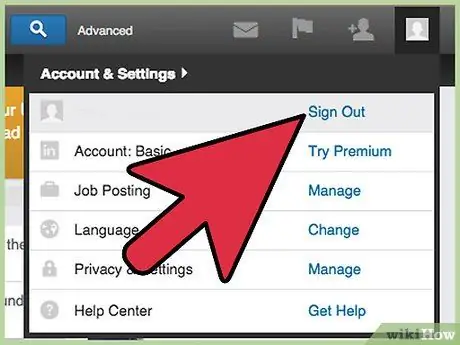
Trin 2. Klik på “Exit”
Du er nu logget ud af din LinkedIn -konto.
Metode 7 af 14: Log ud af Pinterest
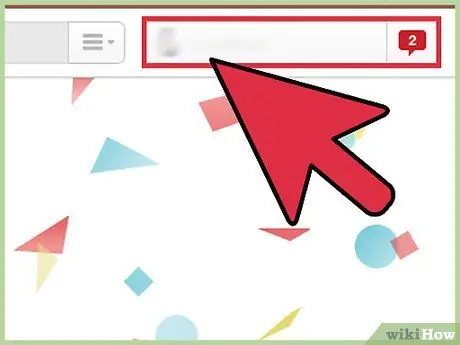
Trin 1. Klik på dit navn øverst på Pinterest -siden
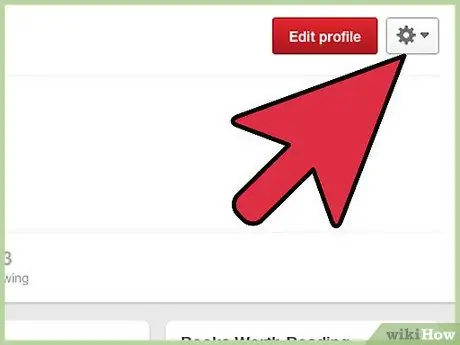
Trin 2. Klik på tandhjulsikonet til højre for dit navn
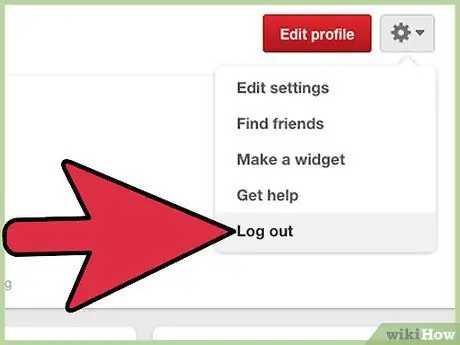
Trin 3. Klik på “Exit”
Nu er du logget ud af din Pinterest -konto.
Metode 8 af 14: Log ud af Amazon
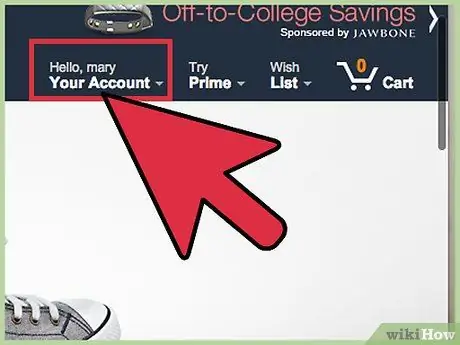
Trin 1. Hold markøren over "Din konto" i øverste højre hjørne af Amazon -sessionen
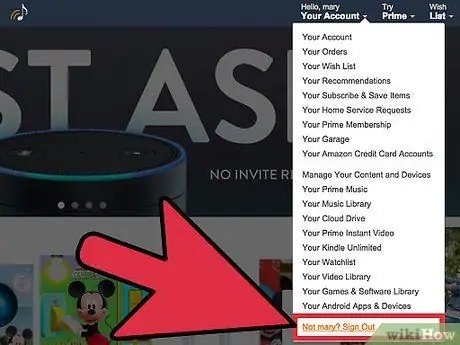
Trin 2. Klik på “Exit”
Nu er du logget ud af din Amazon -konto.
Metode 9 af 14: Log ud af iCloud
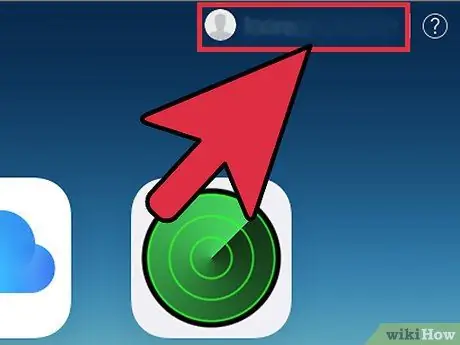
Trin 1. Klik på dit Apple -id eller dit brugernavn i øverste højre hjørne af iCloud -sessionen
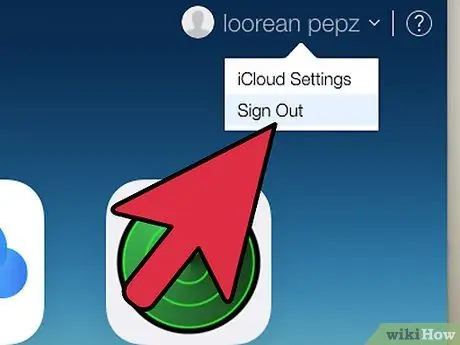
Trin 2. Klik på “Exit”
Du er nu logget ud af iCloud.
Metode 10 af 14: Log ud af Netflix
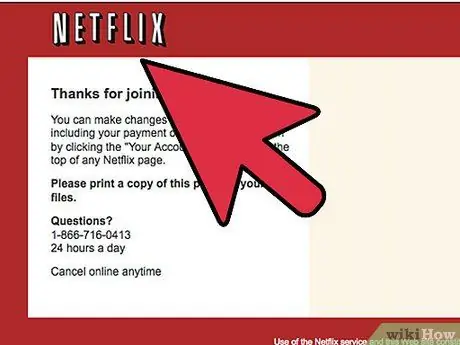
Trin 1. Klik på dit Netflix -brugernavn i øverste højre hjørne af siden
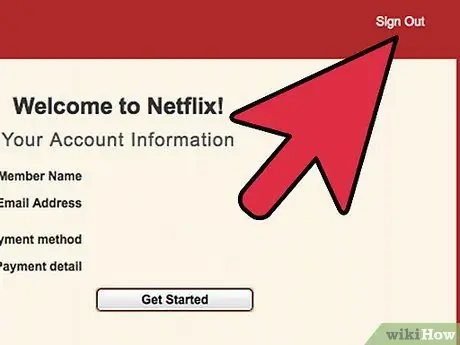
Trin 2. Klik på “Exit”
Du er nu logget ud af din Netflix -konto.
Metode 11 af 14: Log ud af Skype
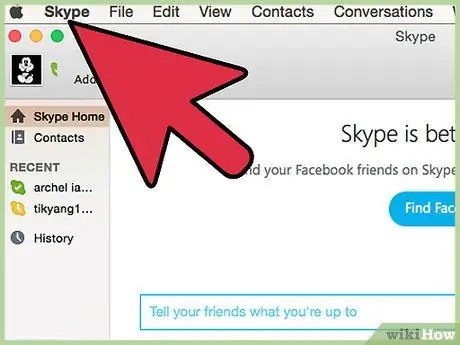
Trin 1. Klik på "Skype" i øverste venstre hjørne af Skype -sessionen
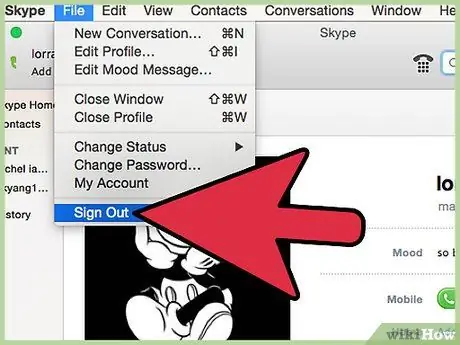
Trin 2. Klik på “Exit”
Du er nu logget ud af din Skype -konto.
Metode 12 af 14: Log ud af eBay
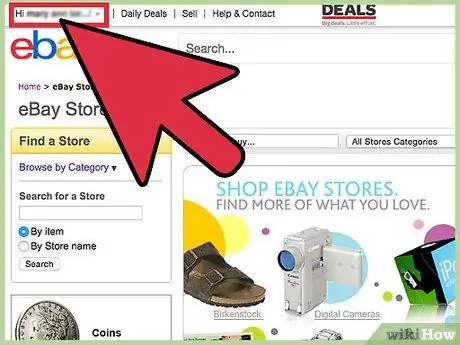
Trin 1. Find dit eBay -brugernavn i øverste venstre hjørne af eBay -sessionen
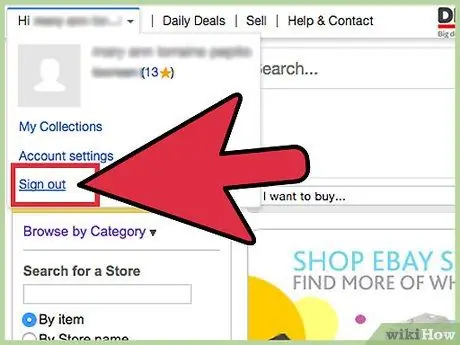
Trin 2. Klik på “Exit”
Nu er du ude af eBay.
Metode 13 af 14: Afslut WordPress
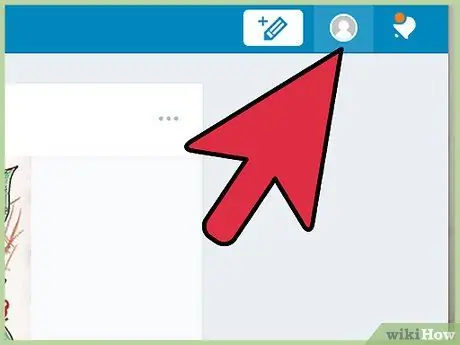
Trin 1. Hold markøren over dit WordPress -profilbillede i øverste højre hjørne af siden
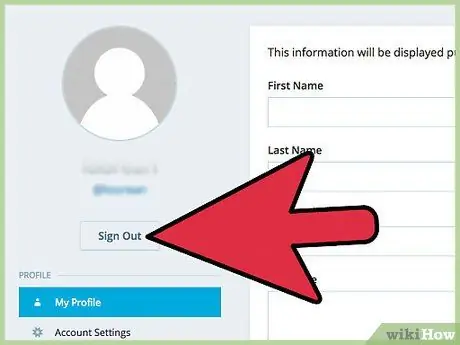
Trin 2. Klik på “Exit”
Nu er du logget ud af din WordPress -konto.
Metode 14 af 14: Afslut MediaWiki
Trin 1. Kig efter exit -knappen
Placeringen af denne knap bestemmes af wiki og dens skabelon. For eksempel på Wikipedia er denne knap normalt placeret i øverste højre hjørne, undtagen Tidløs, under menuen "Min konto" og på mobile enheder i venstre side af menuen. På wikiHow er exit -knappen placeret under "Min profil" eller "Min profil".
Trin 2. Klik på "Afslut"
Du skal straks logges ud af den wiki, samt alle wikier, der er knyttet til din konto via CentralAuth.







