Denne wikiHow lærer dig, hvordan du opretter en Facebook -side, som andre kan lide og følge. Nogle eksempler på sider som denne omfatter forretningssider, fan -sider og meme -sider. Du kan oprette en offentlig side via mobilappen og Facebook desktop -webstedet.
Trin
Metode 1 af 2: Via mobilapp
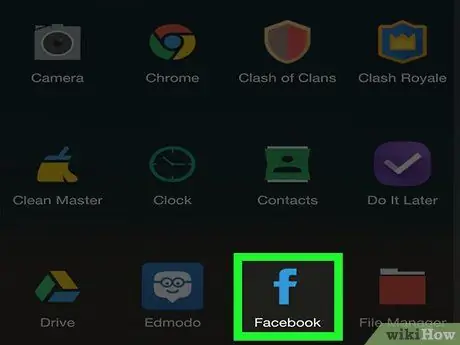
Trin 1. Åbn Facebook
Tryk på Facebook -appikonet, der ligner et hvidt "f" på en mørkeblå baggrund. Nyhedsfeed -siden vises, hvis du allerede er logget ind på din konto.
Hvis ikke, skal du indtaste din e -mail -adresse (eller telefonnummer) og adgangskode, før du fortsætter
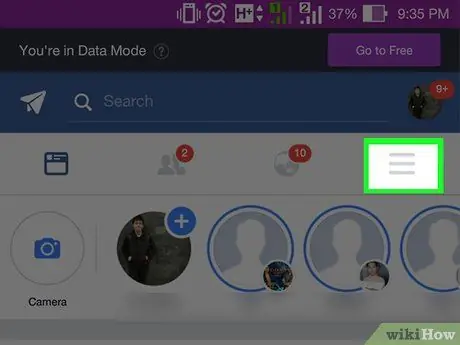
Trin 2. Tryk på
Det er i nederste højre hjørne af skærmen (iPhone) eller i øverste højre hjørne af skærmen (Android).
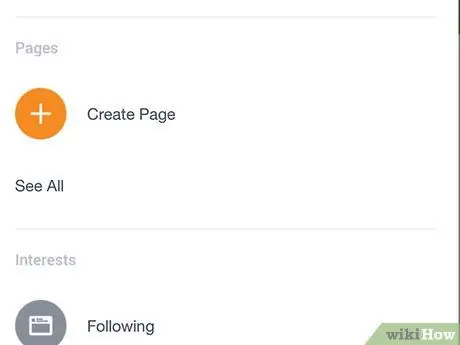
Trin 3. Rul ned, og tryk på Pages ("sider")
Denne indstilling er nederst i menuen. Du skal muligvis røre ved " Se mere ”(“Mere”) i denne menu for at se indstillingerne“ sider " ("Side").
På Android -enheder skal du springe dette trin over og trykke på " Opret side "(" Opret en side ").
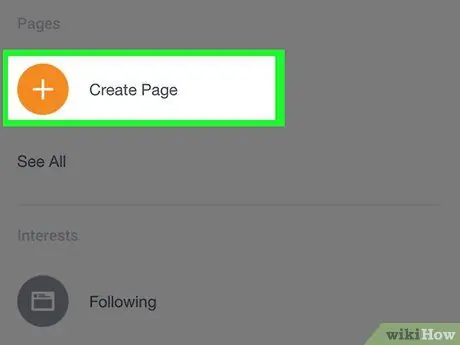
Trin 4. Tryk på Opret side
Det er øverst på skærmen.
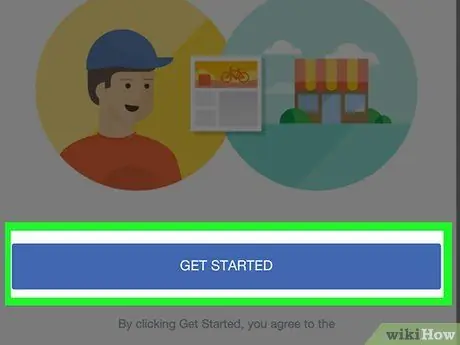
Trin 5. Tryk på Kom i gang, når du bliver bedt om det
Denne mulighed er nederst på skærmen. Derefter bliver du ført til siden med de første indstillinger.
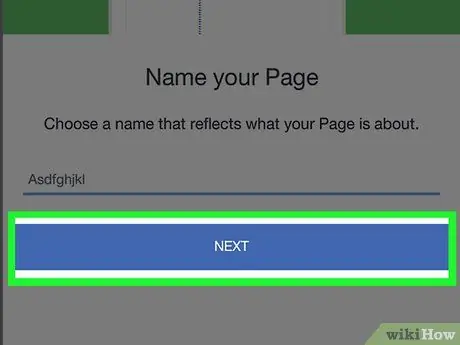
Trin 6. Indtast sidenavnet, og tryk derefter på Næste
Bare tryk på kolonnen Sidens navn ”(“Sidens navn”), indtast det ønskede navn, og tryk på“ Næste ”(“Næste”) nederst på skærmen.
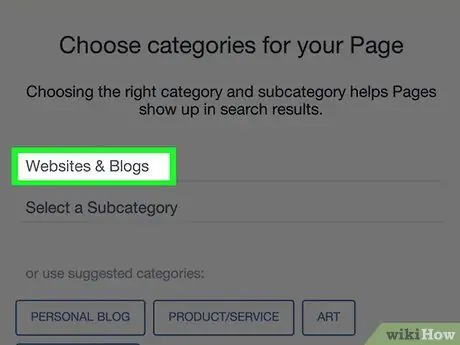
Trin 7. Vælg en sidekategori
Tryk på knappen Vælg en kategori ”(“Vælg en kategori”) nederst på siden, og tryk derefter på den kategori, der matcher din side.
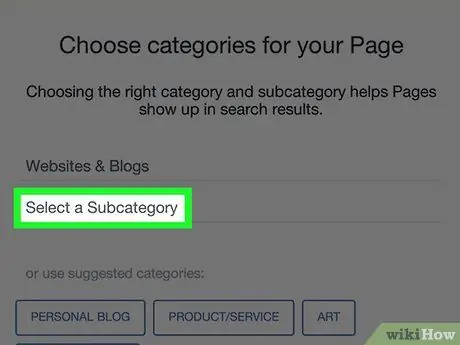
Trin 8. Vælg en underkategori
Røre ved Vælg en underkategori ”(“Vælg underkategori”) under den valgte hovedkategori, og tryk derefter på den underkategori, der matcher din side.
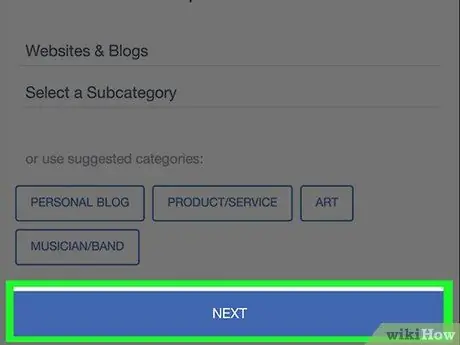
Trin 9. Tryk på Næste
Det er nederst på siden.
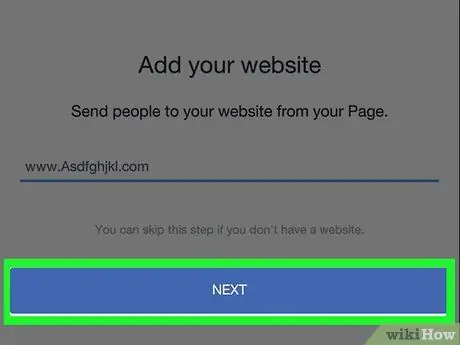
Trin 10. Tilføj webstedets URL, og tryk derefter på Næste
Indtast webstedets URL i feltet i midten af skærmen. Dette trin er valgfrit, men tilføjelse af en webstedsadresse (hvis tilgængelig) øger eksponeringen for dit produkt eller din service endnu mere, især hvis du opretter en Facebook -side til din virksomhed, produkt, service eller lignende indhold.
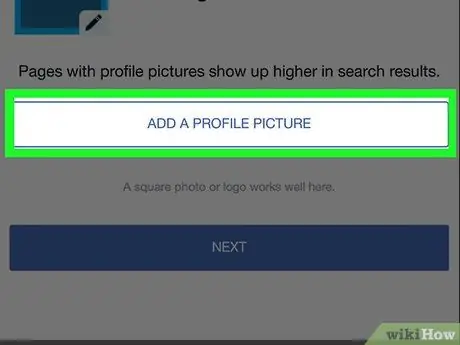
Trin 11. Upload sideprofilbilledet
Tryk på knappen " Tilføj et profilbillede ”(“Tilføj profilfoto”), vælg et foto, rediger om nødvendigt billedet, og tryk på“ Færdig " ("Færdig").
- Du kan også springe dette trin over ved at trykke på " Springe ”(“Spring”) i øverste højre hjørne af skærmen.
- På nogle Android -enheder skal du trykke på " ✓"i stedet for en knap" Færdig " ("Færdig").
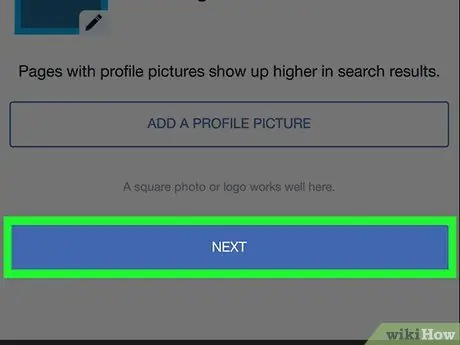
Trin 12. Tryk på Næste
Det er nederst på skærmen.
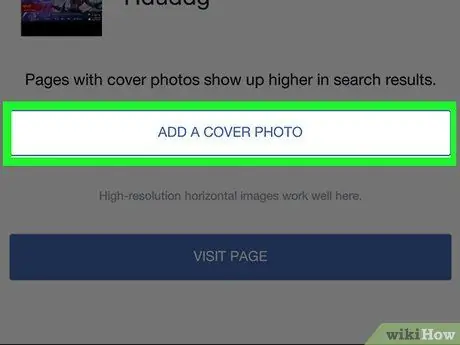
Trin 13. Tilføj forsidefotoet af siden
Tryk på knappen " Tilføj forsidefoto ”(“Tilføj forsidefoto”), vælg det ønskede foto, ændr størrelsen på billedet, hvis det er nødvendigt, og tryk på“ Gemme " ("Gemme").
Du kan også trykke på " Springe ”(“Spring”) i øverste højre hjørne af skærmen for at springe dette trin over.
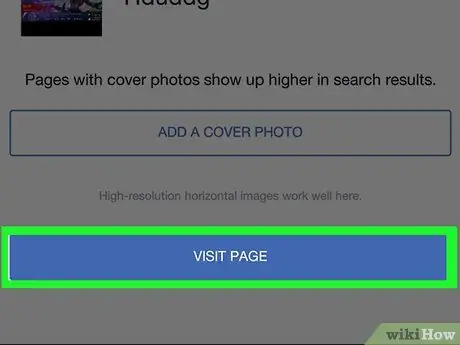
Trin 14. Tryk på Besøg side
Det er en blå knap i bunden af skærmen. Den indledende opsætning af siden udføres, og siden oprettes.
Du kan gennemgå sideindstillingerne ved at trykke på " ⋯ ”(IPhone) eller“ ⋮ ”(Android) i øverste højre hjørne af skærmen, og vælg indstillingen“ Rediger indstillinger ”(“Rediger indstillinger”) i lokalmenuen.
Metode 2 af 2: Via desktop -websted
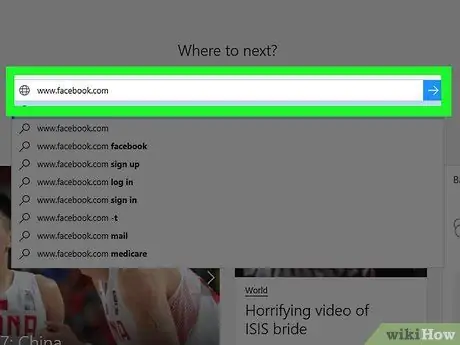
Trin 1. Åbn Facebook
Besøg via din foretrukne webbrowser. Nyhedsfeed -siden åbnes, hvis du allerede er logget ind på din konto.
Hvis ikke, skal du indtaste din e-mail-adresse (eller telefonnummer) og din kontoadgangskode i øverste højre hjørne af siden
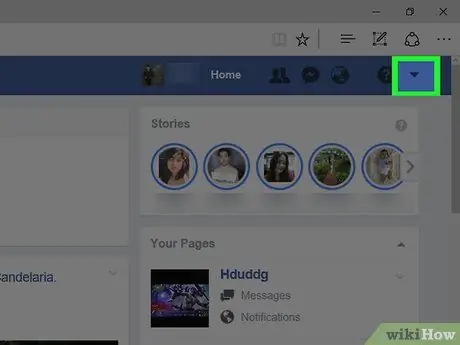
Trin 2. Klik

Det er i øverste højre hjørne af Facebook-siden. En rullemenu vises derefter.
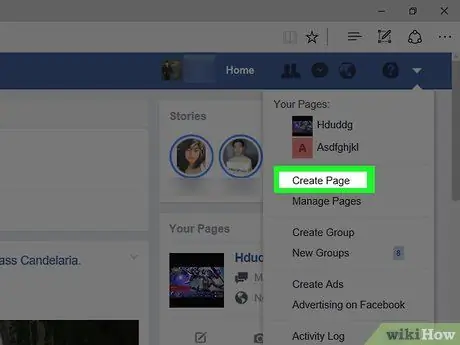
Trin 3. Klik på Opret side
Det er midt i rullemenuen.
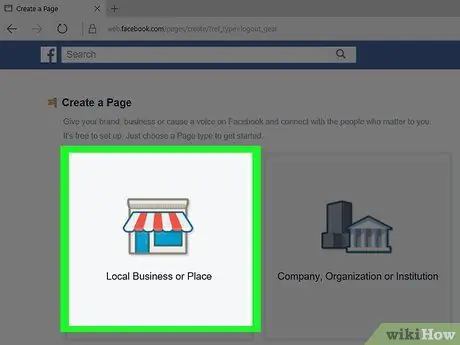
Trin 4. Vælg sidetypen
Klik på den type side, der bedst matcher det indhold, du vil uploade.
For eksempel kan du vælge " kunstner, band eller offentlig person ”(“Kunstner, musikgruppe eller offentlig figur”) til sider, der kun er til musik eller“ Underholdning ”(“Underholdning”) til videospil -sider.
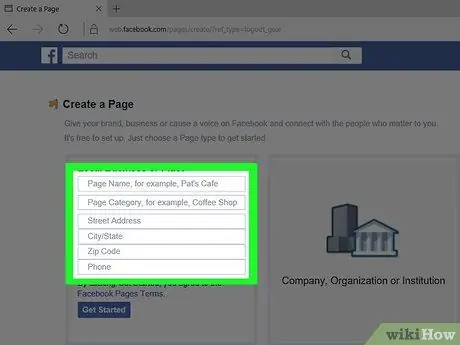
Trin 5. Udfyld de nødvendige oplysninger for siden
De oplysninger, der skal tilføjes, afhænger af den valgte side:
- ” Lokal virksomhed eller sted ”(“Lokal virksomhed eller sted”) - Indtast navn, kategori, adresse og telefonnummer på den virksomhed, du administrerer.
- ” Firma, organisation eller institution ”(“Firma, organisation eller institution”) - Vælg en virksomhedskategori, og indtast derefter navnet på den virksomhed, du administrerer.
- ” mærke eller produkt ”(“Mærke eller produkt”) - Vælg en produktkategori, og indtast dets navn.
- ” kunstner, band eller offentlig person ”(“Kunstner, musikgruppe eller offentlig figur”) - Vælg den relevante type offentlige figur, og indtast derefter det ønskede sidenavn.
- ” Underholdning ”(“Underholdning”) - Vælg en underholdningskategori, og indtast et sidenavn.
- ” Årsag eller Fællesskabet ”(“Problem eller fællesskab”) - Indtast navnet på det problem eller det samfundsprojekt, du administrerer.
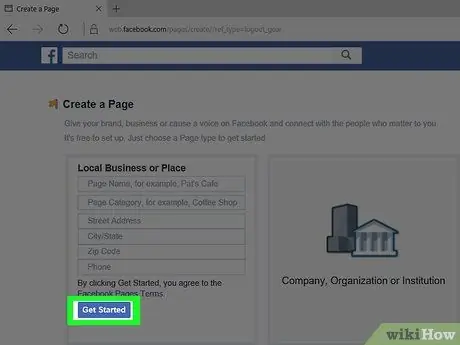
Trin 6. Klik på Kom godt i gang
Denne blå knap er under de oplysninger, du har indtastet. Når alle oplysninger er indtastet, skal du klikke på knappen Kom igang ”(“Start”) for at oprette en side og få adgang til den.
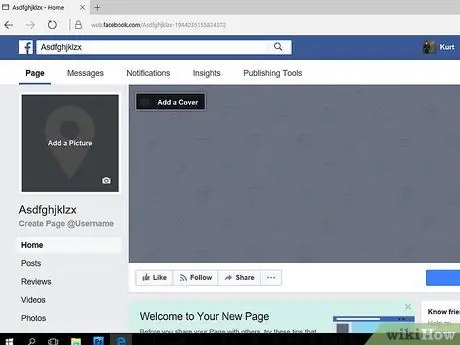
Trin 7. Gennemgå siden
Når siden er oprettet, kan du tilføje et omslagsfoto og en profil for at gøre det mere attraktivt. Du kan også se og ændre sideindstillinger ved at klikke på Indstillinger ”(“Indstillinger”) i øverste højre hjørne af siden.
Hvis du vil ændre sideoplysningerne, skal du klikke på " ⋯ ”Under forsidefotoet og vælg“ Rediger sideoplysninger ”(“Rediger sideoplysninger”).
Tips
- Tilføj så mange sideoplysninger som muligt, så brugere eller side følgere er velinformerede.
- Normalt vil andre brugere være mere motiverede til at like din side, hvis du uploader visuelt indhold (f.eks. Videoer og fotos) frem for bare skrevet indhold.
- Hvis du beslutter dig for at slette en Facebook -side, har du 14 dage til at fortryde sletningen.







