Denne wikiHow lærer dig, hvordan du sletter en læsbar og omskrivbar CD- eller "CD-RW" -brug af en Windows- eller Mac-computer. Bemærk, at du ikke kan slette indhold på en skrivebeskyttet cd (CD-R).
Trin
Metode 1 af 2: På Windows -computer

Trin 1. Indsæt cd'en i computeren
Læg cd'en i computerens diskbakke med etiketten opad.
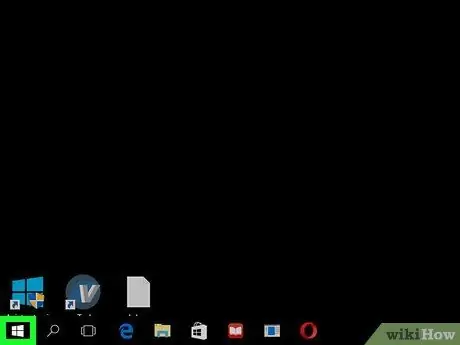
Trin 2. Åbn menuen "Start"

Klik på Windows-logoet i nederste venstre hjørne af skærmen.
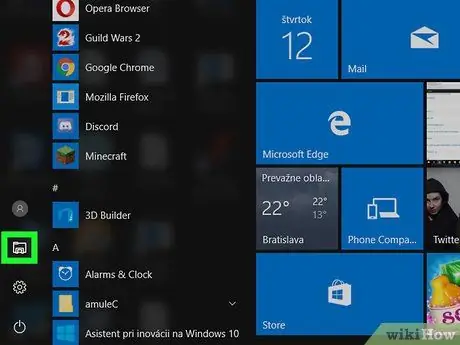
Trin 3. Åbn File Explorer

Klik på mappeikonet i nederste venstre hjørne af menuen Start.
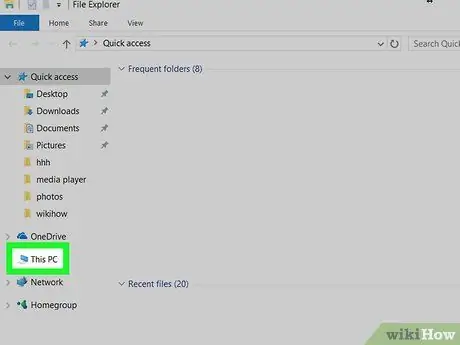
Trin 4. Klik på Denne pc
Indstillingen med computerikonet er i venstre side af vinduet Stifinder. Du skal muligvis stryge op eller ned i venstre sidepanel i vinduet for at se det.
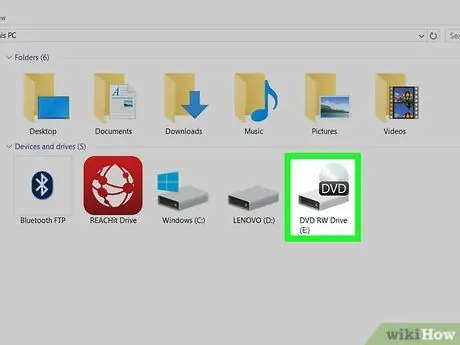
Trin 5. Vælg cd -drevet
Klik på cd -drevikonet, der ligner en grå harddisk med en cd bag.
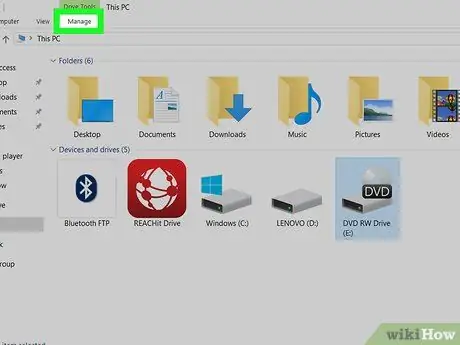
Trin 6. Klik på fanen Administrer
Denne fane er i øverste venstre side af vinduet. En værktøjslinje vises under den.
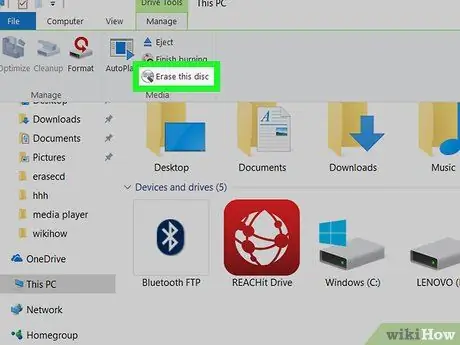
Trin 7. Klik på Slet denne disk
Denne mulighed er i afsnittet "Medier" på værktøjslinjen " Styre " Et nyt vindue vises.
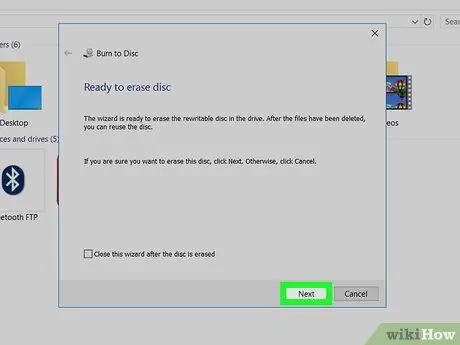
Trin 8. Klik på Næste
Det er i nederste højre hjørne af vinduet. Herefter slettes cd'en med det samme.
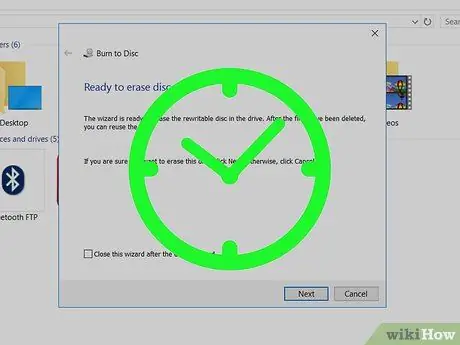
Trin 9. Vent på, at cd'en er færdig med at slette
Du kan kontrollere forløbet af sletningsprocessen ved at se på den bjælke, der vises i midten af vinduet.
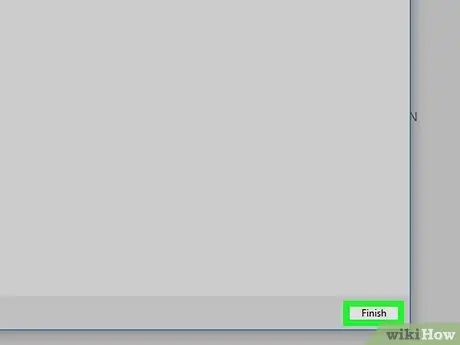
Trin 10. Klik på Udfør, når du bliver bedt om det
Det er nederst i vinduet. Nu er din cd blevet slettet.
Metode 2 af 2: På Mac -computer

Trin 1. Indsæt cd'en i Mc eksternt cd -drev
Du skal bruge en ekstern cd-læser til at slette indholdet på disken, medmindre du bruger en Mac-computer fra 2012, der leveres med et indbygget cd-drev.
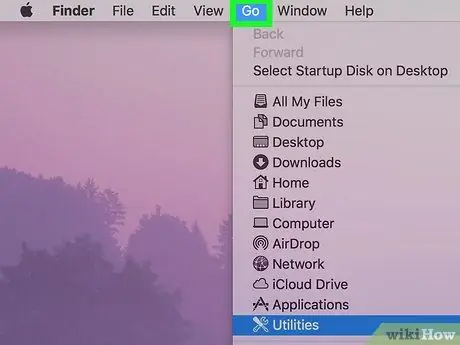
Trin 2. Klik på Start
Denne menu er i øverste venstre hjørne af din computerskærm. En rullemenu vises derefter.
Hvis du ikke kan se indstillingen " Gå ”I menulinjen skal du klikke på Finder eller skrivebordet for at få vist det.
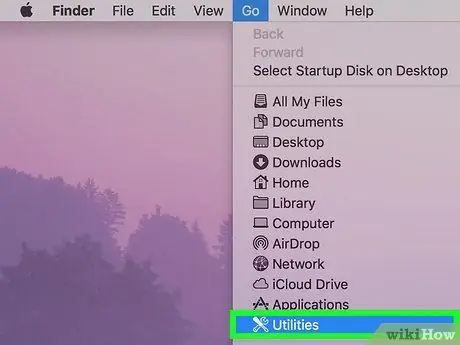
Trin 3. Klik på Hjælpeprogrammer
Det er nederst i rullemenuen. Herefter åbnes mappen.
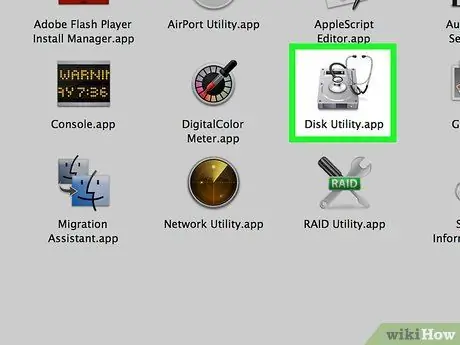
Trin 4. Dobbeltklik på Diskværktøj
Appen med det grå harddiskikon er i mappen "Utilities".
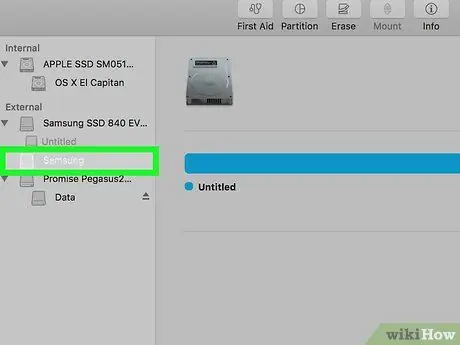
Trin 5. Vælg et cd -navn
Klik på cd -navnet i venstre side af vinduet under overskriften "Enheder".
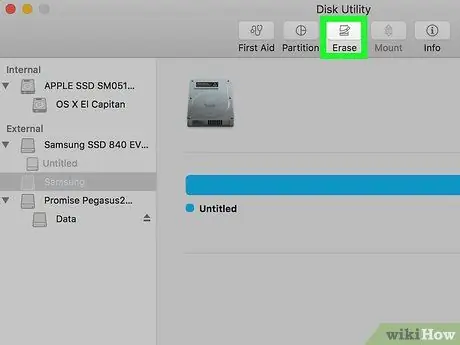
Trin 6. Klik på fanen Slet
Denne fane er øverst i vinduet "Diskværktøj". Vinduet CD -egenskaber vises.
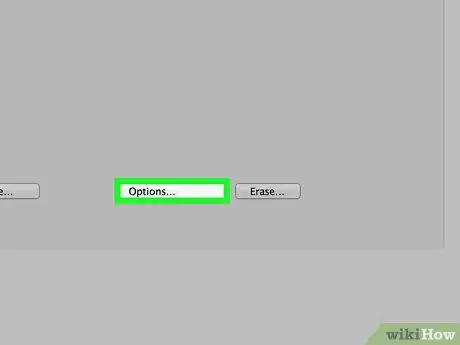
Trin 7. Klik på Helt
Med denne mulighed kan du tømme cd'en.
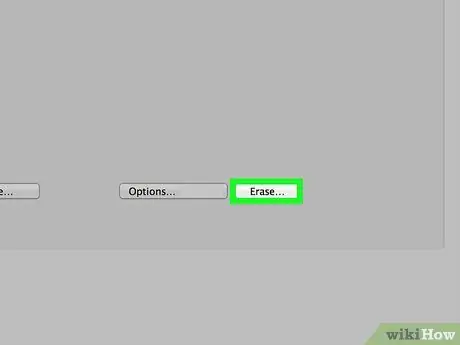
Trin 8. Klik på Slet
Når der klikkes på den, begynder cd -sletningsprocessen. Denne proces kan tage et par minutter, afhængigt af cd'ens størrelse.
Når du er færdig, vil du se et pop-up-vindue med meddelelsen "Du har indsat en tom cd", der angiver, at cd'en er blevet tømt
Tips
- Hvis du ikke har et cd-drev til din Mac, kan du købe en autoriseret enhed fra Apple eller en tredjeparts produktionsenhed fra internettet eller en teknisk hardware butik.
- Sletning af en cd ved hjælp af denne metode gør ikke de tidligere gemte filer helt ulæselige. Nogen, der bruger et ret sofistikeret filgendannelses- eller gendannelsesprogram, kan let finde og se slettede filer.







