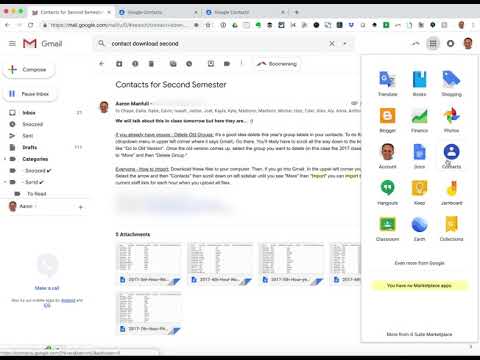Denne wikiHow lærer dig, hvordan du downloader og bruger OBS Studio -appen til at streame videoer direkte til Facebook via en desktopbrowser.
Trin
Del 1 af 3: Installation af OBS

Trin 1. Besøg webstedet Open Broadcaster Software via en webbrowser
Skriv obsproject.com i adresselinjen, og tryk på Enter eller Return på dit tastatur.

Trin 2. Klik på det relevante operativsystem på hovedsiden
Du kan downloade og bruge OBS Studio på Windows-, Mac- og Linux -operativsystemer.
Alternativt kan du klikke på fanen " Hent ”I øverste højre hjørne af siden, og download en anden version af OBS -streamingprogrammet.

Trin 3. Åbn OBS installationsfilen på computeren
Find installationsfilen, der er downloadet til din computer, og kør den derefter.

Trin 4. Klik på Fortsæt eller Næste.
Tutorial eller installationsguide vil guide dig gennem trinene og derefter installere OBS Studio på din computer.
Hvis du bliver bedt om at acceptere licensvilkårene, skal du klikke på " Jeg er enig ”.

Trin 5. Vælg installationsstedet for programmet
Du kan installere OBS Studio på enhver harddiskpartition.
- På Windows -pc, kan du klikke på " Gennemse ”, Vælg derefter den mappe, hvor du vil installere programmet.
- På Mac -computer, klik på det drev eller den partition, du vil bruge til at installere OBS. Et grønt pilikon vises på det valgte drev.

Trin 6. Klik på Fortsæt eller Næste.
Det valgte installationssted vil blive bekræftet.
Hvis du bruger en computer Windows, kan du vælge de installerede komponenter og plug-ins. I denne mulighed skal du sørge for " OBS Studio ”Er allerede markeret på listen.

Trin 7. Klik på knappen Installer
OBS Studio installeres på computeren.
Du bliver muligvis bedt om at indtaste din computers adgangskode. Hvis du bliver bedt om det, skal du indtaste kontoadgangskoden for at fortsætte med installationen

Trin 8. Klik på Fortsæt eller Afslut.
Installationsvinduet lukkes. Du kan nu bruge OBS Studio til at sende live på din computer.
Del 2 af 3: Opsætning af OBS

Trin 1. Åbn OBS Studio -applikationen på computeren
Du kan finde den i mappen "Programmer" på en Mac -computer eller "Start" -menuen på en Windows -computer.
Hvis du åbner OBS for første gang, bliver du bedt om at gennemgå licensaftalen. Hvis du bliver bedt om det, skal du sørge for at forstå servicevilkårene, og derefter klikke på " Okay ”.

Trin 2. Klik på knappen Ja for at konfigurere indstillingerne automatisk
Når du bliver bedt om at køre guiden/selvstudiet til automatisk konfiguration, skal du klikke på “ Ja ”Så du kan konfigurere alle streamingindstillinger automatisk.

Trin 3. Vælg Optimer til streaming, optagelse er sekundær
Denne indstilling konfigurerer live streaming -indstillinger fra computeren.

Trin 4. Klik på Næste
Med denne mulighed kan du gennemgå og ændre indstillingerne for automatisk konfiguration på den næste side.

Trin 5. Klik igen Næste
Streamingindstillinger bekræftes bagefter.
- Hvis du vil ændre indstillingerne, kan du vælge niveauet “ Basisopløsning "eller" FPS ”Som er anderledes for liveudsendelser på denne side/segment.
- Du bliver muligvis bedt om at indtaste en strømkode/-nøgle. Hvis du ikke ved det, skal du gå til " Videobibliotek ”(“Videobibliotek”) din Facebook -konto, klik derefter på“ +Live ”(“+Live”) for at se koden.

Trin 6. Klik på knappen Anvend indstillinger
Streamingindstillinger gemmes i programmet.

Trin 7. Klik på knappen + i afsnittet "Scener"
Afsnittet "Scener" er i nederste venstre hjørne af OBS-vinduet.

Trin 8. Indtast navnet på livescenen
Du kan oprette flere scener og skifte fra en scene til en anden, efterhånden som udsendelsen skrider frem.

Trin 9. Klik på OK
En ny scene vil blive oprettet efter det.

Trin 10. Klik på knappen + i sektionen "Kilder"
Det er ved siden af afsnittet "Scener" i nederste venstre hjørne af vinduet. Der vises en liste over alle lyd- og videokilder, der kan sendes.

Trin 11. Klik på Video Capture Device
Med denne mulighed kan du bruge din computers kamera til at udsende videoer.

Trin 12. Vælg Opret ny
Denne mulighed giver dig mulighed for at tilføje kameraer til OBS.
Som et valgfrit trin kan du redigere kameraets navn i det angivne tekstfelt

Trin 13. Klik på OK
Derefter kan du vælge din computers kamera i et nyt pop op-vindue.

Trin 14. Vælg kameraet i menuen "Enhed"
Klik på rullemenuen ud for Enhed ”, Vælg derefter det kamera, du vil bruge til at sende live.
Som et valgfrit trin kan du angive videoopløsningen fra " Forudindstillinger ”.

Trin 15. Klik på OK
Kameraet tilføjes til den valgte scene. Nu kan du gå live med kameraet via OBS.
Del 3 af 3: Går live på Facebook

Trin 1. Besøg via en internetbrowser
På denne side kan du være vært for en ny liveudsendelse på Facebook.
Indtast din e -mail -adresse eller telefonnummer og adgangskode for først at logge ind på din Facebook -konto, hvis du ikke allerede har gjort det

Trin 2. Klik på knappen Opret livestream
Med denne mulighed kan du sende live fra OBS Studio.

Trin 3. Kopier strømkoden
Denne kode giver dig mulighed for at udsende videoer fra OBS til Facebook eller andre websteder.
- Du kan bogmærke koden på denne side og bruge genvejen Control+C (Windows) eller Command+C (Mac) til at kopiere den.
- Hvis du vil sende live på et andet websted, skal du ændre indstillingerne for strømkode på OBS.

Trin 4. Åbn OBS -indstillinger
Find og klik på knappen Indstillinger ”I nederste højre hjørne af OBS -vinduet for at åbne programindstillingerne.

Trin 5. Klik på Stream i venstre sidepanel
Streamingindstillinger åbnes i OBS.

Trin 6. Indsæt den kopierede strømkode i feltet "Streamnøgle"
Sørge for at Facebook Live ”Vælges ved siden af“Service”i indstillingerne, og den indtastede kode er korrekt.

Trin 7. Klik på OK
De nye strømkodeindstillinger gemmes.

Trin 8. Klik på Start streaming på OBS
Det er i nederste højre hjørne af OBS-vinduet. Din video bliver sendt live til Facebook.

Trin 9. Klik på knappen Go Live ("Start Live") på Facebook
Vend tilbage til live stream -siden på Facebook, og klik derefter på Gå live ”(“Start Live”) i blåt i nederste højre hjørne af skærmen. Din liveudsendelse starter på Facebook.