Trin 1. Åbn menuen "Start"

Klik på Windows-logoet i nederste venstre hjørne af skærmen. Menuen "Start" vises derefter.

Trin 2. Åbn indstillingsmenuen eller “Indstillinger”

Klik på tandhjulsikonet i nederste venstre hjørne af menuen "Start". Derefter åbnes vinduet "Indstillinger".

Trin 3. Klik

"Opdateringer og sikkerhed".
Denne indstilling er nederst i menuindstillingerne "Indstillinger".

Trin 4. Klik på fanen Gendannelse
Denne fane er i venstre side af vinduet.

Trin 5. Klik på Kom godt i gang
Det er under overskriften "Nulstil denne pc" øverst på siden. Et pop op-vindue vises.

Trin 6. Klik på Fjern alt
Det er nederst i pop op-vinduet.

Trin 7. Klik på Fjern filer, og rengør drevet
Det er nederst i pop op-vinduet.

Trin 8. Klik på Nulstil, når du bliver bedt om det
Computeren begynder at slette data fra harddisken, og derefter geninstalleres Windows.
Denne proces vil tage flere timer, og alle filer på harddisken slettes
Metode 2 af 2: På Windows 7

Trin 1. Sluk computeren
Du kan slukke computeren med følgende trin:
-
Klik på menuen Start ”

Windowswindows7_start - Klik på " Lukke ned "I nederste højre hjørne af menuen" Start ".
- Vent, indtil computeren lukker helt ned.

Trin 2. Genstart computeren
Tryk på tænd / sluk -knappen eller "Power"
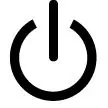
på computerens chassis for at tænde den.

Trin 3. Tryk gentagne gange på tasten F8
Når du trykker på knappen gentagne gange, så snart computeren starter, åbnes en avanceret startmenu.
Hvis der ikke sker noget, og du går til login -siden som normalt, er du for sent til at trykke på " F8" Genstart computeren, og prøv igen.

Trin 4. Vælg Reparer din computer
Brug piletasterne til at flytte vælgeren til den mulighed øverst på skærmen, og tryk derefter på Enter.

Trin 5. Klik på Næste, når du bliver bedt om det
Tastaturindstillingerne bekræftes bagefter.

Trin 6. Indtast adgangskoden, når du bliver bedt om det
Indtast den adgangskode, du bruger til at logge ind på computeren i feltet "Adgangskode", og klik derefter på " Okay ”.

Trin 7. Klik på System Image Recovery
Dette link er i midten af vinduet.

Trin 8. Vælg fabriksstandardbilledet
Klik på "Dell Factory Image" (eller lignende) for at vælge det.
Du skal muligvis klikke på rullelisten for at finde indstillingen "Dell Factory Image"

Trin 9. Klik på Næste
Det er nederst i vinduet.

Trin 10. Bekræft for at frigøre harddisken
Du skal muligvis markere feltet og klikke på " Slette "eller" Okay ”, Eller vælg den harddisk, der skal formateres, og klik på“ Slette ”, Afhængigt af den version af Windows 7, der er installeret. Efter at have bekræftet muligheden for at nulstille computeren, vil harddisken begynde at tømme, og derefter geninstalleres eller gendannes den version af Windows, der er tilgængelig på Dell -systemets standardbillede af systemet.







