Denne wikiHow lærer dig, hvordan du downloader Bollywood -film til din smartphone eller computer. Hvis du vil downloade gratis indiske film fra din computer, kan du bruge YouTube eller uTorrent. Du kan også købe indiske film på iPhone eller Android via iTunes Store eller Play Store. Husk, at det er ulovligt at downloade betalte film gratis mange steder.
Trin
Metode 1 af 4: Brug af YouTube
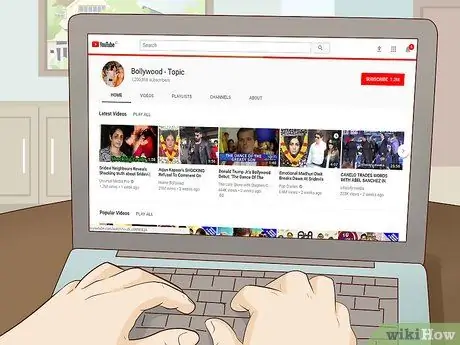
Trin 1. Besøg Bollywood YouTube -siden
Denne kanal indeholder flere forskellige kategorier af indiske film. Alle kan downloades gratis, naturligvis ved hjælp af online konverteringstjenester.
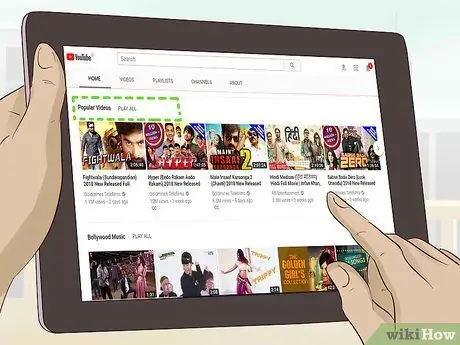
Trin 2. Rul ned, og klik på Populære videoer
Det er midt på siden. Derefter åbnes gruppen "Populære videoer" med videoer i fuld længde på kanalen.
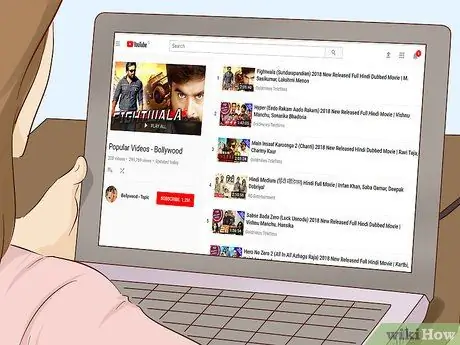
Trin 3. Gennemse de tilgængelige filmindstillinger
Gå gennem listen over tilgængelige film, indtil du finder den film, du vil se, eller brug søgefeltet til at søge efter en bestemt film efter navn.
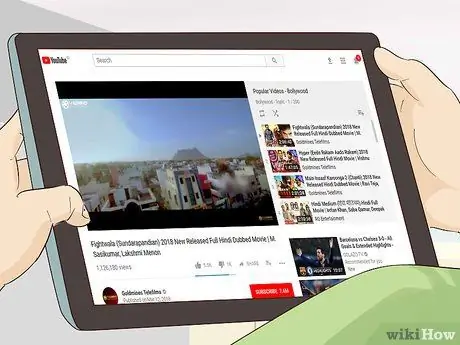
Trin 4. Vælg en film
Klik på den film, du vil afspille. Herefter åbnes filmen i afspilningslistevisningen.
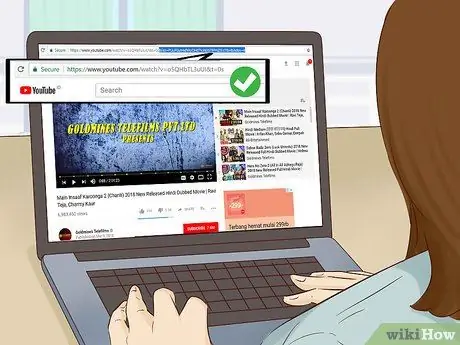
Trin 5. Rediger filmadressen for at fjerne markeringen "Playlist"
Du kan ikke downloade film, så længe adressen stadig har mærket "Playlist". For at slette den skal du kigge efter filmens adresse øverst i dit browservindue og derefter slette & plist -teksten og enhver anden tekst, der følger den.
For eksempel bør "https://www.youtube.com/embed/12345&plist=12345" redigeres til "https://www.youtube.com/embed/12345"
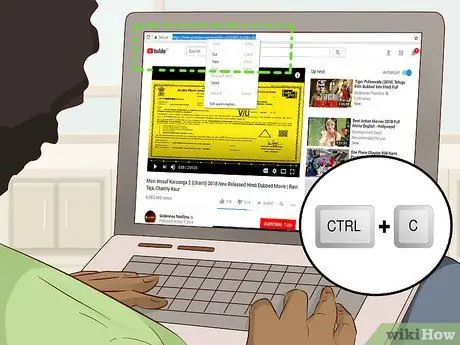
Trin 6. Kopier filmadressen
Vælg resten af de redigerede adresser, og tryk derefter på Ctrl+C (Windows) eller Command+C (Mac) for at kopiere dem.
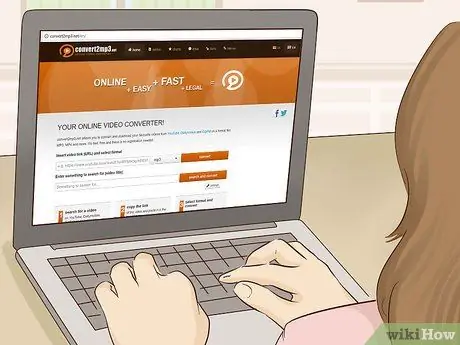
Trin 7. Åbn Convert2MP3 -webstedet
Besøg https://convert2mp3.net/en/ via en webbrowser. Dette websted kan konvertere normalt beskyttede YouTube -videoer til MP4 -filer, som du senere kan downloade til din computer.
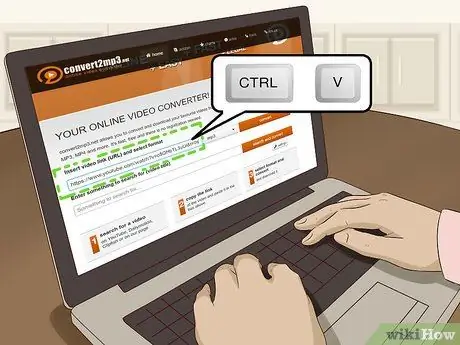
Trin 8. Indtast filmens adresse
Klik på tekstfeltet "Indsæt videolink", og tryk derefter på Ctrl+V (Windows) eller Command+V (Mac) for at indsætte adressen.
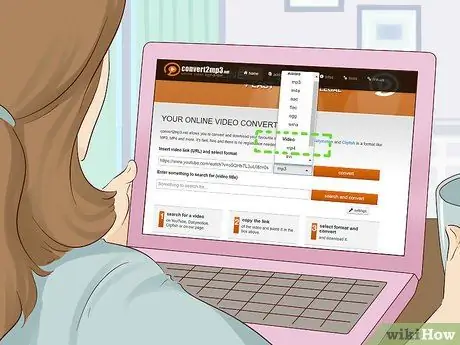
Trin 9. Vælg MP4 -format
Klik på boksen " mp3 ", Som er i højre side af tekstfeltet, klik derefter på" mp4 ”I den viste rullemenu. Du kan se en anden boks, der vises under videoadressen.
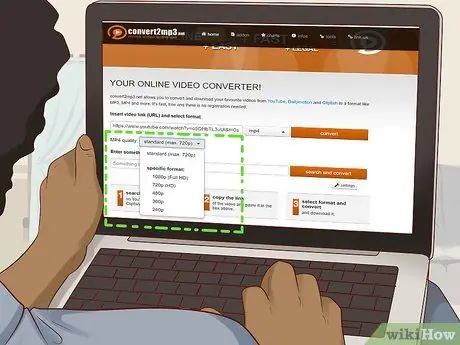
Trin 10. Vælg en kvalitet
Klik på rullelisten "MP4 kvalitet", og vælg derefter den ønskede videokvalitet (f.eks. 1080p"). Du kan ikke vælge en kvalitet, der er højere end den højeste kvalitet af den originale video.
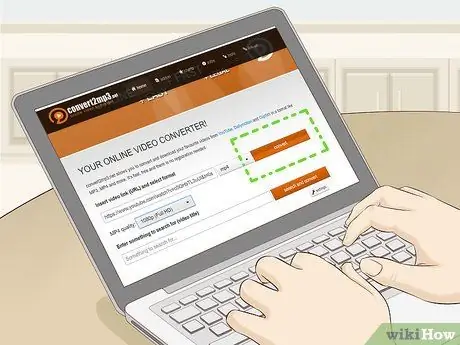
Trin 11. Klik på konverter
Det er en orange knap til højre for videoens adressetekstfelt.
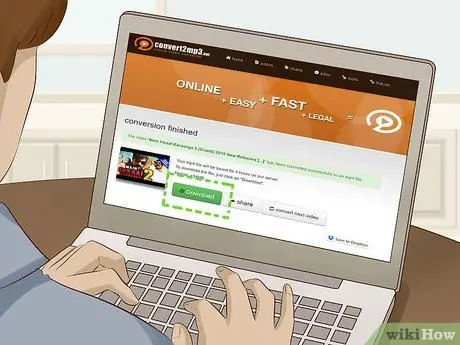
Trin 12. Klik på Download
Når videoen er konverteret, vises denne grønne knap. Klik på knappen for at downloade MP4 -filmfilen til din computer.

Trin 13. Afspil filmen
Når filmen er downloadet, skal du dobbeltklikke på filen for at afspille den i din computers primære videoafspillerprogram.
Metode 2 af 4: Brug af uTorrent
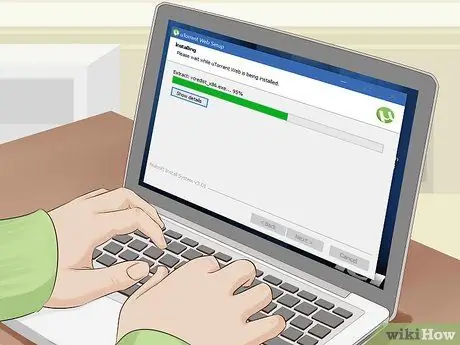
Trin 1. Installer uTorrent, hvis programmet ikke allerede er installeret på computeren
Dette program giver dig mulighed for at downloade torrents, linkede filer og kan downloade filer online (i dette tilfælde film). uTorrent kan downloades og bruges gratis.
Husk, at det er klart ulovligt at downloade gratis versioner af betalte film, som du ikke ejer/køber
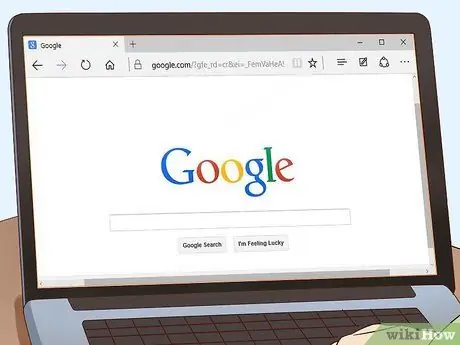
Trin 2. Åbn en søgemaskine
Google eller Bing er populære søgemaskinemuligheder. Da du skal finde en gratis version, der kan downloades, kan du bruge en søgemaskine til at finde den ønskede film på så mange websteder som muligt.
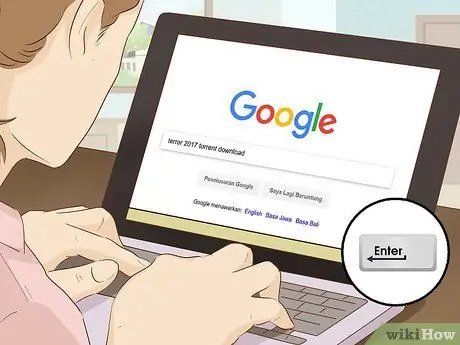
Trin 3. Indtast filmtitlen
Indtast titlen på den film, du vil downloade, efterfulgt af sætningen torrent download, og tryk derefter på Enter.
For eksempel kan du søge efter film med søgeordet terror 2017 torrent download
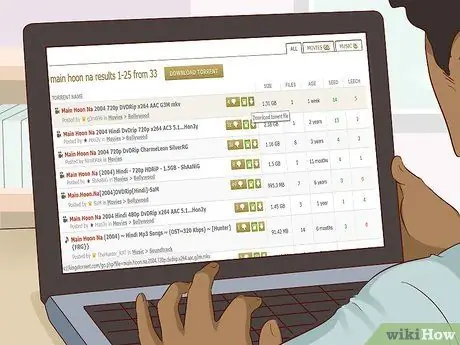
Trin 4. Vælg den film, du vil downloade
Klik på det link, der indeholder de oplysninger, du leder efter. Normalt indeholder et film -torrent -link filmens titel, dialogens sprog eller undertekster og filmens kvalitet.
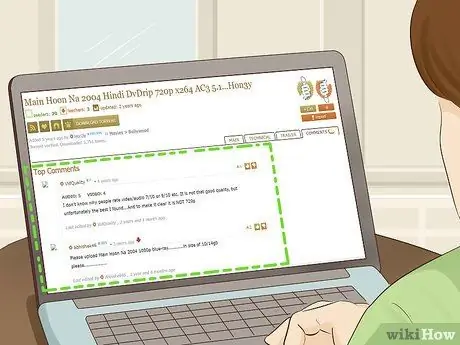
Trin 5. Find ud af, om den fundne torrentfil er sikker at downloade
Der er flere måder, du kan kontrollere filsikkerhed på:
- Læs kommentarerne. Hvis de fleste af kommentarerne fra andre brugere er positive, er torrentfiler normalt sikre at downloade.
- Kontroller bedømmelsen eller score. En høj score angiver, at filen er sikker, mens en lav score angiver, at filen er korrupt eller usikker.
- Vær opmærksom på forholdet mellem "frø" og "igler". "Frø" er de brugere, der har uploadet den fil, du vil downloade, mens "igler" er de brugere, der downloadede filen. Hvis der ikke er en såmaskine, kan du ikke downloade torrent. Prøv at finde en anden fil, der har flere “seeders” end antallet af “leechers”.
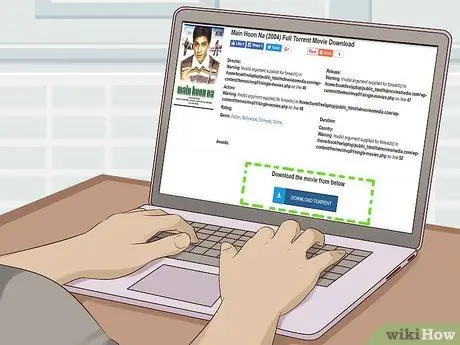
Trin 6. Find og klik på knappen "Download"
Knappens placering og udseende vil variere fra sted til sted. Se derfor efter knappen " Hent ”I bunden af filen eller pil ned øverst i filen. Du kan også klikke på knappen mærket " Hent Torrent ' eller noget i den stil.
Du kan blive omdirigeret til reklamer flere gange, før torrentfilen faktisk downloades til din computer. Hvis du henvises til et annonceringsvindue, skal du lukke vinduet og klikke på knappen "Download" igen

Trin 7. Vent på, at torrentfilen er færdig med at downloade
Generelt vil denne fil kun tage et par sekunder at downloade.
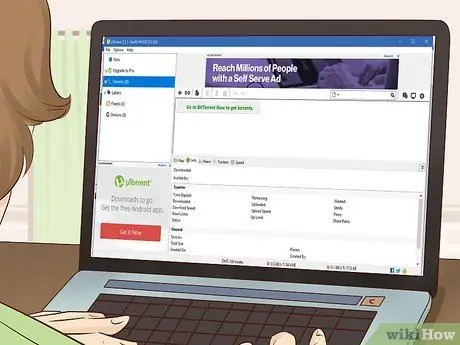
Trin 8. Åbn uTorrent
Dette appikon ligner "µ" -logoet på en lysegrøn baggrund.
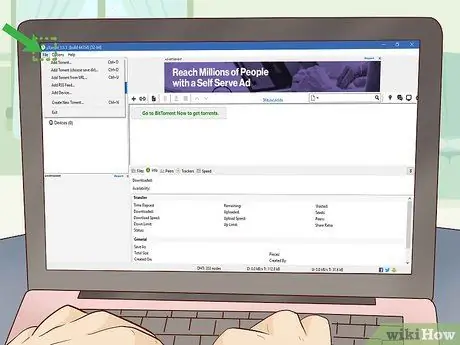
Trin 9. Klik på Fil
Det er i øverste venstre hjørne af uTorrent-vinduet (Windows) eller øverste venstre hjørne af skærmen (Mac). Derefter vises en rullemenu.
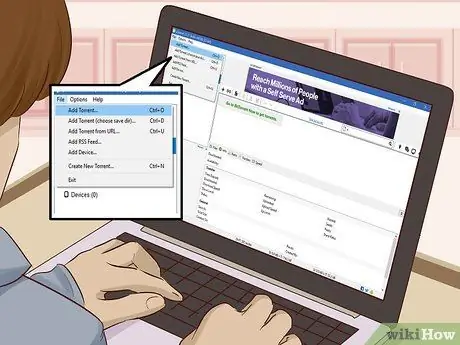
Trin 10. Klik på Tilføj Torrent…
Denne mulighed er i rullemenuen. Derefter åbnes et nyt vindue.

Trin 11. Vælg den downloadede torrentfil
Klik på den downloadede torrent for at vælge den. Du skal muligvis først klikke på det sted, hvor torrentfilen er gemt (f.eks. "Downloads" -mappe) i venstre side af filbrowservinduet.
På Windows -computere kan du stryge op eller ned i venstre side af browservinduet for at finde den relevante mappe
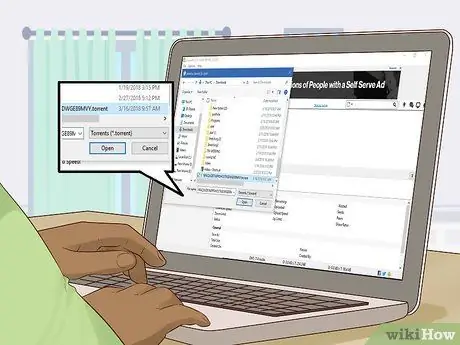
Trin 12. Klik på Åbn
Det er i nederste højre hjørne af vinduet. Derefter åbnes torrentfilen i uTorrent -programmet.
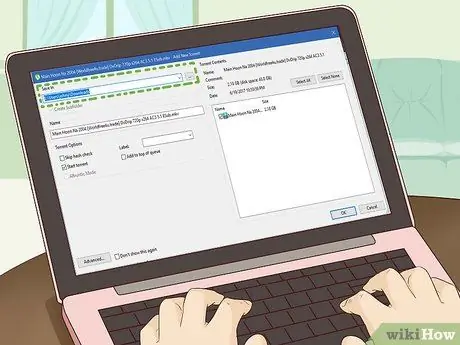
Trin 13. Vælg det sted, hvor filmen skal gemmes
Klik på knappen " … ”, Der er til højre for" Gem i "-afsnittet i øverste venstre hjørne af vinduet. Klik derefter på den mappe, du vil angive som placeringen for at gemme filmen (f.eks. Desktop ”).
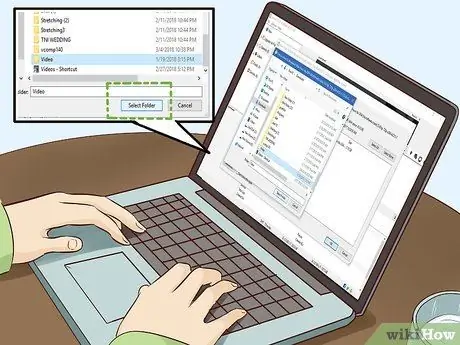
Trin 14. Klik på Vælg mappe
Det er i nederste højre hjørne af vinduet.
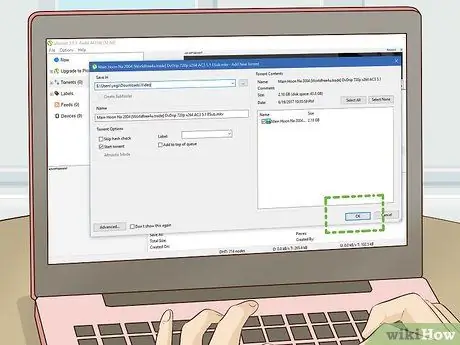
Trin 15. Klik på OK
Det er nederst i vinduet. Herefter downloades filmen.
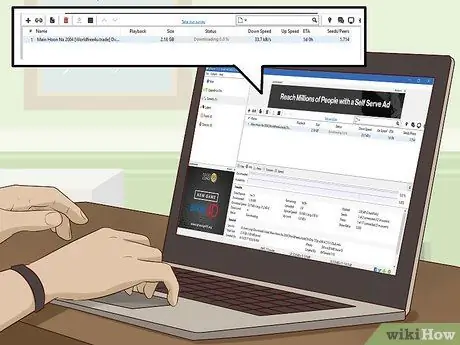
Trin 16. Vent på, at filmen er færdig med at downloade
Downloadprocessen kan tage et par minutter til flere timer, afhængigt af antallet af såmaskiner, internetforbindelse og filstørrelse.
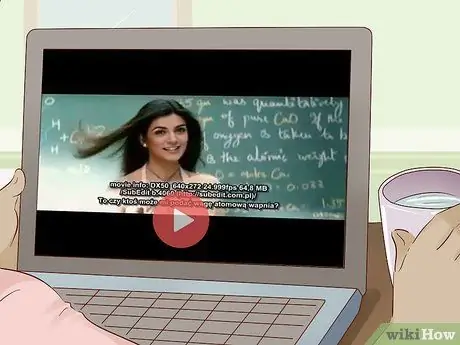
Trin 17. Afspil filmen
Dobbeltklik på den downloadede filmfil i dens lagermappe for at afspille filmen i videoafspillerprogrammet.
Hvis filmen ikke afspilles på din computer, kan du konvertere filmfilen til en MP4 -fil. Normalt behøver du ikke ændre filtypen (og filmen kan afspilles med det samme), hvis du bruger VLC Media Player -programmet som en videoafspiller
Metode 3 af 4: Brug af iTunes Store

Trin 1. Åbn iTunes Store -appen
Dette appikon ligner en hvid stjerne på en lyserød baggrund.
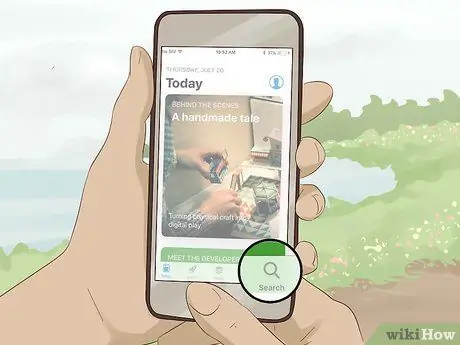
Trin 2. Tryk på Søg
Det er et forstørrelsesglasikon nederst på skærmen.
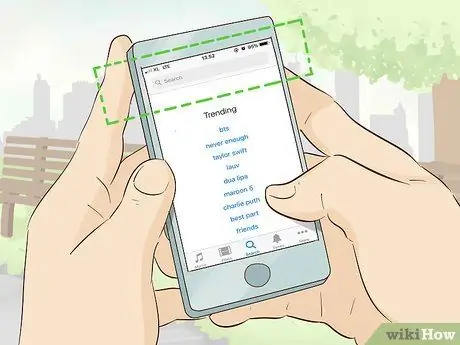
Trin 3. Tryk på søgelinjen
Denne bjælke er øverst på skærmen.

Trin 4. Find den ønskede film
Indtast filmens titel, og tryk derefter på Søg ”På enhedens tastatur.
Du kan også skrive hindi eller bollywood i dette felt, hvis du ikke leder efter en bestemt film
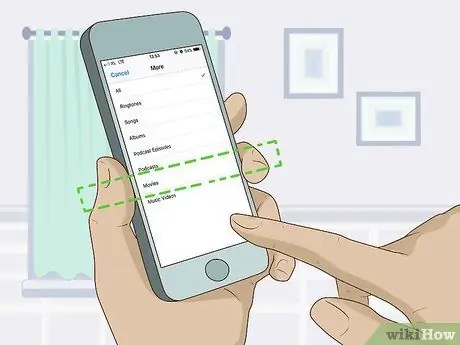
Trin 5. Tryk på fanen Film
Denne fane er øverst på skærmen.
Hvis du ikke kan se fanen, skal du trykke på fanen “ Mere, vælg derefter " Film ”I den viste menu.
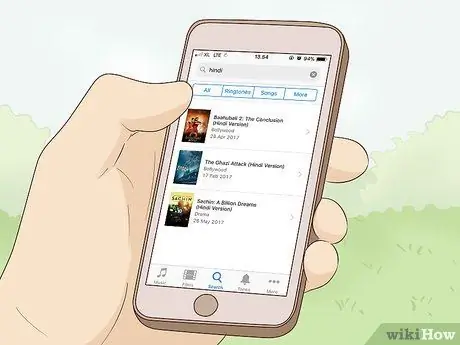
Trin 6. Vælg en film
Tryk på den film, du vil købe. Derefter åbnes filminformationssiden.
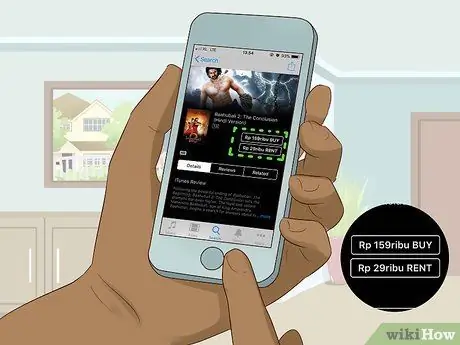
Trin 7. Tryk på knappen KØB
Det er i øverste højre hjørne af siden.
Du kan også trykke på " LEJE ”At leje film, hvis du ikke vil købe dem.
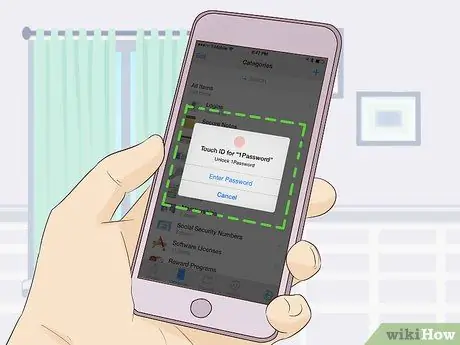
Trin 8. Indtast Touch ID
Tryk på din finger på enhedens Touch ID -sensor, når du bliver bedt om det. Herefter vil filmen blive købt.
Hvis du ikke bruger Touch ID, skal du indtaste adgangskoden til dit Apple ID, når du bliver bedt om det. Du skal muligvis røre ved " Købe ”Efter indtastning af adgangskoden.
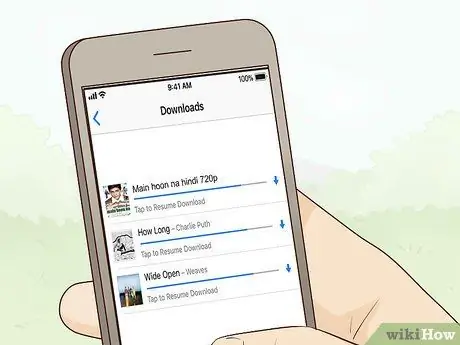
Trin 9. Vent på, at filmen er færdig med at downloade
Derefter kan du se det via den tv-app, der er forudinstalleret på alle iPhones og iPads, der kører iOS 10 eller højere:
- Åbn " TV ”.
- Røre ved " Bibliotek ”.
- Vælg den film, du vil se.
Metode 4 af 4: Brug af Google Play Butik
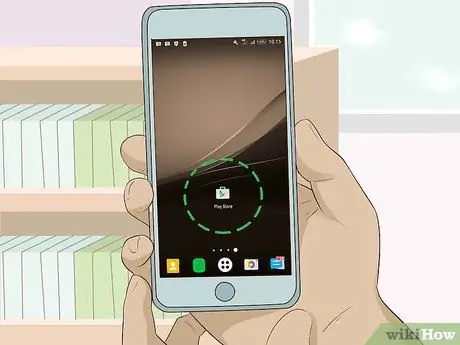
Trin 1. Åbn

Google Play Butik.
Tryk på appikonet i Google Play Butik, der ligner en farverig trekant.
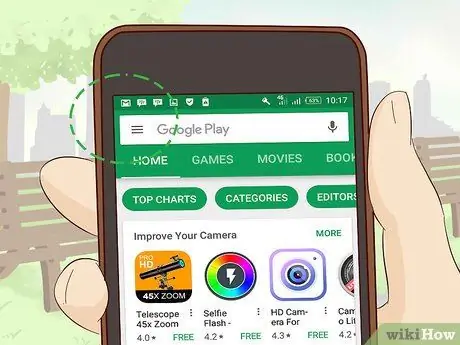
Trin 2. Tryk på knappen
Det er i øverste venstre hjørne af skærmen. Derefter vises en pop-out menu.
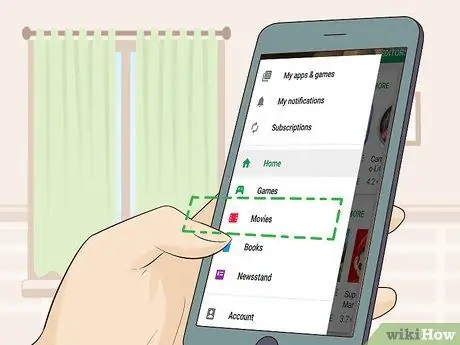
Trin 3. Tryk på Film og tv
Det er øverst i pop-out-menuen.
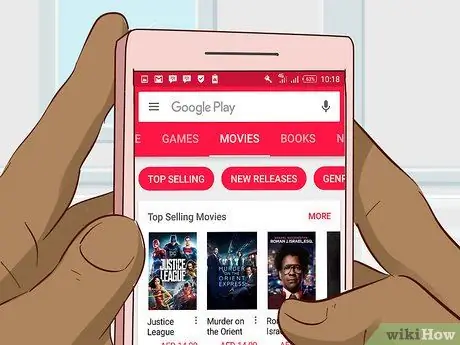
Trin 4. Tryk på søgelinjen
Denne bjælke er øverst på skærmen.
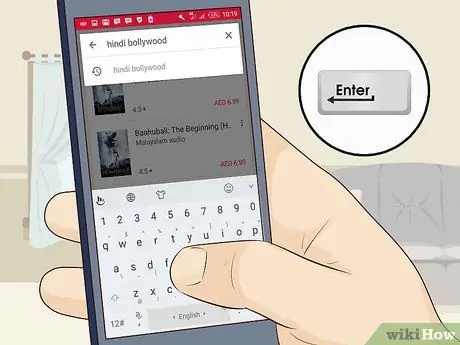
Trin 5. Find den ønskede film
Indtast filmens titel, og tryk derefter på Søg ”Eller Enter på tastaturet. Derefter søger Google Play Butik efter den film, du ønsker.
Hvis der ikke er nogen bestemt film, du vil downloade, skal du skrive hindi eller bollywood for at få en generel liste over indiske film
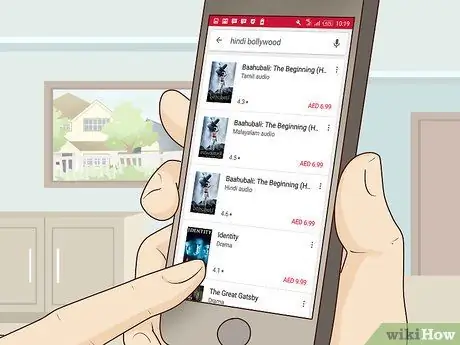
Trin 6. Vælg den ønskede film
Tryk på den film, du vil downloade. Herefter vises filminformationssiden.
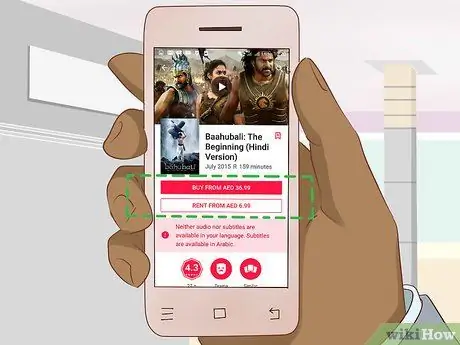
Trin 7. Tryk på knappen KØB
Det er i øverste højre hjørne af skærmen.
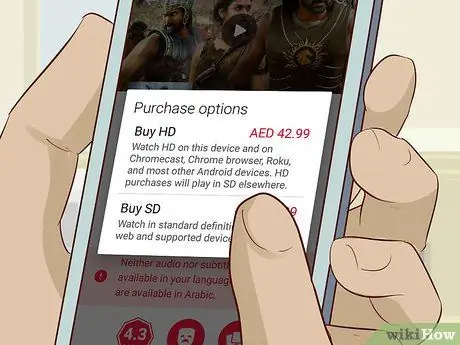
Trin 8. Vælg en kvalitetsindstilling
Røre ved SD ”(Standard definition) eller“ HD ”(High definition eller high definition) når du bliver bedt om det. Nogle film har muligvis ikke indstillinger i HD -kvalitet.
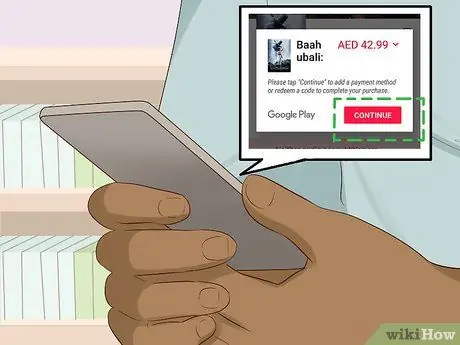
Trin 9. Tryk på KØB, når du bliver bedt om det
Herefter vil filmen blive købt og downloadet til din konto.
Hvis du ikke har konfigureret betalingsoplysninger til Google Play, bliver du bedt om at konfigurere dine betalingsoplysninger først
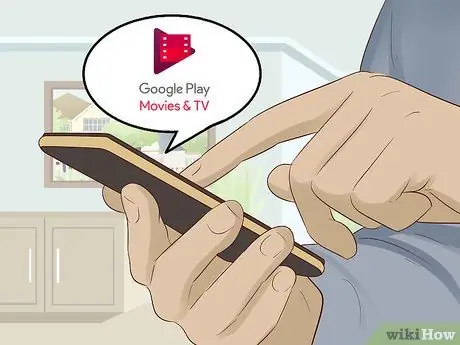
Trin 10. Åbn appen Google Play Film og tv
Dette appikon ligner en filmrulle på en rød baggrund.
Hvis denne app ikke er tilgængelig på din enhed, kan du downloade den gratis fra Google Play Butik
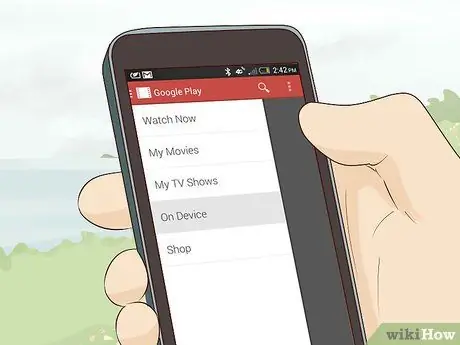
Trin 11. Åbn dit bibliotek
Tryk på ikonet "☰" i øverste venstre hjørne af skærmen, og vælg derefter " Bibliotek ”I den viste menu. Når overførslen er fuldført, vises filmen på denne side.

Trin 12. Se den downloadede film
Tryk på en film for at åbne den. Nu kan du se indiske film via din Android -enhed.







