Denne wikiHow lærer dig, hvordan du ændrer privatlivsindstillingerne for dit gamle Facebook -profilbillede. Selvom Facebook ikke tillader dig at indstille dit aktuelt aktive profilbillede som et ikke-offentligt billede, så andre kan genkende dig, kan du i det mindste stadig gøre dine gamle profilbilleder private.
Trin
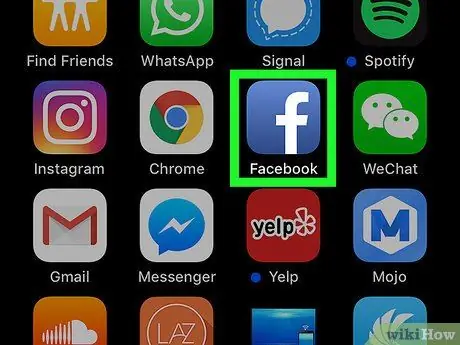
Trin 1. Åbn Facebook
Tryk på Facebook -appikonet, der ligner et hvidt "f" på en mørkeblå baggrund. Nyhedsfeed -siden vises, hvis du allerede er logget ind på din konto.
Hvis ikke, skal du indtaste din e -mail -adresse og adgangskode, før du fortsætter
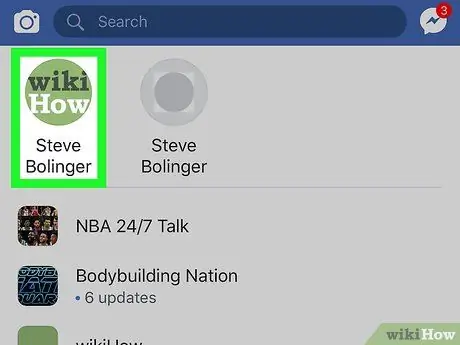
Trin 2. Tryk på profilikonet
Det er et menneskeligt ikon nederst på skærmen. Herefter åbnes profilsiden.
- På en iPad kan du finde dette ikon i øverste højre hjørne af skærmen.
- Hvis du ikke kan se profilikonet, skal du trykke på " ☰ ”I nederste højre hjørne af skærmen, og tryk derefter på dit navn øverst i menuen.
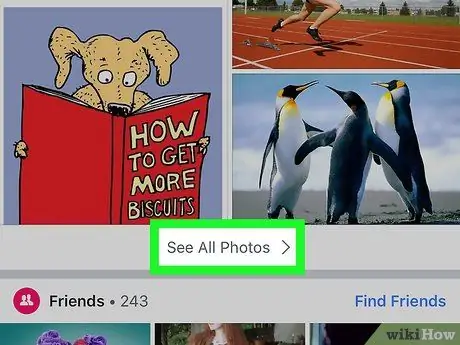
Trin 3. Rul ned, og tryk på Se alle fotos
Denne indstilling er under listen over fotos øverst på profilsiden.
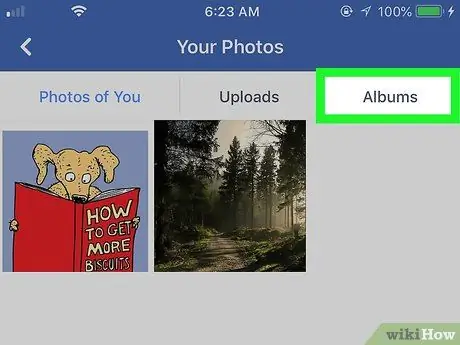
Trin 4. Tryk på fanen Albums ("Albums")
Denne fane er øverst på skærmen.
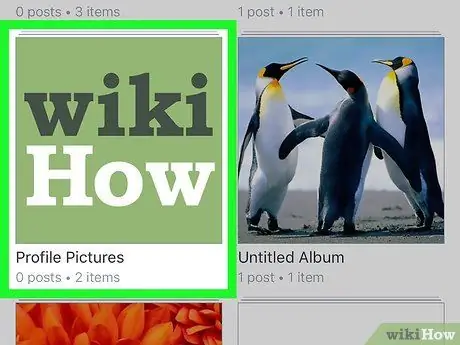
Trin 5. Tryk på Profilbilleder ("Profilfoto")
Dette album er øverst på fanen "Album" ("Albums"). Det aktuelt anvendte profilbillede vil være albumcoveret.
Du skal muligvis stryge op for at se albummet
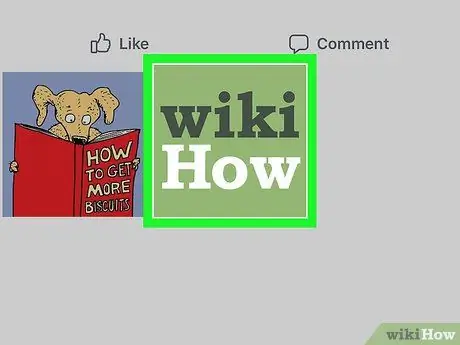
Trin 6. Vælg et profilfoto
Tryk på det profilbillede, du vil gøre privat.
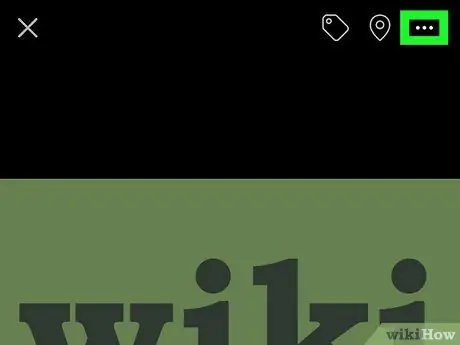
Trin 7. Tryk på
Det er i øverste højre hjørne af skærmen. En pop op-menu vises i bunden af skærmen.
På en iPad vises en menu, når du har klikket på " ⋯ ”.
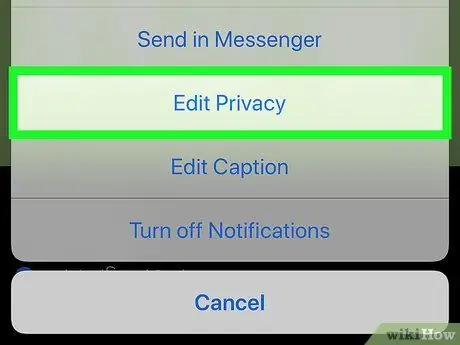
Trin 8. Tryk på Rediger fortrolighed ("Rediger fortrolighed")
Denne mulighed er i pop op-menuen. Derefter vises en liste over muligheder for upload af privatlivets fred.
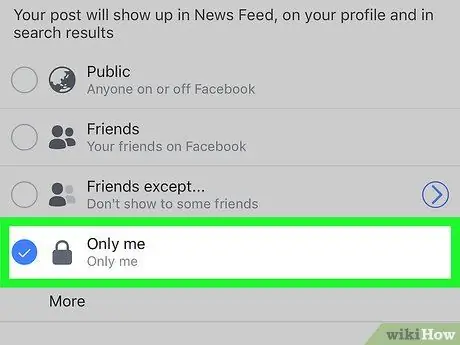
Trin 9. Tryk på Kun mig
Det er i listen over "Hvem kan se dit indlæg?"
Hvis du ikke kan se denne mulighed, skal du trykke på “ Mere ”(“Mere”) i midten af skærmen først.
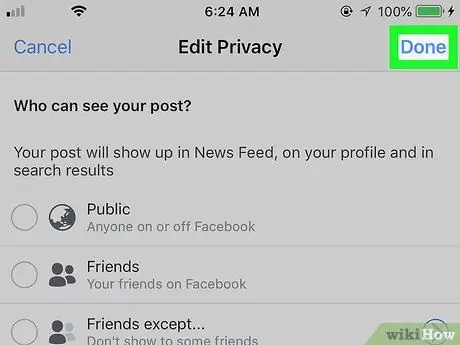
Trin 10. Tryk på Udført
Det er i øverste højre hjørne af skærmen. Derefter gemmes indstillingerne for fotoets fortrolighed, så det valgte profilfoto kun kan ses af dig.







