Denne wikiHow lærer dig, hvordan du optager en TikTok -video længere end 15 sekunder på din iPhone eller iPad. For at få en længere varighed skal du optage en video ved hjælp af din enheds kamera og derefter uploade den til TikTok.
Trin
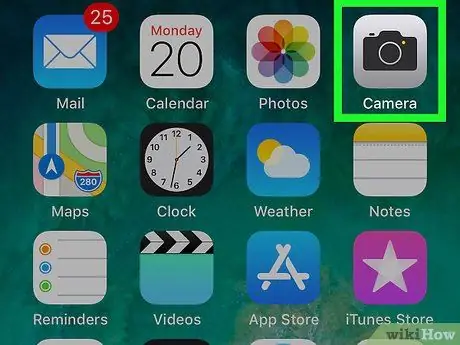
Trin 1. Brug iPhone eller iPad kamera til at optage video
Du behøver ikke at åbne TikTok -appen på dette tidspunkt. Bare tryk på kameraappikonet på startskærmen, stryg skærmen til indstillingen VIDEO ”, Tryk derefter på den store røde knap for at optage en video.
- Når du er færdig med at optage, skal du trykke på den røde firkantede knap nederst i midten af skærmen.
- Sørg for, at videoen er mindre end 5 minutter lang.
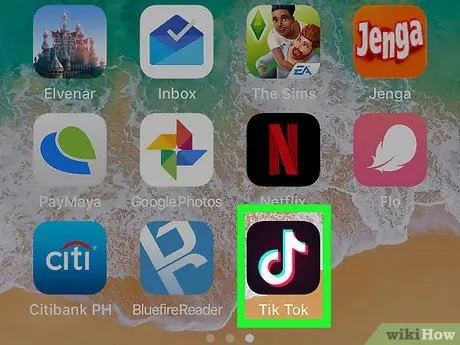
Trin 2. Åbn TikTok
Denne app er markeret med et sort firkantet ikon med en hvid musikalsk note indeni. Normalt er dette ikon på startskærmen.
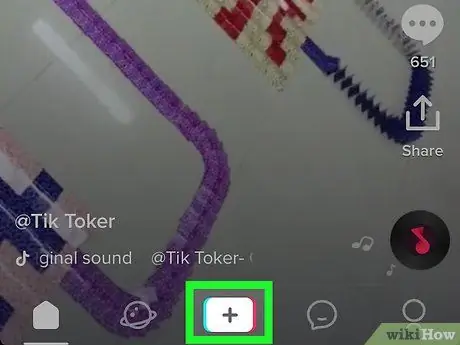
Trin 3. Tryk på +
Det er nederst i midten af skærmen. Du bliver derefter taget til optagelsessiden.
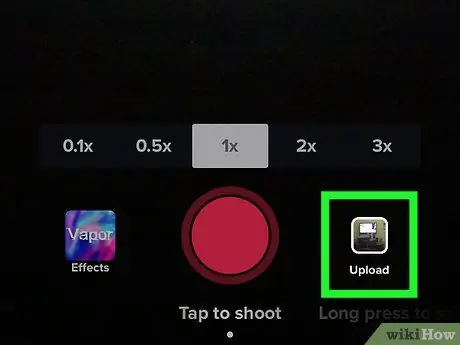
Trin 4. Tryk på fotoikonet til højre for optagerknappen
En liste over sange og videoer, der er gemt på din iPhone eller iPad, vises.
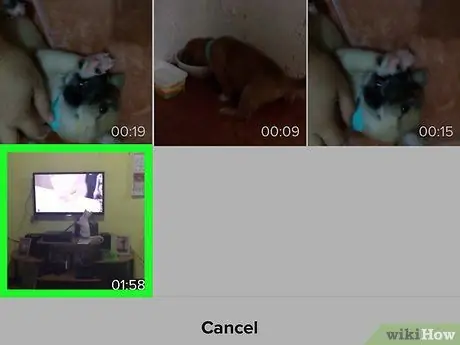
Trin 5. Tryk på den video, du har optaget
Når den er uploadet, kan du se en meddelelse, der viser varigheden af den valgte video.
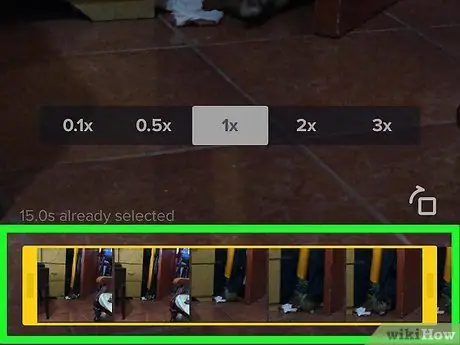
Trin 6. Træk afgrænsningsboksen, så den omgiver den ønskede del af videoen
Denne boks er nederst på skærmen. Den højre boks angiver slutningen af videoen.
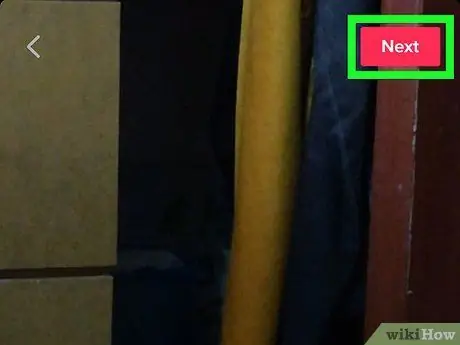
Trin 7. Tryk på Næste
Det er i øverste højre hjørne af skærmen.
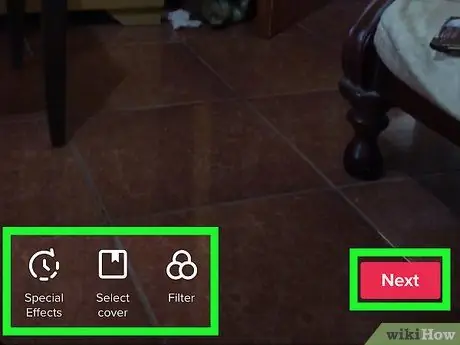
Trin 8. Rediger videoen, og tryk på Næste
- For at tilføje musik skal du trykke på cirkelikonet i øverste højre hjørne af skærmen og vælge en sang, ligesom når du optager en video via TikTok.
- Du kan ændre starttidspunktet for musikafspilning ved at trykke på sakseikonet og vælge det ønskede musikstykke.
- Skift lydstyrken for akkompagnementsmusikken eller videoen ved at trykke på skyderikonet i øverste højre hjørne af skærmen.
- Hvis du vil tilføje en speciel effekt, skal du trykke på urikonet i nederste venstre hjørne af skærmen.
- Tryk på ikonet for firkantet omslag for at ændre det visuelle omslag.
- For at tilføje et farvefilter skal du trykke på ikonet med tre farver, der overlapper hinanden.
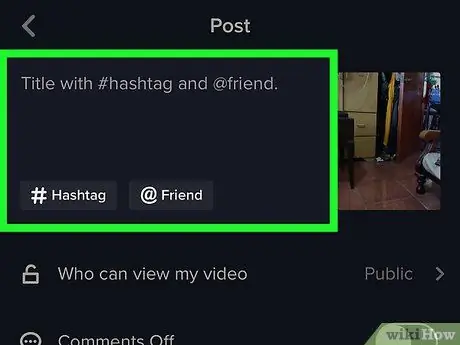
Trin 9. Tilføj en billedtekst og/eller tag en ven
Du kan også justere videoens privatlivsindstillinger ved at vælge en indstilling fra Hvem kan se min video?.
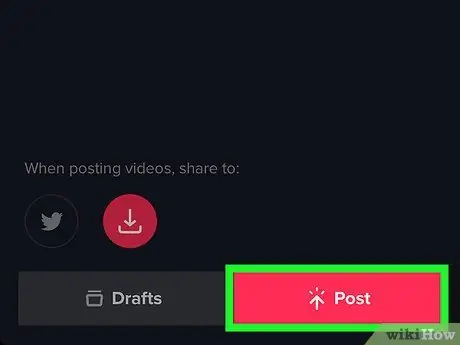
Trin 10. Tryk på Post
Den længere video er nu blevet delt med succes.







