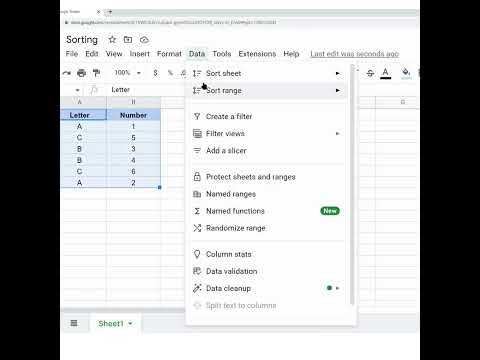Denne wikiHow lærer dig, hvordan du fjerner Google Chrome -webbrowseren fra din computer eller smartphone. Hvis du bruger en Android -enhed, kan du normalt ikke afinstallere Google Chrome, fordi appen er enhedens primære browser. Du kan dog deaktivere den, så appen er skjult for enhedens side/app -skuffe.
Trin
Metode 1 af 4: På Windows -computer

Trin 1. Luk det aktive Google Chrome -vindue
Windows kan ikke afinstallere Chrome, hvis browseren stadig kører. Luk derfor programmet, så problemet ikke opstår.

Trin 2. Åbn menuen "Start"

Klik på Windows-logoet i nederste venstre hjørne af skærmen.

Trin 3. Åbn "Indstillinger"

Klik på ikonet for gearindstillinger i nederste venstre hjørne af vinduet "Start". Derefter vises vinduet "Indstillinger".

Trin 4. Klik på Apps
Denne mulighed er i vinduet "Indstillinger".

Trin 5. Stryg skærmen, og klik på Google Chrome
Du kan finde indstillingen Google Chrome i sektionen "G" på listen over installerede apps.
Hvis du ikke kan se Chrome -muligheder, skal du sørge for, at listen er sorteret efter navn ved at klikke på "Sorter efter" og vælge " Navn ”.

Trin 6. Klik på Afinstaller to gange
Klik på knappen Afinstaller ”Under Google Chrome -navnet, og klik derefter på knappen Tilbage, når det vises over programnavnet.

Trin 7. Klik på Ja, når du bliver bedt om det
Nu kan Google Chrome køre sit fjernelsesprogram.

Trin 8. Klik på Afinstaller, når du bliver bedt om det
Herefter fjernes Google Chrome fra computeren.
- Det kan være en god idé at slette browserhistorik i Chrome ved at markere afkrydsningsfeltet "Vil du også slette dine browserdata?".
- Hvis du ser en fejlmeddelelse, der beder dig om at lukke Chrome, skal du gå til det sidste trin i denne metode og prøve at afinstallere programmet igen.

Trin 9. Tving om nødvendigt luk Chrome
Hvis du modtager en fejlmeddelelse om, at Google Chrome stadig kører, selv efter at alle vinduer er lukket, skal du følge disse trin, før du sletter Google Chrome:
- Tryk på tasten Ctrl+⇧ Shift+Esc for at åbne Task Manager -programmet.
- Klik på fanen " Processer ”.
- Klik på " Google Chrome ”I hovedvinduet.
- Klik på " Afslut opgaven ”I nederste højre hjørne af Jobliste-vinduet.
Metode 2 af 4: På Mac -computer

Trin 1. Luk Google Chrome
Hold Ctrl -tasten nede, mens du klikker på ikonet Google Chrome, der vises i din computers dock, og klik derefter på Afslut ”I pop op-vinduet, der vises.
- Hvis Google Chrome er lukket, kan du ikke se indstillingen “ Afslut ”På menuen.
- Du skal muligvis bekræfte dit valg.

Trin 2. Åbn

Findere.
Klik på Finder -appikonet, der ligner et blåt ansigt i Dock.

Trin 3. Klik på Start
Denne menu er øverst på din computerskærm. Når der klikkes på, vises en rullemenu.

Trin 4. Klik på Programmer
Denne mulighed er i rullemenuen. Derefter vises en liste over programmer installeret på computeren.

Trin 5. Søg efter Google Chrome
Google Chrome er markeret med røde, grønne, gule og blå ikoner. Du skal muligvis stryge op for at se dette ikon.

Trin 6. Flyt Google Chrome til papirkurven
Klik og træk Chrome-ikonet til papirkurven i nederste højre hjørne af skærmen, og slip derefter. Herefter fjernes Chrome fra din Mac.
Hvis du får en fejlmeddelelse om, at Chrome stadig kører, skal du gå til næste trin, før du prøver at slette appen igen

Trin 7. Tving om nødvendigt luk Chrome
Hvis du modtager en fejlmeddelelse om, at Chrome stadig kører, selv efter at du har lukket den, skal du følge disse trin, før du sletter appen igen:
- Tryk på Option+⌘ Command+Esc samtidigt.
- Vælg " Google Chrome ”Fra pop op-vinduet.
- Klik på " Force Quit ”I nederste højre hjørne af pop op-vinduet.
- Klik på " Force Quit 'når du bliver bedt om det.
Metode 3 af 4: På iPhone

Trin 1. Find appen

Google Chrome.
Browseren er markeret med et gult, grønt, rødt og blåt kugleikon.

Trin 2. Tryk og hold på Google Chrome
Appikonet vil jiggle efter et par sekunder.

Trin 3. Tryk på X
Det er i øverste venstre hjørne af Google Chrome-ikonet.

Trin 4. Vælg Slet, når du bliver bedt om det
Det er en rød knap i højre side af pop op-vinduet. Chrome fjernes derefter fra iPhone.
Denne proces kan også følges på iPad eller iPod Touch
Metode 4 af 4: På Android -enhed

Trin 1. Åbn menuen Android -indstillinger ("Indstillinger")
Stryg nedad fra toppen af enhedsskærmen, og tryk derefter på indstillingsgearikonet eller "Indstillinger"

i øverste højre hjørne af rullemenuen.
På nogle Android -enheder skal du stryge ned på skærmen med to fingre

Trin 2. Tryk på Apps
Denne mulighed er i menuen "Indstillinger". En liste over programmer installeret på Android -enheden vises.

Trin 3. Find og vælg

"Chrome".
Stryg, indtil du finder det røde, gule, grønne og blå Chrome -kugleikon, og tryk derefter på ikonet.

Trin 4. Tryk på AFINSTALLER
Denne mulighed er under overskriften "Google Chrome", der vises øverst på skærmen.
Hvis du ser indstillingen " Deaktiveret ”, Kan Chrome ikke fjernes fra enheden. For at deaktivere og skjule Chrome skal du trykke på " Deaktiveret "og vælg" Deaktiveret 'når du bliver bedt om det.

Trin 5. Tryk på AFINSTALLER, når du bliver bedt om det
Herefter fjernes Chrome fra Android -enheden.