Denne wikiHow lærer dig, hvordan du bruger Debians indbyggede Linux-værktøjer til at installere softwarepakker. Hvis du bruger desktopversionen af Debian, kan du bruge Synaptic til at installere programpakker med et peg-og-klik grafisk interface. Du kan også bruge kommandoen "apt" i et kommandolinjeprogram til at søge efter og installere installationspakker fra internettet. Endelig, hvis du har downloadet en softwarepakkefil med udvidelsen "*.deb", kan du køre kommandoen "dpkg" for at installere pakken via et kommandolinjeprogram.
Trin
Metode 1 af 3: Brug af Graphical Package Manager
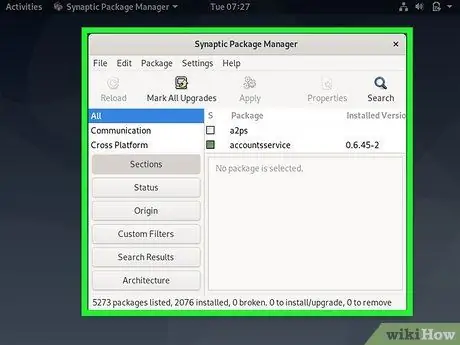
Trin 1. Åbn den synaptiske grafikpakkehåndtering
Så længe du har en version af Debian, der har desktop support installeret, er Synaptic som standard tilgængelig på operativsystemet. Du kan finde det i menuen " Ansøgninger "Eller under segment" System ” > “ Administration " Hvis du vil bruge en anden grafisk pakkehåndtering, skal du åbne det program. De fleste programmer har en lignende måde at arbejde på.
Du kan også køre Synaptic fra et kommandolinjeprogram ved hjælp af kommandoen sydo synaptic
Tip: Hvis du ikke kan finde en grafisk pakkehåndtering, kan du installere den via et kommandolinjeprogram. Du kan vælge et af følgende programmer: KPackage, Click, Autopackage, Bitnami og Click N Run.
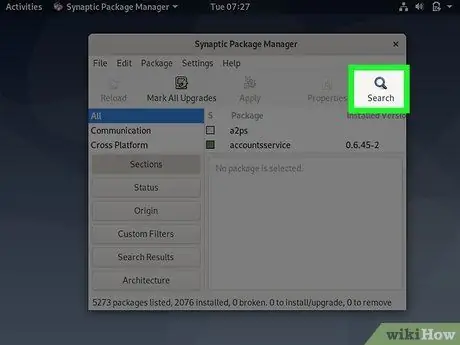
Trin 2. Klik på Søg
Det er et forstørrelsesglasikon øverst i vinduet.
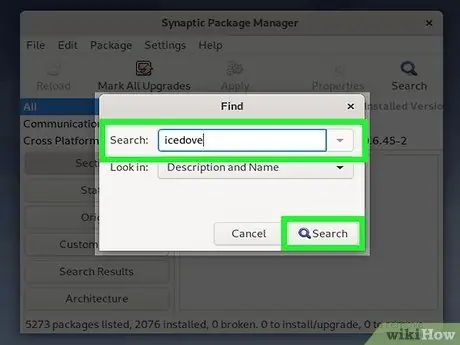
Trin 3. Find den software, du vil installere
Du kan bruge søgelinjen til at søge efter et bestemt program eller gennemse listen over programmer efter kategori.
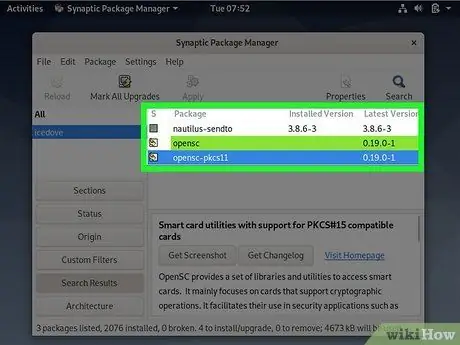
Trin 4. Vælg den pakke, du vil installere
Marker feltet ud for den pakke, du vil installere. Du kan installere flere pakker på én gang, hvis du vil.
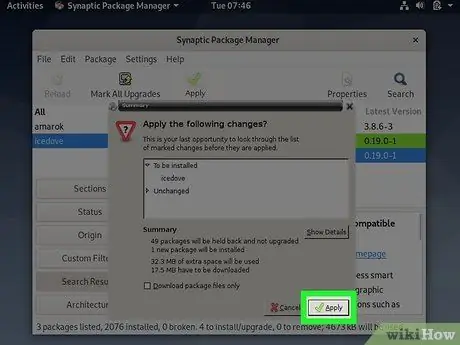
Trin 5. Klik på knappen Anvend
Det er nederst i vinduet. Synaptic vil downloade og installere de valgte pakker bagefter.
Metode 2 af 3: Brug af kommandoen "Apt"
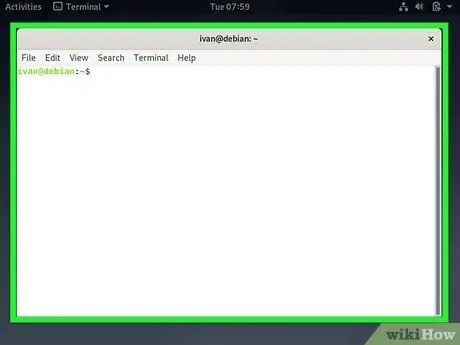
Trin 1. Åbn Terminal
Hvis du bruger en grafisk brugergrænseflade (GUI), kan du normalt klikke på Terminal -ikonet direkte eller trykke på Ctrl+Alt+T -genvejen.
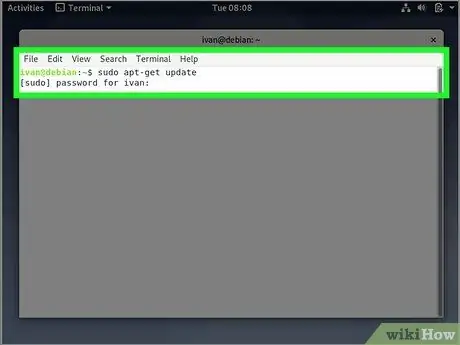
Trin 2. Kør kommandoen sudo apt-get update for at opdatere pakkehåndteringsprogrammet
Når du har indtastet kommandoen i et terminalvindue, skal du trykke på Enter eller Return for at køre den. Når root -adgangskoden er bekræftet, opdateres pakkehåndteringsprogrammet og udstyres med de nyeste softwarekilder.
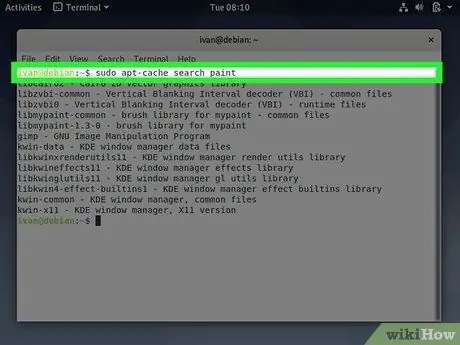
Trin 3. Find den pakke, du vil installere
Hvis du allerede kender navnet på den pakke, du vil installere, skal du gå videre til næste trin. Ellers skal du køre kommandoen apt-cache search DeviceName (en DeviceName-post henviser til det ønskede softwarenavn) i kommandolinjevinduet.
- Denne kommando resulterer nogle gange i forskellige muligheder, som muligvis ikke er relevante. Vær tålmodig og læs beskrivelsen af hver pakke for at finde ud af, hvilken en du vil installere. Hvis du ikke er sikker, kan du bruge kommandoen apt show PackageName (en PackageName -post henviser til pakkens navn, der vises) for at se en mere fuldstændig beskrivelse af de fundne pakker.
- Hvis du er i tvivl om programmets fulde navn, kan du prøve at finde et ord, der beskriver pakkens funktionalitet. For eksempel kan du bruge kommandoen apt-cache search paint til at vise navnene på tegningsprogrampakker, f.eks. GIMP og Krita.
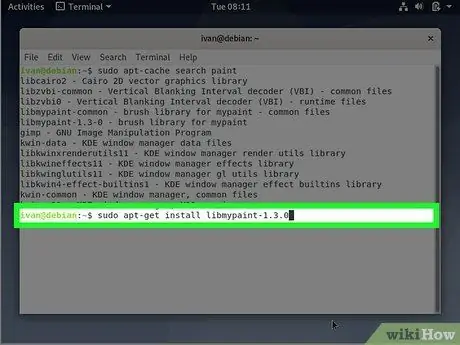
Trin 4. Kør kommandoen sudo apt-get install PackageName for at installere softwarepakken
Erstat pakkenavnsposten med det faktiske pakkens navn. For eksempel, hvis du vil installere dillo-pakken (navn på webbrowser), skal du indtaste kommandoen sudo apt-get install dillo.
- Hvis der kræves yderligere elementer eller ressourcer for at pakken skal installeres, skal du blot følge vejledningen på skærmen for at installere dem nu.
- For at fjerne en allerede installeret pakke skal du bruge kommandoen sudo apt-get remove PackageName.
Metode 3 af 3: Brug af Dpkg -værktøjer
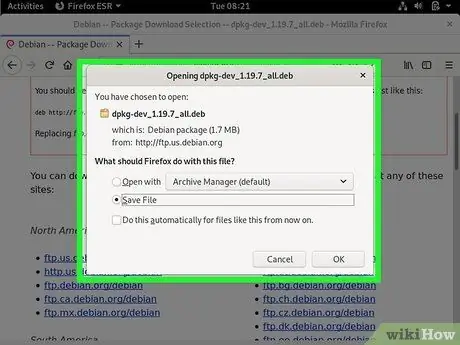
Trin 1. Download pakkefilen
Hvis du vil installere en pakke med en.deb-udvidelse, kan du bruge Debians indbyggede værktøj kaldet dpkg. Start med at downloade den ønskede *.deb -fil fra den ønskede kilde.
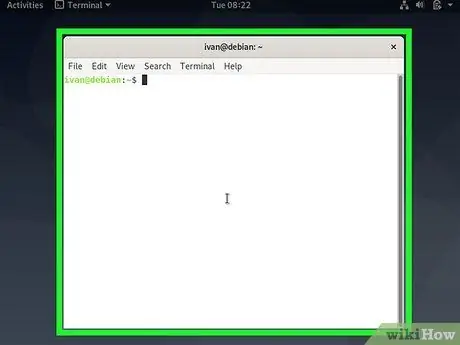
Trin 2. Åbn Terminal
Hvis du bruger en grafisk brugergrænseflade (GUI), kan du normalt klikke på Terminal -ikonet direkte eller trykke på Ctrl+Alt+T -genvejen.
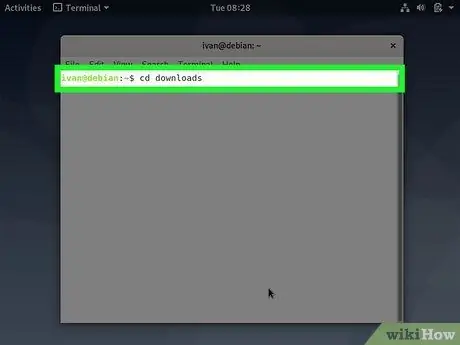
Trin 3. Brug cd -kommandoen til at indtaste biblioteket for den downloadede fil
Hvis du f.eks. Har gemt filen i en mappe i dit lokale bibliotek, der hedder downloads, skal du skrive cd -downloads og trykke på Enter eller Return.
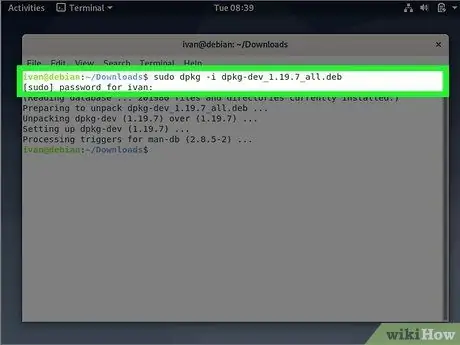
Trin 4. Kør kommandoen sudo dpkg –i PackageName
Erstat pakkenavnsposten med det fulde pakkens navn med udvidelsen ".deb". Herefter installeres softwarepakken på computeren.
- Hvis du f.eks. Vil installere en pakke med navnet "icewm_0.8.11-2.deb", skal du skrive sudo dpkg –i icewm_0.8.11-2.deb og trykke på Enter eller Return.
- Indtast root -adgangskoden, når du bliver bedt om at fuldføre kommandoen.







