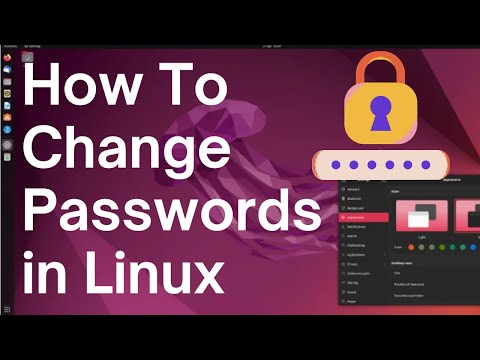Denne wikiHow lærer dig, hvordan du forhindrer din Windows 10 -computer i at udføre systemopdateringer. Desværre er der ingen måde at permanent deaktivere automatiske opdateringer. Du kan dog suspendere opdateringer på ubestemt tid ved hjælp af Services -programmet eller indstille WiFi -forbindelsen som en målt forbindelse. Du kan også deaktivere automatiske opdateringer til apps og drivere på din computer, hvis du foretrækker det.
Trin
Metode 1 af 4: Deaktivering af opdateringstjeneste

Trin 1. Forstå begrænsningerne ved denne metode
Selvom deaktivering af den automatiske opdateringstjeneste midlertidigt kan suspendere kumulative opdateringer på Windows 10, aktiveres den automatisk igen efter et bestemt stykke tid.

Trin 2. Åbn menuen "Start"

Klik på Windows-logoet i nederste venstre hjørne af skærmen.

Trin 3. Indtast tjenester
Herefter leder computeren efter programmet "Services".

Trin 4. Klik på Services
Denne mulighed er øverst i " Start ”, Lige til højre for tandhjulsikonet. Derefter åbnes vinduet "Services".

Trin 5. Rul til indstillingen "Windows Update"
Det er nederst i vinduet.

Trin 6. Dobbeltklik på indstillingen "Windows Update"
Derefter vises vinduet "Windows Update Properties".

Trin 7. Klik på rullelisten "Starttype"
Det er midt i vinduet. Derefter vises en rullemenu.
Hvis du ikke kan se denne mulighed, skal du først kontrollere, at du er på den højre fane ved at klikke på fanen “ Generel "Øverst i vinduet" Egenskaber ".

Trin 8. Klik på Deaktiveret
Denne mulighed er i rullemenuen. Med denne mulighed forhindres Windows Update -tjenesten i at køre automatisk indtil videre.

Trin 9. Klik på Stop
Det er nederst i vinduet. Derefter stoppes Windows Update -tjenesten.

Trin 10. Klik på Anvend, og klik derefter på OKAY.
Disse to muligheder er nederst i vinduet. Derefter anvendes indstillingerne, og vinduet "Egenskaber" lukkes. Nu er Windows Update -tjenesten blevet deaktiveret.

Trin 11. Gentag denne metode når som helst efter du har genstartet computeren
Desværre er dette ikke en permanent metode. Du bliver nødt til at gentage denne metode hver gang du genstarter eller genstarter din computer.
Du kan også tjekke vinduet "Services" hver 24. time for at sikre, at tjenesten ikke genaktiveres automatisk
Metode 2 af 4: Brug af en målt forbindelse

Trin 1. Forstå, at denne metode ikke kan følges på en ethernetforbindelse
Du kan kun deaktivere automatiske opdateringer med denne metode på en WiFi -forbindelse.

Trin 2. Åbn menuen "Start"

Klik på Windows-logoet i nederste venstre hjørne af skærmen. Herefter vises menuen " Start "vil blive vist.

Trin 3. Åbn "Indstillinger"

Klik på tandhjulsikonet i nederste venstre hjørne af menuen " Start " Derefter åbnes vinduet "Indstillinger".

Trin 4. Klik

"Netværk og internet".
Denne mulighed er i vinduet "Indstillinger".

Trin 5. Klik på fanen Wi-Fi
Det er i øverste venstre hjørne af vinduet.

Trin 6. Klik på navnet på forbindelsen, der bruges
Det er øverst på siden. Derefter åbnes siden med indstillinger for WiFi -forbindelse.

Trin 7. Rul til afsnittet "Angiv som målt forbindelse"
Dette segment er nederst på siden.

Trin 8. Klik på "Off" -knappen

Derefter aktiveres funktionen

så Windows kan ikke downloade opdateringer via det aktuelt tilsluttede netværk.
Hvis kontakten er farvet og viser en "Til" -etiket ved siden af, er din WiFi -forbindelse allerede konfigureret som en målt forbindelse
Metode 3 af 4: Brug af Group Policy Editor

Trin 1. Sørg for, at du bruger den rigtige version af Windows
Du skal bruge Windows 10 Pro pre-Anniversary-udgave eller tilsvarende. Du kan ikke bruge denne metode på Windows 10 Home Edition.
- Education og Enterprise -udgaverne af Windows 10 inkluderer også funktionen Group Policy Editor.
- Du kan kontrollere Windows -versionen ved at skrive system i menuvinduet " Start ", vælg" Systeminformation ”Øverst i menuen, og kig efter etiketten" Microsoft Windows 10 Professional "til højre for overskriften" OS -navn ".
- Windows -jubilæumsopdateringen fjernede også muligheden for at deaktivere automatiske opdateringer fra funktionen Group Policy Editor.

Trin 2. Åbn menuen "Start"

Klik på Windows-logoet i nederste venstre hjørne af skærmen.

Trin 3. Skriv kør
Herefter leder computeren efter programmet Kør.

Trin 4. Klik på Kør
Denne indstilling angives med et hurtigt flyvende konvolutikon øverst i " Start " Derefter vises programmet Kør i nederste venstre hjørne af computerskærmen.

Trin 5. Kør funktionen Group Policy Editor
Skriv gpedit.msc i vinduet Kør program, og klik derefter på " Okay " Vinduet "Group Policy Editor" åbnes derefter.

Trin 6. Gå til mappen "Windows Update"
Følg disse trin i venstre sidebjælke i vinduet "Group Policy Editor":
-
Klik på

Android7expandright som er i venstre side af mappen "Administrative skabeloner".
-
Klik på

Android7expandright som er i venstre side af mappen "Windows Components".
- Rul ned og klik på mappen "Windows Update".

Trin 7. Klik på Konfigurer automatiske opdateringer
Denne post er i hovedvinduet "Group Policy Editor". Herefter vælges posten.

Trin 8. Åbn vinduet "Konfigurer automatiske opdateringer" egenskaber
Højreklik på posten " Konfigurer automatiske opdateringer "Er valgt, vælg derefter" Redigere ”I den viste rullemenu.

Trin 9. Marker feltet "Aktiveret"
Det er i øverste venstre hjørne af vinduet.

Trin 10. Klik på rullelisten "Konfigurer automatisk opdatering"
Denne boks er i venstre side af vinduet.

Trin 11. Klik på 2 - Notify for download og notify for install
Denne mulighed er i rullemenuen. Med denne mulighed får du en advarsel/et spørgsmål, før opdateringen installeres, så du kan afvise opdateringen.

Trin 12. Klik på Anvend, og vælg derefter OKAY.
Derefter gemmes ændringerne.

Trin 13. Anvend ændringer
For at gøre det:
- Åbn menuen " Start ”
- Åbn " Indstillinger ”
- Klik på " Opdateringer og sikkerhed ”
- Klik på " Windows opdatering ”
- Vælg " Søg efter opdateringer ”
- Vent på, at Windows identificerer tilgængelige opdateringer (Windows installerer ikke opdateringerne med det samme).

Trin 14. Genstart computeren
Klik på menuen Start ”

vælg Strøm ”
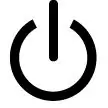
og klik på Genstart ”På pop op-menuen. Når computeren er færdig med at genstarte, gemmes opdateringsindstillingerne.
Du kan stadig manuelt tillade opdateringer, når de bliver tilgængelige
Metode 4 af 4: Deaktivering af automatiske opdateringer af Windows Store -apps

Trin 1. Åbn menuen "Start"

Klik på Windows-logoet i nederste venstre hjørne af skærmen. Herefter vises menuen " Start "vil blive vist.

Trin 2. Klik

"Microsoft Store".
Normalt kan du se denne mulighed på højre side af Start ”.
Hvis du ikke kan se ikonet “Butik” i menuen “ Start ", Skriv butik i søgelinjen nederst i menuen og klik på" butik ”Når indstillingen vises øverst i menuen.

Trin 3. Klik
Det er i øverste højre hjørne af vinduet. Derefter vises en rullemenu.
I tidligere versioner af Windows 10 skal du klikke på dit profilfoto i øverste venstre hjørne af Windows Store-programvinduet

Trin 4. Klik på Indstillinger
Denne mulighed er i rullemenuen.

Trin 5. Klik på den farvede switch “Opdater apps automatisk”

Herefter slukkes kontakten