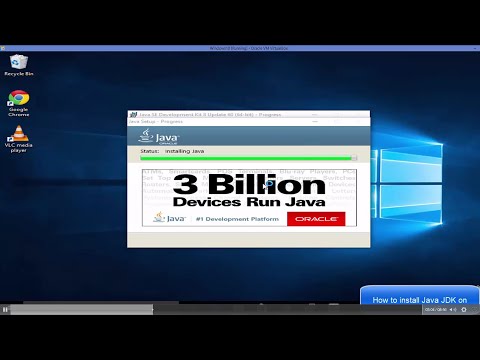Det er ganske enkelt at ændre størrelsen på et billede på en Mac ved hjælp af Preview, et indbygget billedværktøj, der kan bruges gratis på OS X. Preview hjælper dig med nemt at beskære billeder og justere deres dimensioner uden at skulle installere yderligere software. Lær, hvordan du ændrer størrelsen på dine fotos, fjerner uønskede områder og justerer billedopløsningen ved hjælp af Preview.
Trin
Metode 1 af 2: Ændring af størrelse på billeder med forhåndsvisning

Trin 1. Find det billede, du vil ændre størrelsen på
Denne metode hjælper dig med at ændre størrelsen på hele billedet. Hvis du vil beskære en del af billedet for at ændre størrelsen. Se, hvordan du beskærer et billede med forhåndsvisning.
Hvis du vil søge efter et billednavn eller en etiket, skal du åbne Finder og klikke på ikonet med et forstørrelsesglas i menuen. Indtast dine søgekriterier, og tryk på Retur for at få vist søgeresultaterne

Trin 2. Træk billedet til ikonet Preview i din Dock eller Image Finder åbnes i Preview
Du kan også højreklikke på billedet og vælge "Åbn med" og derefter "Forhåndsvisning"

Trin 3. Klik på redigeringsknappen (vist med blyant) for at skifte til redigeringstilstand
Dette vil starte en ny værktøjslinje øverst i forhåndsvisningsvinduet.

Trin 4. Klik på menuen "Værktøjer", og vælg "Juster størrelse"

Trin 5. Skift billedopløsning
Billedopløsningen måles i pixels per inch (også kaldet "dots per inch" eller "dpi"). Hvis du udskriver et billede eller bare vil beholde kvaliteten så høj som muligt, kan du overveje at øge opløsningen.
- Hvis dit billede vil blive brugt til internettet eller et program som f.eks. Facebook, skal du bruge den oprindelige opløsning (72). Hvis du starter med en højere opløsning, reduceres billedfilens størrelse ved at reducere opløsningen.
- Hvis du planlægger at udskrive billeder i et format af høj kvalitet, f.eks. Til reklame eller andre former for virksomhedskommunikation, skal du indstille opløsningen til mindst 600. Bemærk: Din filstørrelse vil stige betydeligt.
- For at udskrive blanke fotos (blank) er en opløsning på 300 nok. Filstørrelsen vil være meget større end standardfilen på 72 dpi, men den endelige kvalitet er, hvad du vil have.

Trin 6. Angiv bredden og højden i de medfølgende bokse
Jo større billedets bredde og højde er, desto større bliver dine fildata.
- For at gøre det lettere skal du ændre måleenheden for at give dit billede den bedste visualisering. Du kan f.eks. Ændre det til “cm”, hvis du vil angive bredden i centimeter. Klik på menuen lige ved siden af Bredde (bredde) og Højde (højde) for at vælge den ønskede enhed.
- Hvis du vil, kan du vælge en størrelse som en procentdel af den aktuelle størrelse. Vælg "Skala", og vælg derefter en procentdel i rullemenuen.

Trin 7. Marker afkrydsningsfeltet ud for "Skalér proportionelt" for at forhindre, at dit billede bliver uforholdsmæssigt stort
Dette trin er valgfrit, men du kan bruge det til at sikre, at ændring af billedets bredde også ændrer dets højde. Dette sikrer, at billedet bevarer sine originale proportioner.

Trin 8. Klik på OK for at se billedet i dets nye størrelse
Hvis du ikke er tilfreds med resultatet, skal du trykke på Cmd+Z for at gendanne det.

Trin 9. Tryk på Command+S for at gemme billedændringerne
Når du er færdig med at ændre størrelsen på billedet, skal du ikke glemme at gemme dit arbejde.
- Hvis du vil gemme det ændrede billede som en ny fil, skal du klikke på "Fil", derefter "Gem som", og derefter indtaste et nyt filnavn.
- Hvis du bemærker en fejl efter at have gemt billedet, skal du klikke på "Tilbage til" i menuen Filer og vælge "Gennemse alle versioner …" Vælg den tidligere version af det billede, du vil gendanne.
Metode 2 af 2: Beskær billede med eksempel

Trin 1. Klik på ikonet Rediger (ikonet med en blyantstegning) for at gå til redigeringstilstand

Trin 2. Klik på det prikkede rektangelikon på redigeringsværktøjslinjen, og vælg derefter "Rektangulært valg"

Trin 3. Klik og træk på den del af billedet, du vil gemme
Når du har sluppet museknappen, vil du bemærke, at de prikker, der danner et rektangel, vises over en del af billedet.

Trin 4. Klik på knappen Beskær
På denne måde sletter du alle dele af billedet, der ligger uden for det rektangulære valg.
- Du kan ændre størrelsen på det beskårne billede efter ønske.
- Hvis du ikke vil gemme billedændringerne, skal du trykke på Cmd+Z for at gendanne dem.

Trin 5. Tryk på Cmd+S for at gemme din fil
- Hvis du vil gemme det beskårede billede som en ny fil (og beholde det originale billede i sin oprindelige form), skal du klikke på "Fil", derefter "Gem som" og indtaste et nyt filnavn.
- For at gendanne et billede, der er gemt i en tidligere version, skal du klikke på "File", derefter "Returner til" og vælge "Gennemse alle versioner …" Vælg nu et billede fra den forrige version.