Du kan slukke din Mac -skærm og lade systemet være tændt med et par tastaturgenveje. Efter at du har trykket på genvejen, bliver skærmen sort, og systemet forbliver tændt.
Trin
Metode 1 af 2: Brug af tastaturgenveje
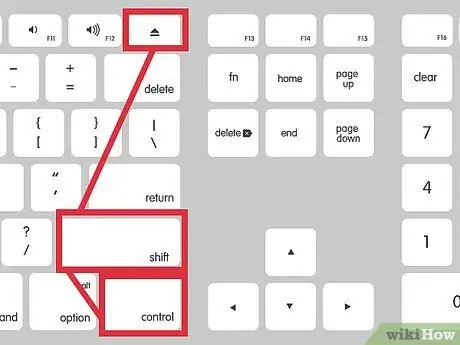
Trin 1. Tryk samtidigt på Control-Shift-Eject
Hvis din Mac ikke har en Eject-knap, skal du trykke på Control-Shift-Power
Metode 2 af 2: Brug af varme hjørner
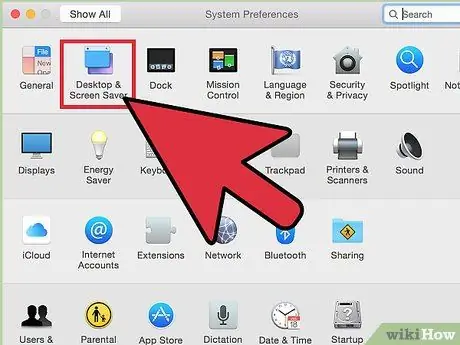
Trin 1. Åbn Systemindstillinger, og vælg derefter "Desktop & Screen Saver".
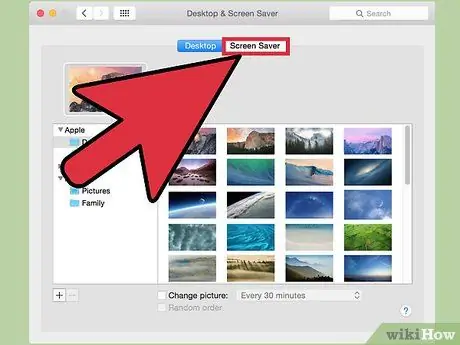
Trin 2. Klik på fanen Pauseskærm, og vælg derefter Hot Corners.
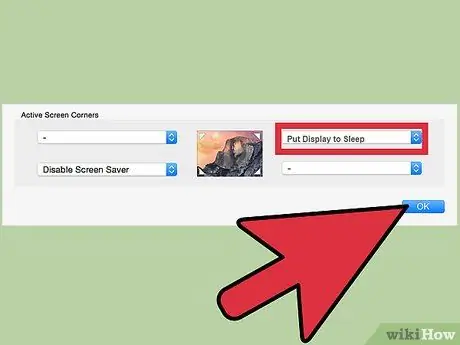
Trin 3. Skift et af de varme hjørner til Sæt skærmen i dvale

Trin 4. Aktiver det valgte hjørne ved at holde markøren over hjørnet på den skærm, du har valgt
I eksemplet ovenfor skal du flytte markøren til nederste højre hjørne af skærmen og derefter lade den sidde i et par sekunder. Skærmen slukker automatisk.
Tips
- Da skærme generelt forbruger meget strøm, sparer du strøm på den bærbare computer ved at slukke skærmen, når den ikke er i brug.
- Deaktivering af skærmen kan hjælpe med at beskytte den bærbare computers sikkerhed. Hvis du ændrer sikkerhedsindstillingerne og kræver et kodeord, når pauseskærmen åbnes, vil computeren bede om adgangskoden, hver gang du prøver at tænde skærmen.







