Nogle gange har du problemer med at prøve at forbinde din computer til Minecraft -serveren. Hvis du er sikker på, at du har tilføjet den korrekte serveradresse, kan problemet skyldes computeren, systemet eller netværket. Denne wikiHow lærer dig, hvordan du håndterer fejl som "Kan ikke oprette forbindelse til server" og "Kan ikke nå server", når du prøver at få adgang til Minecraft -serveren på forskellige systemer.
Trin
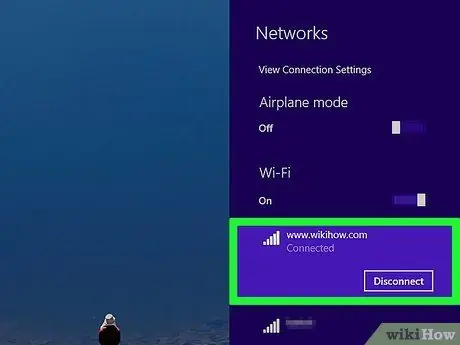
Trin 1. Kontroller, om din forbindelse er aktiv
På de fleste enheder vises WiFi -ikonet som en prik med tre eller fire retningspile over det. Klik eller tryk på dette ikon, og kontroller, om WiFi er aktiveret, og observer forbindelsesstatus øverst på listen over trådløse netværk. Hvis du har problemer med din WiFi -forbindelse, skal du slukke for WiFi -radioen og tænde den igen.
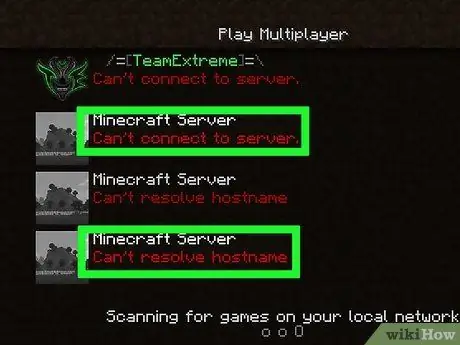
Trin 2. Kontroller kilden til den fejl, der vises
Find ud af, om alle Minecraft -servere er utilgængelige, eller om problemet kun opstår på nogle servere. Hvis fejlen opstår på en bestemt Minecraft -server, er det muligt, at problemet er med selve serveren. Hvis du ikke kan slutte din computer til nogen servere, kan problemet være med dit program eller din software.
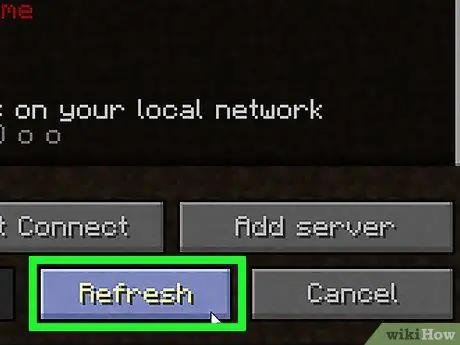
Trin 3. Klik på Opdater på serverlisten (kun i Minecraft: Java Edition)
Hvis du spiller Minecraft: Java Edition, skal du klikke på Opdater ”Nederst på serverlisten. Ofte kan denne procedure behandle mindre forbindelsesafbrydelser.
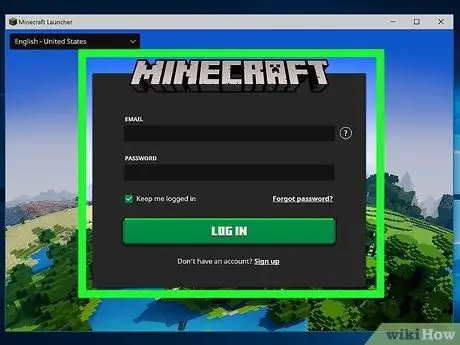
Trin 4. Afslut og log ind på Minecraft -spillet igen
Bare luk Minecraft -vinduet, og åbn det igen. Indtast om nødvendigt brugernavnet og adgangskoden, der er knyttet til din Microsoft- eller Minecraft-konto.
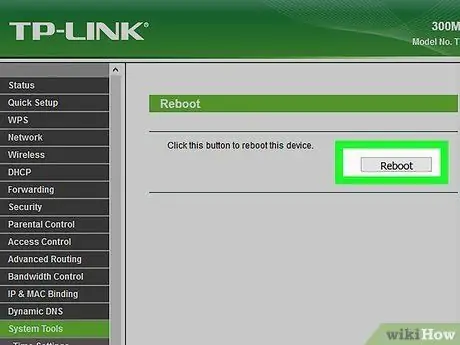
Trin 5. Genstart routeren
For at genstarte routeren skal du afbryde routeren fra strømkilden og vente i 30 sekunder. Tilslut derefter routeren til en strømkilde igen, og vent i et minut, indtil routeren er fuldt indlæst. Denne procedure kan håndtere en række forbindelsesproblemer.
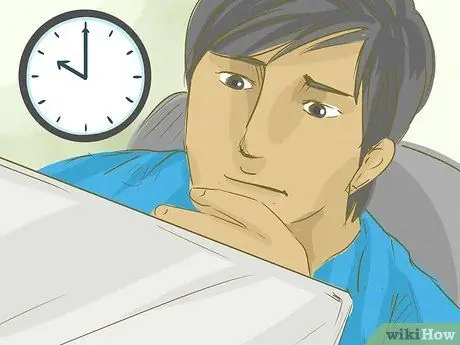
Trin 6. Prøv at slutte computeren til serveren igen på et senere tidspunkt
Nogle gange er serveren overbelastet eller deaktiveret til vedligeholdelse. Prøv at vente et par timer, før du prøver at få adgang til det igen.
Du kan kontrollere status for Minecraft -servere her
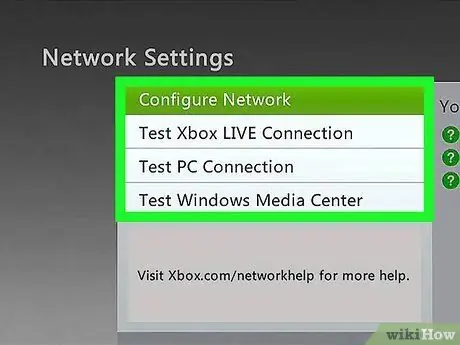
Trin 7. Kontroller spilkonsolens netværk
Hvis du spiller på en konsol, skal du sørge for, at der ikke er problemer med netværket. Du kan kontrollere netværksstatus via følgende websider:
- PlayStation Network
- Nintendo Online
- Xbox Live
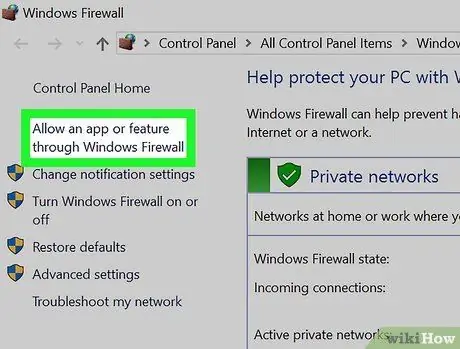
Trin 8. Kontroller firewallindstillingerne
Hvis din Mac- eller Windows -computers firewallindstillinger blokerer din forbindelse til Minecraft -serveren, kan du deaktivere firewallen eller kontrollere de indgående og udgående forbindelsesregler for at sikre, at trafik til og fra Minecraft er autoriseret.

Trin 9. Deaktiver firewall på routeren
Nogle gange har et modem eller en router sin egen firewall. Indtast modemet eller routerens webgrænseflade, og kontroller firewallindstillingerne. Hvis firewallen blokerer Minecraft -serverforbindelsen, kan du tillade forbindelsen eller deaktivere firewallen.
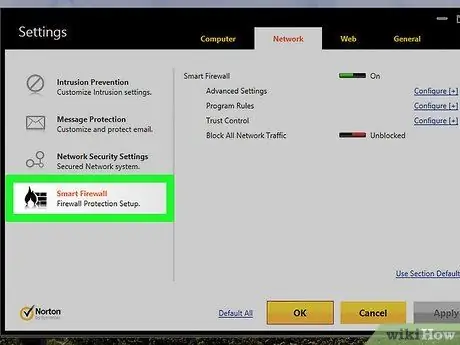
Trin 10. Kontroller tredjeparts firewall-apps, der er installeret på enheden
Hvis du kører en tredjeparts firewall-app, skal du kontrollere indstillingerne i den pågældende app og sikre, at Minecraft er føjet til programmets tilladelsesliste. Du kan også deaktivere firewall -appen, hvis du vil.

Trin 11. Kontakt netværksadministratoren
Hvis du vil spille Minecraft over et offentligt netværk eller et netværk på arbejde eller college, er det muligt, at din netværksadministrator har forbudt eller blokeret forbindelser til og fra Minecraft -servere. Kontakt administratoren for at diskutere sagen.
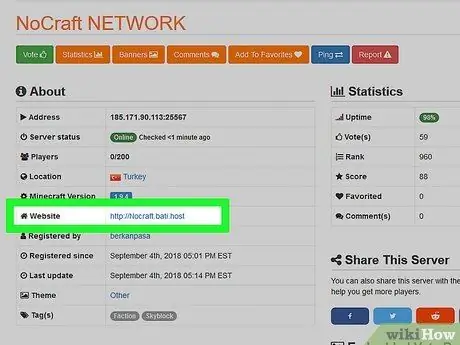
Trin 12. Kontakt serverejeren
Hvis du ikke kan få adgang til en bestemt server efter en lang periode, skal du kontakte serverejeren for at se, om serveren stadig er aktiv eller ej.
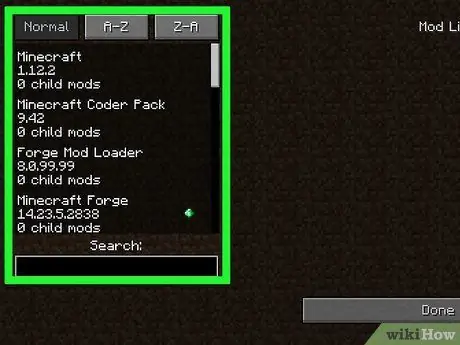
Trin 13. Fjern den installerede mod
Det er muligt, at uofficielle programmer eller tredjeparts mods forårsager problemer med spillet. Fjern de mods, du har installeret, og find ud af, om problemet er løst, eller om det fortsætter.







