Android -enheder kan scanne stregkoder eller QR -koder ved hjælp af en gratis app fra Play Butik. Efter stregkodescannerprogrammet er installeret, kan kameraenheden bruges som en scanner. Derefter kan du udføre forskellige handlinger afhængigt af indholdet i stregkoden.
Trin
Del 1 af 3: Installation af en stregkodescanner
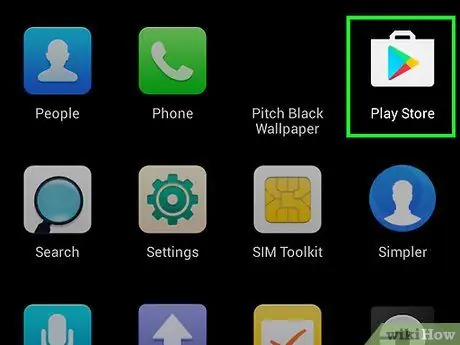
Trin 1. Åbn Play Butik på enheden
Du kan finde det på listen over apps i Play Butik. Ikonet er en indkøbspose med Google Play -logoet.
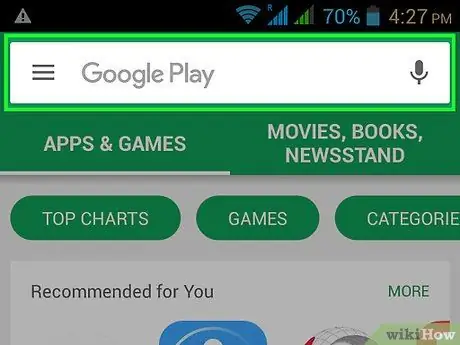
Trin 2. Tryk på søgelinjen
Du kan finde det øverst på Play Store -skærmen.
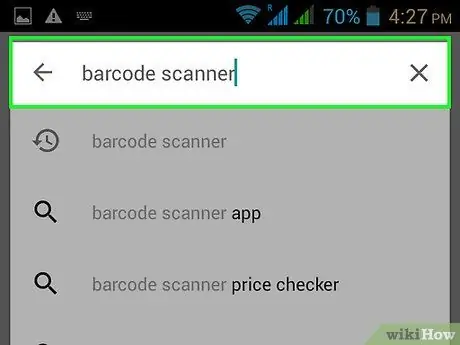
Trin 3. Indtast stregkodescanneren
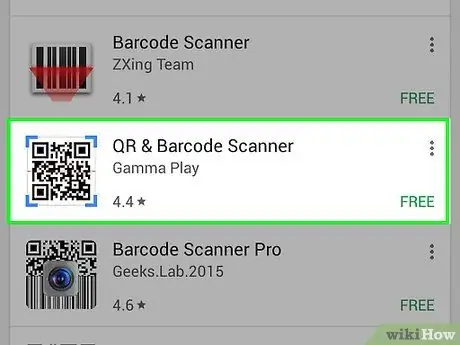
Trin 4. Tryk på QR & stregkodescanner fra Gamma Play
Der er masser af andre scannere, der også er værd at tjekke. De fleste har en lignende måde at arbejde på.
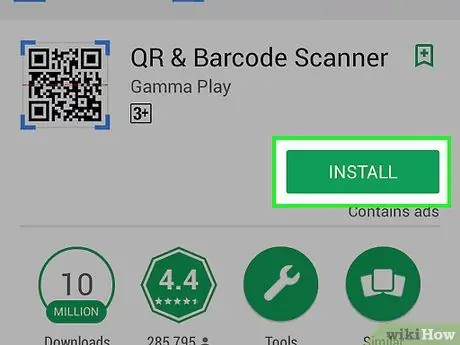
Trin 5. Tryk på knappen Installer
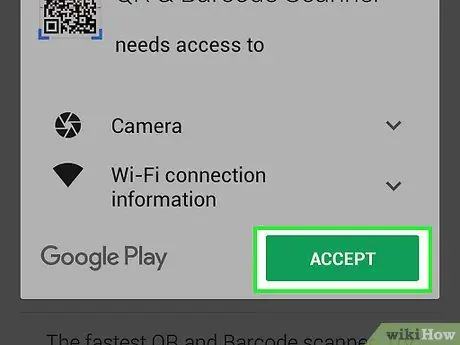
Trin 6. Tryk på Accepter
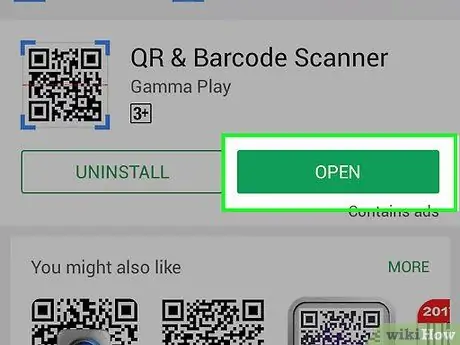
Trin 7. Tryk på Åbn
Denne knap vises, når programmet er downloadet og installeret.
Del 2 af 3: Scanning af stregkoder
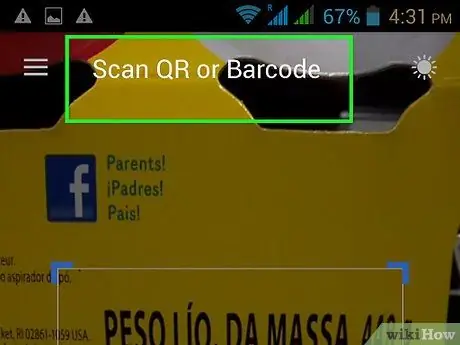
Trin 1. Ret kameraet mod stregkoden
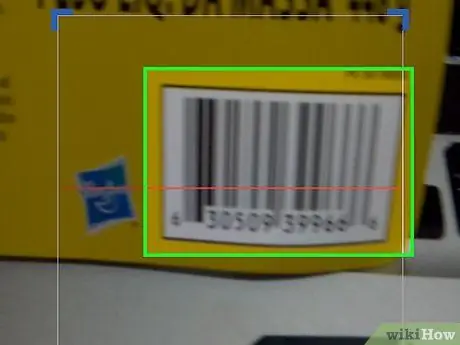
Trin 2. Sørg for, at stregkoden er tydeligt synlig
Scanneren får problemer med at fungere, hvis en del af stregkoden er for mørk.
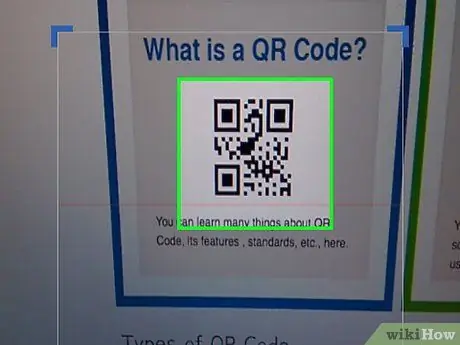
Trin 3. Juster hele QR -koden i scannerrammen (søger)
Sørg for, at alle gitterkoderne er i gitteret på skærmen.
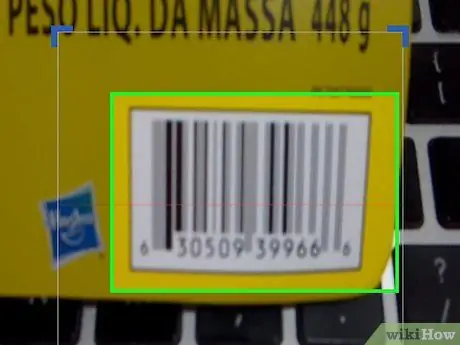
Trin 4. Juster den traditionelle stregkode i scannerrammen
Ved scanning af en traditionel stregkode skal linjen i scannerrammen stå vinkelret på stregkoden.
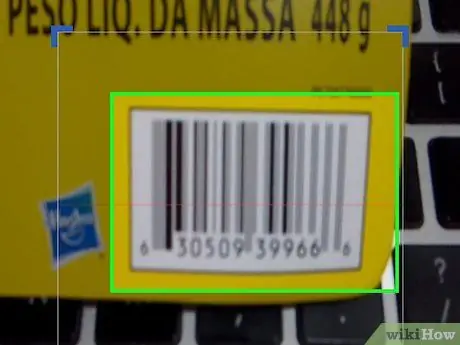
Trin 5. Juster afstanden mellem kameraerne med stregkoden
Gør dette, hvis stregkoden vises sløret på skærmen.
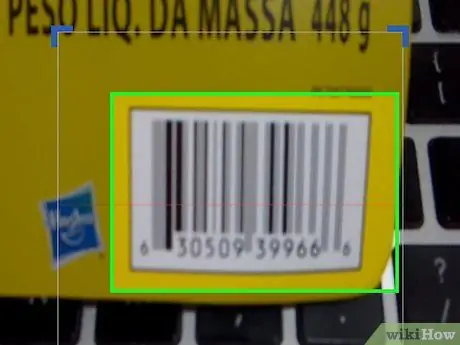
Trin 6. Hold enheden nede under scanning af stregkoder
Hvis scanningen er vellykket, vibrerer enheden og udsender en biplyd.
Del 3 af 3: Handling
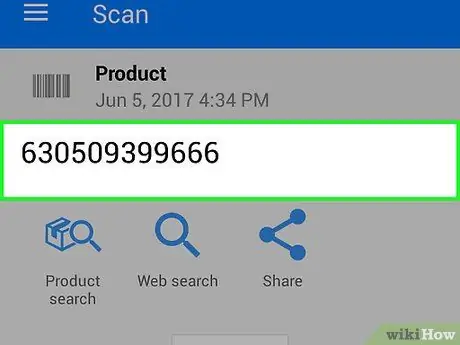
Trin 1. Læs stregkodeoplysningerne igen
Efter at have scannet koden, vil du se, hvilken slags information den har. Disse oplysninger kan variere fra tekst til webstedets webadresser. Kodens indhold vises øverst på skærmen.
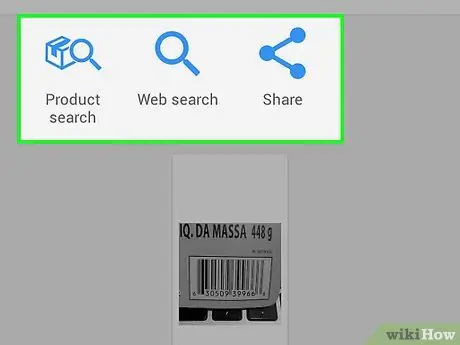
Trin 2. Tryk på handlingsknappen for at fortsætte
De tilgængelige handlinger varierer afhængigt af den type kode, der scannes.
- For eksempel, hvis koden indeholder adressen på et websted, kan du trykke på knappen Åbn for at få vist den i en browser eller på knappen Del for at sende den til andre.
- Hvis du scanner en kontakt, kan du føje den til din kontaktliste eller dele den.
- Hvis du scanner et produkt, kan du normalt foretage et produkt eller en websøgning. Resultaterne af denne søgning viser detailbutikker, der sælger disse produkter.
- Hvis du scanner en begivenhedskode, kan du føje den til din kalender.
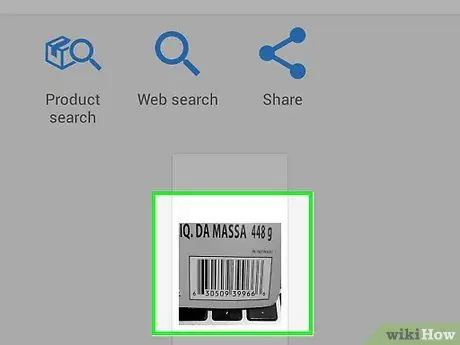
Trin 3. Håndter kode, der ikke virker
QR -koder kan indeholde forskellige typer indhold og links. Traditionelle stregkoder indeholder kun tal. Dette nummer kan tilknyttes, hvis det relaterede produkt er populært. Hvis stregkoden er specialfremstillet til et supermarked eller en anden lokal butik, fungerer tallene muligvis ikke.







