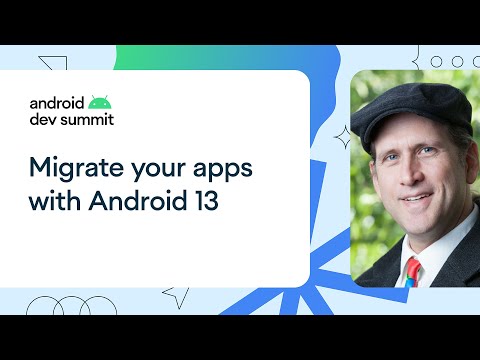Denne wikiHow lærer dig, hvordan du flytter billeder fra din Android -enheds interne harddisk til et SD -kort. Du kan overføre via standardindstillingerne for Android eller et gratis program kaldet ES File Explorer.
Trin
Metode 1 af 3: Brug af en Samsung Galaxy -enhed

Trin 1. Sørg for, at SD -kortet allerede er placeret på Android -enheden
Hvis du skal indsætte et kort, skal du først fjerne enhedens bagside.
Nogle gange skal du også fjerne batteriet fra enheden, før du kan få adgang til SD -kortstikket

Trin 2. Åbn appen Mine filer
Find "Samsung" -mappen på siden eller app -skuffen på din Samsung Galaxy -enhed, tryk på mappen, og tryk på ikonet Mine filer, som ligner en mappe med hvide konturer på en orange baggrund.
My Files -appen er lagerappen eller standardappen på næsten alle Samsung Galaxy -telefoner, der kører Android Nougat (7.0) operativsystem og senere

Trin 3. Tryk på Billeder
Det er i afsnittet "KATEGORIER" i midten af siden. Derefter vises en liste over fotoalbum gemt på Samsung Galaxy -enheden.

Trin 4. Vælg et album
Tryk på albummet, der indeholder de fotos, du vil flytte.
Hvis du vil vælge alle fotos, der er gemt på enheden, skal du trykke på mappen " Kamera ”.

Trin 5. Vælg de fotos, du vil flytte
Tryk og hold på et foto for at vælge det, og tryk derefter på de andre fotos, du vil flytte sammen med. Du kan se et flueben i venstre side af hvert valgt foto.
Du kan også trykke på " ⋮"I øverste højre hjørne af skærmen, vælg" Redigere ”, Og tryk på hvert foto, du vil flytte.

Trin 6. Tryk på
Det er i øverste højre hjørne af skærmen. Derefter vises en rullemenu.

Trin 7. Tryk på Flyt
Denne mulighed er i rullemenuen. Herefter åbnes menuen Gem.
Hvis du vil kopiere fotos til SD -kortet (for at gemme de originale fotofiler på Samsung Galaxy -enhedens harddisk), skal du trykke på indstillingen “ Kopi ”.

Trin 8. Tryk på SD -kort
Denne mappe er under "PHONE" sektionen øverst i lagringsmenuen.

Trin 9. Vælg en mappe på SD -kortet
Generelt skal du trykke på mappen " DCIM "og klik" Kamera ”For at vælge standardmappen til fotolagring. Du kan dog stadig vælge en anden mappe på SD -kortet.
Du kan også trykke på indstillingen " Opret mappe ”For at oprette din egen mappe.

Trin 10. Tryk på FÆRDIG
Det er i øverste højre hjørne af menuen. Derefter flyttes de valgte fotos til destinationsmappen på SD -kortet. Billederne vil også blive slettet fra Samsung Galaxy's interne lagerplads.
Hvis du vælger " Kopi ", og ikke " Bevæge sig ”, Gemmes en kopi af den originale fotofil på SD -kortet. I mellemtiden gemmes de originale fotofiler stadig på Samsung Galaxy -harddisken.
Metode 2 af 3: Brug af Android -standardindstillinger (lager)

Trin 1. Sørg for, at SD -kortet allerede er placeret på Android -enheden
Hvis du skal indsætte et kort, skal du først fjerne enhedens bagside.
Nogle gange skal du også fjerne batteriet fra enheden, før du kan få adgang til SD -kortstikket

Trin 2. Åbn menuen Android -indstillinger ("Indstillinger")

Tryk på app -ikonet for indstillinger eller “Indstillinger”, der ligner en farverig tandhjul på enhedens side eller appskuffe.

Trin 3. Stryg på skærmen, og tryk på Lager
Det er i den nederste halvdel af indstillingssiden. Derefter vises en liste over lagringssteder på enheden, inklusive SD -kortet, på skærmen.

Trin 4. Tryk på Intern delt lagerplads
Denne indstilling er nederst i gruppen "Enhedslagring".
Nogle telefoner eller tablets viser muligvis kun “ Interne lager ”.

Trin 5. Tryk på Billeder
Det er midt i menuen.

Trin 6. Vælg det sted, hvor billedet skal gemmes
Tryk på mappen Kamera ”For at se alle fotos taget med enhedens kamera.
Du kan også trykke på de andre mapper, der vises på denne side, for at vælge fotos fra en anden placering (f.eks. Apps), hvis det er muligt

Trin 7. Vælg de fotos, du vil flytte
Tryk og hold på et foto for at vælge det, og tryk derefter på de andre fotos, du vil flytte sammen med.
Du kan også trykke på " ⋮"og klik" Vælg alle ”For at vælge alle fotos, der er gemt i mappen.

Trin 8. Tryk på
Det er i øverste højre hjørne af skærmen. Derefter vises en rullemenu.

Trin 9. Tryk på Flyt til…
Det er øverst i rullemenuen. Derefter vises en pop-out-menu med valgmulighederne for at gemme placering.
Hvis du vil kopiere fotos til SD -kort, skal du vælge " Kopier til… ”I rullemenuen.

Trin 10. Tryk på navnet på SD -kortet
Kortets navn vises i lokalmenuen. Derefter åbnes SD -kortets lagringsside.

Trin 11. Vælg den mappe, du vil overføre fotos til
Tryk på en eksisterende mappe, eller tryk på " ⋮"I øverste højre hjørne af skærmen, vælg" Ny mappe ”, Og indtast et nyt mappenavn.
Billeder gemmes generelt i " Kamera "som er gemt i mappen" DCIM ”På SD -kortet.

Trin 12. Tryk på FLYT
Det er i nederste højre hjørne af skærmen. Derefter flyttes billederne fra enhedens interne harddisk til SD -kortet.
Hvis du vælger " Kopier til… " og ikke " Flytte til… ”, Vil fotos blive kopieret til SD -kort. I mellemtiden forbliver den originale fotofil på enhedens harddisk.
Metode 3 af 3: Brug af ES File Explorer

Trin 1. Sørg for, at SD -kortet allerede er placeret på Android -enheden
Hvis du skal indsætte et kort, skal du først fjerne enhedens bagside.
Nogle gange skal du også fjerne batteriet fra enheden, før du kan få adgang til SD -kortstikket

Trin 2. Download appen ES File Explorer
Spring dette trin over, hvis du allerede har ES File Explorer -appen på din Android -enhed. Sådan downloades det:
-
Åbn Google Play Butik ”

Androidgoogleplay - Tryk på søgelinjen.
- Skriv es file explorer
- Røre ved " ES File Explorer Filhåndtering ”.
- Røre ved " INSTALLERE ”.
- Røre ved " ACCEPTERE 'når du bliver bedt om det.
- Vent på, at ES File Explorer -programmet er færdig med at installere.

Trin 3. Åbn ES File Explorer
Tryk på knappen ÅBEN ”I Google Play Butik, eller tryk på ikonet ES File Explorer app.
Du skal muligvis gennemgå et par indledende sider, før du går videre til det næste trin

Trin 4. Tryk på START NU
Det er en blå knap i midten af skærmen. Derefter vises hovedsiden i ES File Explorer.
Spring dette trin over, hvis du har åbnet appen før

Trin 5. Tryk på Billeder
Det er midt på siden. Derefter åbnes en liste over fotos gemt på enheden.
Du skal muligvis først rulle gennem skærmen for at se denne mulighed

Trin 6. Vælg de fotos, du vil flytte
Tryk og hold på et foto for at vælge det, og tryk derefter på de andre fotos, du vil flytte sammen med.
Hvis du vil markere alle fotos, skal du trykke og holde på et foto for at vælge det, og derefter trykke på indstillingen " Vælg alle ”I øverste højre hjørne af skærmen.

Trin 7. Tryk på Flyt til
Det er i nederste højre hjørne af skærmen. Herefter vises menuen.
Hvis du vil kopiere billedet til SD -kortet, skal du vælge " Kopier til ”I nederste venstre hjørne af skærmen.

Trin 8. Vælg SD -kort
Tryk på navnet på det SD -kort, der vises i den næste menu.
Du behøver muligvis ikke at vælge SD -kortet, da det åbnes automatisk afhængigt af den Android -enhed, du bruger

Trin 9. Vælg en mappe
Tryk på mappen på SD -kortet, som du vil overføre fotos til. Derefter overføres billederne direkte til SD -kortet.