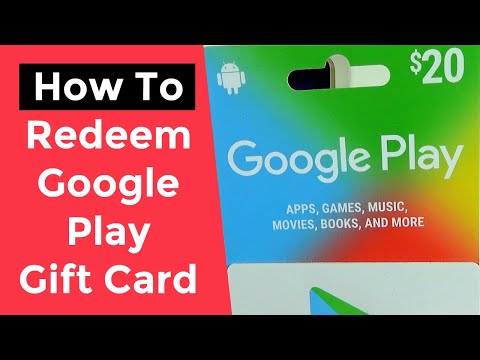Denne wikiHow lærer dig, hvordan du ændrer telefonnummeret, der er knyttet til dit Apple -id. Hvis du for nylig har ændret dit telefonnummer, skal du opdatere det pålidelige telefonnummer på dit Apple ID, så du ikke mister adgangen til tovejsgodkendelse og kontogendannelsesfunktioner. Hvis iMessage og FaceTime stadig viser dit gamle telefonnummer, kan du rette dette via indstillingsmenuen ("Indstillinger"), og hvis dit Apple ID er et telefonnummer i stedet for en e -mailadresse (normalt almindeligt i lande som Kina, Indien og nogle andre regioner).), kan du forny dit Apple ID efter at have skiftet til et nyt telefonnummer.
Trin
Metode 1 af 3: Ændring af betroet telefonnummer

Trin 1. Åbn iPhone -indstillingsmenuen ("Indstillinger")

Denne menu er angivet med et gråt tandhjulsikon på startskærmen eller mappen "Hjælpeprogrammer".
Ved at opdatere dit telefonnummer kan du sikre, at hver gang Apple skal sende dig en verifikationskode (f.eks. Når du logger ind på din konto på en computer), sendes koden til det korrekte telefonnummer og ikke til det gamle nummer. Derudover hjælper nummeropdateringer dig også med at gendanne din konto, hvis din konto til enhver tid er låst

Trin 2. Tryk på dit navn øverst på skærmen

Trin 3. Vælg Adgangskode og sikkerhed
Denne mulighed er i den første gruppe af indstillinger.

Trin 4. Tryk på Rediger ud for "Pålideligt telefonnummer"
Disse links er vist med blå tegn.

Trin 5. Tryk på Tilføj et betroet telefonnummer
Denne mulighed er under de pålidelige telefonnumre, der stadig findes.

Trin 6. Indtast det nye nummer og kontaktpræferencer
Vælg landekoden for dit telefonnummer, og indtast telefonnummeret i det angivne felt. Du skal også vælge en ny metode til verifikation af telefonnummer (f.eks. Via et telefonopkald eller en sms).

Trin 7. Tryk på Send
Det er øverst på skærmen. En verifikationskode vil blive sendt til dit nye telefonnummer, hvis du vælger at modtage den via sms. Hvis du vælger stemmeopkald, skal du besvare opkaldet, før du kan høre den registrerede verifikationskode.

Trin 8. Indtast den sekscifrede verifikationskode, der er sendt til det nye nummer
Når det er bekræftet, tilføjes nummeret til listen over pålidelige numre.

Trin 9. Tryk på den røde cirkel med minustegnet ud for det nummer, du skal slette
Hvis du ikke kan se dette ikon, skal du trykke på “ Redigere ”Ud for" TILLID TELEFONNUMMER "returnerer.

Trin 10. Tryk på Slet
Der vises en bekræftelsesmeddelelse.

Trin 11. Tryk på Fortsæt
Pålidelige telefonnumre opdateres nu.
Apple råder brugerne til at tilføje mere end ét nummer, du har tillid til, hvis du ikke kan få adgang til din telefon til enhver tid. Du kan bruge et familiemedlem eller en vens telefonnummer eller endda et Google Voice -telefonnummer
Metode 2 af 3: Ændring af telefonnummer på iMessage og FaceTime

Trin 1. Åbn iPhone -indstillingsmenuen ("Indstillinger")

Denne menu er angivet med et gråt tandhjulsikon på startskærmen eller mappen "Hjælpeprogrammer". Hvis du for nylig skiftede til en anden mobiludbyder eller ændrede telefonnumre (med det samme netværk), kan du opleve problemer med at sende og modtage tekstbeskeder og FaceTime -opkald til opdatering af telefonnummeret på iPhone.

Trin 2. Stryg på skærmen, og tryk på Beskeder
Denne mulighed er i den femte gruppe af indstillinger. Se efter det grønne ikon med en hvid taleboble indeni.

Trin 3. Tryk på Send og modtag
Denne mulighed er under kontakten "iMessage".
Hvis kontakten "iMessage" er slukket, skal du trykke på kontakten for at aktivere den

Trin 4. Tryk på det nye telefonnummer
Så længe det er forbundet til iPhone, vises nummeret på listen.
Hvis du ikke kan se det nye nummer, skal du vende tilbage til menuen " Indstillinger "og vælg" telefon " Hvis nummeret ikke vises ved siden af "Mit nummer", skal du trykke på feltet for at opdatere dit telefonnummer.

Trin 5. Tryk to gange på tilbage -knappen
Du vender derefter tilbage til menuen "Indstillinger".

Trin 6. Vælg FaceTime
Denne mulighed er under indstillingen "Beskeder". Se efter det grønne ikon med videokameraet i hvidt.

Trin 7. Vælg et telefonnummer under "Du kan nås med FaceTime på" og "Opkalds -id"
Denne mulighed sikrer, at når folk ringer til dig via FaceTime (eller du ringer til dem via FaceTime), returnerer opkaldet det relevante telefonnummer.
Hvis dit gamle nummer stadig vises i et af disse segmenter, skal du trykke på nummeret for at fjerne markeringen af nummeret
Metode 3 af 3: Ændring af nummer, hvis det Apple -id, der bruges, er et telefonnummer

Trin 1. Log ud af alle enheder eller apps, som du får adgang til ved hjælp af dit Apple ID
Følg denne metode, hvis dit Apple -id er et telefonnummer (og ikke en e -mail -adresse), og du vil opdatere dit nummer. Sådan logger du ud af dit Apple ID på andre enheder:
-
Mac'er:
Gå til Apple -menu> " Systemindstillinger ” > “ Apple-id ” > “ Oversigt "(Hvis du bruger High Sierra eller tidligere, skal du vælge" iCloud ").. Klik på knappen" Log ud ”I blåt, skal du markere felterne ud for alle de data, du vil gemme på computeren, vælge“ Gem en kopi, og klik på " Bliv ved med denne Mac ”.
-
iPhone, iPad eller iPod Touch:
Åbn indstillingsmenuen eller " Indstillinger ", Tryk på dit navn, og vælg" Log ud " Indtast adgangskoden til Apple ID, tryk på " Sluk ", Marker afkrydsningsfelterne for at gemme dataene, vælg" Log ud ”, Og tryk på indstillingen igen for at bekræfte.
-
iCloud -app til Windows:
Åbn iCloud til Windows -appen, og klik på Log ud ”.

Trin 2. Åbn iPhone -indstillingsmenuen ("Indstillinger")

Denne menu er angivet med et gråt tandhjulsikon på startskærmen eller mappen "Hjælpeprogrammer".
- Hvis du flytter til et andet land, skal du muligvis ændre dit område eller bopæl på din iPhone, før du kan tilføje et nyt telefonnummer (fra dit nuværende land). For at ændre området skal du gå til indstillingsmenuen eller “ Indstillinger ", Tryk på dit navn, og åbn" Medier og indkøb ” > “ Se konto ” > “ Land/region ” > “ Skift land eller region ”.
- Hvis du bor i Kina eller Indien, kan du ikke ændre dit Apple ID -telefonnummer til et andet område. I Kina kan du kun opdatere dit Apple ID -telefonnummer med et andet nummer i +86 -landekoden. I Indien skal det nye nummer også have landekoden +91.

Trin 3. Tryk på dit navn
Navnet vises øverst i menuen "Indstillinger".

Trin 4. Tryk på Navn, Telefonnumre, E -mail
Denne mulighed er den første mulighed.

Trin 5. Tryk på Rediger
Dette blå link er ved siden af "REACHABLE AT", lige over telefonnummeret.

Trin 6. Tryk på Slet
Der vises en bekræftelsesmeddelelse.

Trin 7. Tryk på Fortsæt, og følg vejledningen på skærmen
Instruktionerne vil guide dig gennem processen med at tilføje og verificere et nyt telefonnummer. Når det er bekræftet, vil det nye nummer blive knyttet til Apple ID.

Trin 8. Log tilbage på dit Apple ID på andre enheder
Efter opdatering af dit Apple ID -telefonnummer på din iPhone kan du vende tilbage til adgang til dit id på andre enheder (med det id, du tidligere har lukket).