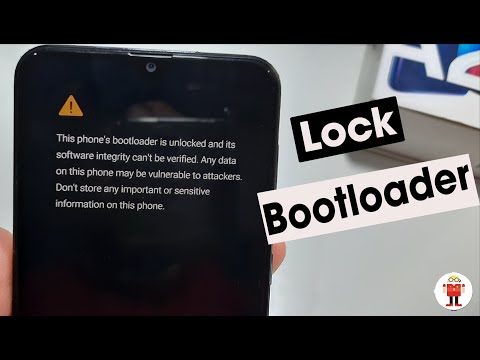iPhone er udstyret med en række forskellige ringetoner (ringetoner), der kan bruges. Du kan ændre standardringetonen og også tildele ringetoner til forskellige kontakter. Du kan også ændre advarselslyden for meddelelser (meddelelse). Du kan tilføje ringetoner til iPhone ved hjælp af iTunes. Ringetoner kan købes i iTunes Store eller laves dine egne af lydfiler.
Trin
Metode 1 af 4: Ændring af ringetonen via iPhone

Trin 1. Åbn programmet "Indstillinger"
Du kan ændre ringetonen og meddelelseslyden i appen "Indstillinger".
Hvis du vil angive en ringetone til en bestemt kontaktperson, skal du læse det næste afsnit

Trin 2. Vælg indstillingen "Lyde"
Dette åbner en ny menu, der administrerer iPhone -lyde.

Trin 3. Tryk på “Ringetone” for at se de tilgængelige ringetoner
Alle ringetoner, der er installeret på iPhone, vises i menuen. Ringetoner tilføjet fra iTunes eller iTunes Store vises øverst i menuen. For at finde ringetoner tilgængelige på ældre iPhones skal du trykke på kategorien "Classic".
- Du kan gøre enhver sang til en ringetone ved hjælp af iTunes på en computer. Læs denne artikel for mere information.
- Ved at trykke på "Store" i toppen af listen over ringetoner åbnes iTunes Store. Du kan købe nye ringetoner i iTunes Store.

Trin 4. Vælg en ringetone
Ved at trykke på en ringetone afspilles en forhåndsvisning og vælges. Du kan vende tilbage til menuen “Lyd” efter at have valgt den ringetone, du vil bruge.
I stedet for at bruge en ringetone kan du bruge en advarselstone som ringetone. Rul ned på skærmen for at finde en liste med advarselstoner

Trin 5. Tryk på forskellige meddelelsestyper for at ændre advarselstonen
Forskellige systemfunktioner har også forskellige advarselstoner. Ved at trykke på funktionen kan du installere en ny lyd. Tryk på kategorien "Klassisk" nederst på listen over advarselstoner for at finde de advarselstoner, der er tilgængelige på ældre iPhones.
- Du kan tilføje nye meddelelseslyde ved hjælp af iTunes på en computer eller købe dem i iTunes Store. Læs denne artikel for mere information. Advarselstoner, der er tilføjet til din iPhone, vises normalt øverst på listen. Du skal dog muligvis rulle ned til afsnittet "Ringetone", mens du vælger den ønskede lyd.
- Ikke alle apps giver dig mulighed for at ændre advarselstonen. Hvis du ikke finder den ønskede indstilling i denne artikel, kan du kontrollere applikationsmenuen "Indstillinger". Du kan dog stadig ikke ændre advarselstonen for bestemte apps.
Metode 2 af 4: Installation af ringetoner på kontakter

Trin 1. Åbn appen "Kontakter"
Du kan tildele en bestemt ringetone til enhver kontakt, der er gemt i programmet "Kontakter". Applikationen kan være i en mappe (mappe) med navnet "Ekstra".

Trin 2. Tryk på den ønskede kontakt for at ændre ringetonen
Dette viser kontaktoplysningerne.

Trin 3. Tryk på knappen "Rediger"
Der vises forskellige kontaktfelter.

Trin 4. Tryk på "Ringetone" og vælg den ringetone, du vil bruge
At vælge en ringetone i denne menu er det samme som at vælge en ringetone i menuen "Lyde" på iPhone. Alle ringetoner, der er tilføjet fra din computer, vises øverst på listen. Du kan flytte skærmen ned for at vælge de tilgængelige advarselstoner.
Metode 3 af 4: Afsendelse af ringetoner fra iTunes til iPhone

Trin 1. Sørg for, at den nyeste version af iTunes er installeret på computeren
Du vil bruge iTunes til at sende ringetonefilen til din iPhone. Den nyeste version af iTunes gør det lettere at sende ringetonefiler end tidligere versioner af iTunes. Sørg derfor for, at du har den nyeste version af iTunes, og følg disse trin:
- For Windows - Tryk på alt="Image" -tasten, og klik på menuen "Help". Vælg "Check for Updates" for at downloade og installere alle tilgængelige iTunes -opdateringer.
- For Mac - Klik på menuen "iTunes", og vælg "Check for Updates".

Trin 2. Log ind på dit Apple ID
Sørg for, at du er logget ind på det Apple -id, du brugte til at købe ringetonen. Klik på profilknappen øverst til højre i vinduet, og log ind på din konto.

Trin 3. Tilslut iPhone med computeren
Efter at have ventet et stykke tid, vil du se en meddelelse øverst i rækken af knapper i iTunes, der angiver, at din iPhone er forbundet til din computer.
Hvis du aldrig tidligere har tilsluttet en computer til en iPhone, bliver du bedt om at udføre en kort opsætningsproces

Trin 4. Vælg iPhone, og klik på "Oversigt"
Dette åbner iPhone -detaljerne.

Trin 5. Marker afkrydsningsfeltet "Administrer musik og videoer manuelt", og klik på knappen "Anvend"
Dette giver dig mulighed for nemt at tilføje ringetoner til din iPhone.
Hvis du tidligere har sendt data fra en anden computer til din iPhone, skal du slette de data, der er sendt fra computeren, før du kan sende data fra den nye computer. Du kan kun sende data fra en computer ad gangen

Trin 6. Klik på knappen “
.. "øverst i iTunes, og vælg indstillingen" Toner ". Dette viser alle de ringetoner, der er gemt på computeren, og som kan sendes til iPhone.
- Hvis du har købt en ringetone på iTunes, men ikke kan finde den på listen, skal du klikke på profilknappen og vælge indstillingen "Købt". Vælg derefter fanen "Toner" på skærmen "Købt" og find den ringetone, du vil sende. Klik på knappen iCloud ved siden af den ringetone, du vil downloade til din computer.
- Hvis du bliver bedt om at godkende computeren, skal du klikke på menuen "Gem" (tryk på alt="Billede" -tasten, hvis du ikke kan finde den) og vælg indstillingen "Godkend denne computer". Derefter bliver du bedt om at logge ind på dit Apple -id. Du kan tillade fem computere ad gangen. Når du har givet din computer tilladelse, kan du downloade alle filer, der er købt på iTunes.
- Du kan oprette ringetoner fra musikfiler, der er gemt i iTunes. Læs denne artikel for flere instruktioner om, hvordan du laver dine egne ringetoner, der kan sendes til iPhone.
- Hvis du downloadede en M4R -fil fra internettet, kan du trække den ind i iTunes -vinduet for at tilføje den til din "Tones" -samling. M4R er iTunes -ringetoneformatet.

Trin 7. Klik og træk den ringetone, du vil sende til iPhone
Du vil se iPhone -menuen vises i venstre side af vinduet.

Trin 8. Træk ringetonen til iPhone -menuen i venstre side af vinduet
Filen sendes straks til iPhone.
Metode 4 af 4: Fejlfinding af problemer, der vises på ringetoneindstillinger

Trin 1. Nulstil iPhone -netværksindstillinger, hvis ringetonen ikke ændres
Nogle brugere har rapporteret, at deres ringetoner automatisk vender tilbage til deres originale ringetoner efter et stykke tid. Dette sker, selvom iPhone viser, at den har brugt den nye ringetone. Du kan løse dette problem ved at nulstille netværksindstillinger. Dette trin sletter ikke dine data. Du skal dog indtaste oplysninger om det trådløse netværk igen (trådløst).

Trin 2. Åbn programmet "Indstillinger", og vælg "Generelt"
Dette åbner de generelle iPhone -indstillinger.

Trin 3. Flyt skærmen ned, og tryk på indstillingen "Nulstil"
Der vises forskellige nulstillingsmuligheder.

Trin 4. Tryk på indstillingen "Nulstil netværksindstillinger", og bekræft, at du vil nulstille iPhone
Du bliver muligvis bedt om at indtaste din iPhone -adgangskode. iPhone slukker og tænder automatisk under nulstillingsprocessen.
Trin 5. Test ringetonen igen
De trin, der er blevet taget tidligere, vil normalt løse problemet med ringetonen eller meddelelsen.