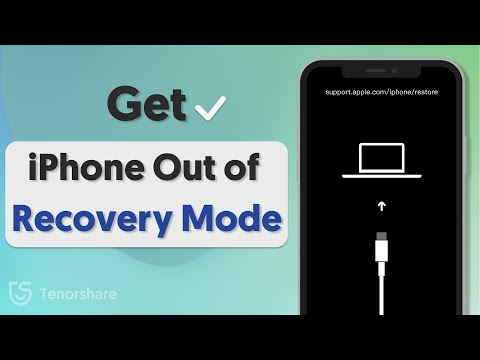Denne wikiHow lærer dig, hvordan du downloader tidligere købte og slettede apps og musik fra din iPhone.
Trin
Metode 1 af 2: Genindlæsning af appen

Trin 1. Åbn App Store på iPhone
Denne applikation er markeret med et lyseblåt ikon med bogstavet "A" dannet fra et skriveværktøj. Normalt kan du finde det på din enheds startskærm.

Trin 2. Tryk på Opdateringer
Det er i nederste højre hjørne af skærmen.

Trin 3. Tryk på Købt
Det er øverst på siden.

Trin 4. Tryk på Mine indkøb
Det er øverst på siden.
Hvis du bruger en iPhone 5S eller tidligere, skal du springe dette trin over

Trin 5. Tryk på Ikke på denne iPhone
Denne fane er øverst på siden, til højre for " Alle " Du kan finde alle de apps, du har købt på iPhone før, på denne side.

Trin 6. Find den app, du vil downloade igen
Apps på denne side er angivet i kronologisk rækkefølge (senest downloadet til ældste), så du skal muligvis rulle gennem skærmen for at finde den app, du ønsker.
Der vil ikke være noget gebyr for at downloade appen igen

Trin 7. Tryk på skyikonet
Dette ikon er til højre for den ønskede applikation. Når den er berørt, downloades appen til iPhone.
Metode 2 af 2: Download af musik tilbage

Trin 1. Åbn iTunes Store
Denne app er markeret med et lilla ikon med en musikalsk note i en hvid cirkel.
Denne app er forskellig fra Musik -appen eller App Store

Trin 2. Tryk på Mere
Det er i nederste højre hjørne af skærmen.

Trin 3. Tryk på Købt
Det er øverst på skærmen.

Trin 4. Tryk på Musik
Denne mulighed er det øverste valg på siden.

Trin 5. Tryk på Ikke på denne iPhone
Det er en fane i øverste højre hjørne af skærmen.

Trin 6. Tryk på kunstnernavnet
Derefter bliver du taget til den side, hvor du kan downloade bestemte album eller sange, som du har købt igen.

Trin 7. Tryk på skyikonet til højre for sangen eller albummet
Dette ikon har en blå pil, der peger nedad. Efter berøring downloades den valgte musik tilbage til appen Musik.
Du kan se status "DOWNLOADED" på det sted, der tidligere var optaget af skyikonet, efter at musikken er downloadet

Trin 8. Tryk på knappen "Hjem" på enheden
Derefter vil vinduet iTunes Store blive skjult.

Trin 9. Åbn musik
Denne app er markeret med et hvidt ikon med farverige musiknoter.

Trin 10. Find den downloadede musik igen i afsnittet "Nyligt tilføjet"
Når du åbner appen Musik, vises en side med en sektion "Nyligt tilføjet" nederst. Nyligt downloadede sange eller album vises her.
- Du skal muligvis røre ved " Bibliotek ”I nederste venstre hjørne af skærmen først.
- Hvis du ikke kan se din nyligt downloadede musik i afsnittet "Nyligt tilføjet", skal du trykke på " Søg ”I nederste højre hjørne af skærmen, og indtast titlen på sangen eller albummet. Derefter søges musikken i enhedsbiblioteket.
Tips
- Denne proces kan også følges på iPad.
- Du kan ikke downloade musik igen fra App Store, men du kan bruge iTunes til at synkronisere sange igen.