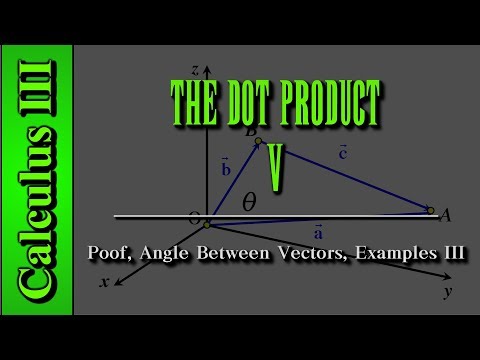Printspooleren hjælper din Windows -computer med at interagere med printeren og bestiller de udskriftsjob, der er i køen. Hvis der vises en fejlmeddelelse om printspooleren, er værktøjet blevet beskadiget eller har ikke kunnet interagere med anden software. Du skal muligvis prøve mere end én metode til at reparere en ødelagt spooler.
Trin
Metode 1 af 3: Ændring af "Egenskaber" for udskrivningsspolen

Trin 1. Åbn "Egenskaber" for din printspooler
Denne metode løser ikke alle spooler -problemer, men det er ganske sikkert og let at begynde at reparere. Denne metode kan bruges på alle versioner fra Windows XP og fremefter (den kan også fungere til ældre OS -versioner):
- Tryk på "Windows" + R -tasterne for at åbne dialogboksen "Kør". tik services.msc og tryk på Enter. Dobbeltklik på "Print Spooler".
- For en anden metode skal du klikke på Start → Kontrolpanel → Administrative værktøjer → Services → Print Spooler

Trin 2. Sluk for spooleren, og tænd den derefter igen
Knappen Stop og start er i vinduet "Print Spooler Properties" på fanen mærket "General". Nogle fejl kan rettes ved at stoppe printspooleren og derefter aktivere den igen. Luk ikke vinduet endnu, for der mangler stadig noget arbejde.

Trin 3. Indstil spooleren til at starte automatisk
Klik på menuen ud for "Starttype". Vælg "Automatisk", så spooleren begynder at fungere, når computeren tændes, så ingen udskriftskommandoer savnes af spooleren. Tryk på Anvend nederst til højre for at gemme de foretagne ændringer.

Trin 4. Skift indstillingen "gendannelse"
Klik derefter på fanen "Gendannelse". Denne funktion styrer, hvordan spooleren reagerer på sine egne fejl. Med et par tweaks kan spooleren indstilles til at løse problemet på egen hånd og minimere computerskader. Skift indstillingerne i henhold til følgende trin:
- "Første fiasko: Genstart tjenesten ”
- "Anden fejl: Genstart tjenesten "
- ”Efterfølgende fejl: Tag ingen handling ”
-
”Nulstil filantal efter:
Trin 1. dage"
-
Genstart tjenester efter:
Trin 1. minutter”
- Når du er færdig, skal du klikke på Anvend.

Trin 5. Forbyde interaktion med computeren
Klik på fanen "Log på". Hvis der er en markering i feltet ud for "Tillad interaktion med skrivebordet", skal du fjerne markeringen i det. Problemer kan opstå, hvis feltet fortsat er markeret, og denne indstilling bør ikke være nødvendig på moderne computere og printere. Glem ikke at klikke på Anvend.

Trin 6. Genstart computeren, og prøv igen
Prøv nu at udskrive igen. Du skal muligvis lukke vinduet "Egenskaber" eller genstarte computeren først. Hvis fejlmeddelelsen stadig vises, skal du fortsætte til næste trin.

Trin 7. Kontroller "afhængigheder" i spooleren
Vend tilbage til vinduet "Print Spooler Properties". Klik på fanen "Afhængigheder", og se den øverste boks, der er mærket "Denne service afhænger af følgende systemkomponenter." Overhold status for hver tjeneste, der er angivet i dette panel:
- Gå tilbage til vinduet "Services". Når det er lukket, skal du åbne dette vindue igen i henhold til instruktionerne i det første trin i denne metode.
- I kolonnen navn ("navn") finder du de servicenavne, der matcher servicenavnene, i den øverste boks i vinduet "Afhængigheder".
- Sørg for, at "Status" for filen er "Startet".
- Sørg for, at "Starttype" af filen er "Automatisk".
- Hvis der er en tjeneste, som du ser, at status og opstartstil ikke stemmer overens, skal du stoppe tjenesten og derefter genaktivere den. Gør det på ikonerne i vinduet "Services", eller dobbeltklik på servicenavnet, og brug knapperne i vinduet "Egenskaber".
- Hvis ikonerne "Stop" og "Start" er nedtonede, eller hvis tjenesten ikke ændres til "Startet" og "Automatisk", kan du prøve at geninstallere driveren som beskrevet nedenfor. Hvis dette også mislykkes, skal du bruge en fejlfindingsguide, der er specifik for den service, som kan indebære redigering af højrisiko-registreringer.
Metode 2 af 3: Gendannelse af printerens oprindelige tilstand

Trin 1. Ryd udskriftskøen
Nogle gange kan problemer løse sig selv på denne måde. Dette trin er også et indledende krav, før du fortsætter til trinene herunder.
- Åbn et "Services" -vindue ("Windows" -tast + R, skriv services.msc, tryk på enter).
- Vælg "Print Spooler" og klik på "Stop" -ikonet, hvis spooleren ikke allerede er slukket.
- Gå til C: / Windows / system32 / spool / PRINTERS, og åbn filen. Du skal muligvis afsløre skjulte filer og/eller indtaste en administratoradgangskode.
- Slet alt bibliotekets indhold. Slet IKKE printermappen. Husk, at dette trin sletter alle udskriftsjob, så sørg for, at ingen andre bruger printeren på dit netværk.
- Gå tilbage til vinduet "Services", vælg "Print Spooler", og klik på "Start".

Trin 2. Opdater din printerdriver
Din printerdriver er muligvis beskadiget, så spooleren har problemer med at behandle beskadigede data fra printeren. Opdater dine drivere først. Hvis problemet ikke er løst, skal du fortsætte til næste trin.

Trin 3. Fjern din printer
Din printers software er muligvis beskadiget. Denne korte proces fjerner din printers software til geninstallation:
- Tag printerens stik ud, eller afbryd din trådløse printer.
- Se efter "Enheder og printere" i søgefeltet, og klik derefter på for at åbne den.
- Højreklik på det printerikon, der ikke kunne udskrives. Klik på "Slet" i den menuboks, der vises.

Trin 4. Fjern printerdriveren
Fjernelse af chauffør skal udføres separat. Hold vinduerne "Enheder" og "Printere" åbne, og foretag følgende ændringer:
- Venstreklik på et andet printerikon, og klik derefter på Egenskaber for printerserver i topmenuen.
- Klik på fanen "Drivere" i vinduet "Egenskaber".
- Vælg driveren til den printer, du vil fjerne, og klik derefter på Fjern.
- Hvis du vælger "Fjern driver og driverpakke", fjernes driverinstallationspakken også. Afinstaller kun, hvis du kender placeringen af driverens nye installationspakke.

Trin 5. Geninstaller din printer
Tilslut printeren igen, og følg instruktionerne på skærmen for at geninstallere din printer. Hvis driverinstallationspakken er blevet fjernet, skal du downloade en erstatning. Se efter driveren på din printerproducents websted.

Trin 6. Fjern den printer, der gentagne gange vises med "Print Management"
Hvis printeren eller driveren bliver ved med at dukke op eller ikke fjerner, kan dette værktøj hjælpe dig. Dette værktøj kan kun bruges på Windows 7 Pro/Ultimate/Enterprise og Windows 8 Pro/Enterprise. Følg disse trin:
- Gå til Start → Administrationsværktøjer → Udskrivningsstyring, og log på med administratoradgangskoden. Hvis du ikke kan finde det, kan du prøve Start → Kontrolpanel → System og sikkerhed → Administrationsværktøjer → Udskrivningshåndtering.
- Klik på pilen ved siden af Print Servers i vinduet til venstre for at åbne listen.
- Klik på pilen ud for computeren (markeret som "Lokal").

Trin 7. Klik på Printere til venstre i vinduet
Find den problematiske printer i højre side af vinduet, højreklik på den, og vælg derefter "Slet".
- Klik på Drivere i venstre vindue. Højreklik på hver driver, der bruges af printeren, vælg "Slet" for at slette den. (Driveren kan ikke slettes, hvis en anden printer er i brug.)
- Alternativt kan du højreklikke på driveren og vælge "Fjern driverpakke" ". Dette trin fjerner driveren og installationspakken. Nogle gange er dette trin nødvendigt, men driveren kan ikke geninstalleres, før den nye installationspakke er downloadet.
- Tilslut printeren for at geninstallere driveren. Download en ny driver, hvis du fjernede installationspakken.
Metode 3 af 3: Scanning af systemfiler

Trin 1. Genstart din computer i fejlsikret tilstand
Selvom det ikke er nødvendigt, vil dette trin hjælpe scannings succesraten.

Trin 2. Åbn "Kommandoprompt" som administrator
Søg efter "Kommandoprompt" i søgefeltet. Højreklik på "Kommandoprompt" og vælg "Kør som administrator". Indtast din administratoradgangskode.

Trin 3. Indtast scanningskommandoen
Skriv i vinduet, der åbnes sfc /scannow og tryk på Enter. Du skal skrive nøjagtigt som det er skrevet. Dette trin fortæller "System File Checker" at scanne efter beskadigede filer og rette dem.
Dette trin gendanner systemfilerne til deres oprindelige tilstand. Hvis du har ændret din computer før, skal du sikkerhedskopiere filerne, før computeren scanner

Trin 4. Vent på, at scanningen er fuldført
Lad kommandopromptvinduet være åbent, mens scanningen er i gang. Læs meddelelsen, der vises, når scanningen er fuldført:
- Hvis meddelelsen "Windows Resource Protection fandt korrupte filer og reparerede dem" vises, skal du genstarte din computer i normal tilstand og prøve at udskrive.
- Hvis meddelelsen "Windows Resource Protection fandt korrupte filer, men ikke kunne rette nogle af dem", skal du fortsætte til næste trin.
- Hvis der vises en anden meddelelse, skal du kigge efter de andre løsninger, der er angivet på denne side.

Trin 5. Find de beskadigede filer
Hvis scanningen finder et problem, men ikke løser det, skal du selv løse det. Find flere oplysninger gennem følgende tip:
- I "Kommandoprompt" skal du skrive findstr /c: "[SR]"%windir%\ Logs / CBS / CBS.log> "%userprofile%\ Desktop / sfcdetails.txt" og trykke på Enter.
- Find Sfcdetails.txt på dit skrivebord, og åbn det.
- Find rapporter dateret i dag. Find navnet på den beskadigede eller manglende fil.

Trin 6. Find en ny kopi af filen
Find denne fil på en anden computer, der har den samme version af Windows, og overfør den til din computer. Ellers skal du downloade nye filer fra internettet - men sørg for at downloade fra et websted, du har tillid til.
Denne fil kan også findes på installations -cd'en til Windows

Trin 7. Installer en ny kopi af filen
Sådan udskiftes beskadigede filer med nye:
- Skriv "Kommandoprompt" takeown /f efterfulgt af et mellemrum og derefter den nøjagtige placering og navn på den beskadigede fil. For eksempel sådan: takeown /f C: / windows / system32 / oldfile. Tryk på Enter.
- Indtast derefter kommandoen icacls (sti til korrupt fil) /grant -administratorer: F -replace "(sti til korrupt fil)" med placeringen og navnet på den korrupte fil, du tidligere har brugt.
- Flyt den nye fil ved at indtaste kopi (sti til ny fil) (sti til korrupt fil), erstat sætningen i parentes med den nye placering og filnavn.
Tips
- Servere fra Windows 2003 og XP Professional x64 kan støde på en fejl, der forhindrer computeren i at modtage udskriftsjob fra nogle printermaskiner. Du kan downloade rettelsen på Microsofts websted.
- Mange værktøjer kan downloades til automatisk at reparere printspooleren. Download kun fra pålidelige kilder for at forhindre din computer i at få vira.