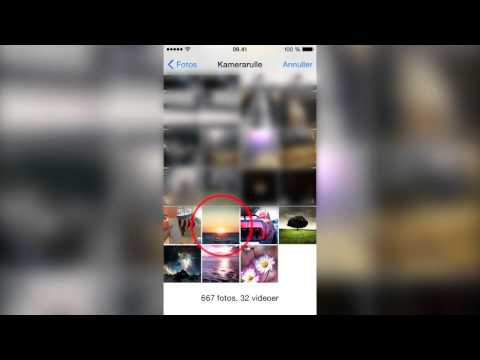Denne wikiHow lærer dig, hvordan du får emoji -tegn på en Android -enhed. Processen afhænger af versionen af Android -operativsystemet, der kører på enheden.
Trin =
Del 1 af 4: Kontrol af Android -version
Trin 1. Åbn indstillingsmenuen på enheden
For at åbne den skal du trykke på appen "Indstillinger" på enhedens appliste.
Da emoji er en skrifttype på systemniveau, afhænger emoji-understøttelse af den version af Android, du kører. Understøttelse af nye emoji -tegn tilføjes med hver Android -softwareopdatering
Trin 2. Stryg til bunden af indstillingsmenuen
På nogle enheder skal du muligvis først trykke på kategorien "System".
Trin 3. Vælg Om enhed
Denne indstilling kan være mærket "Om telefon" eller "Om tablet".
Trin 4. Vælg softwareversion (hvis nogen/nødvendig)
Nogle Android -enheder kræver, at du går ind i denne ekstra menu, så du kan se, hvilken version af Android -operativsystemet der kører.
Trin 5. Find den version af Android -operativsystemet, du kører
Du kan se input "Android -version". Det angivne nummer angiver den version af Android, der er i brug:
- Android 4.4 - 7.1+ - For enheder, der kører Android version 4.4 (eller nyere), kan du bruge Google -tastatur til at tilføje emoji. Derudover kan enhedens tastatur også være udstyret med et udvalg af emojis. Tilgængeligheden og de tilgængelige tegntyper afhænger imidlertid af den version af Android, der bruges.
- Android 4.3 - Du kan aktivere iWnn IME -tastaturet for at indtaste sort -hvide emoji -tegn. Bortset fra det kan du også downloade tredjeparts tastaturer for at indtaste farverige emoji-tegn.
- Android 4.1 - 4.2 - Du kan se bestemte emoji -tegn, men du har ikke tastaturindstillingen installeret til at indsætte emoji. Du kan dog bruge et tredjepartstastatur til at indsætte emoji.
- Android 2.3 og tidligere - Din enhed understøtter ikke emoji -visning eller input.
Del 2 af 4: Brug af Google Keyboard (Android 4.4+)
Trin 1. Åbn Play Butik
Google Keyboard giver fuld understøttelse af alle emoji -tegn, der kan vises af enhedssystemet. Farvede emoji -tegn er tilgængelige på alle enheder, der kører Android version 4.4 (KitKat) eller nyere.
Trin 2. Tryk på Google Play -søgelinjen
Det er øverst på skærmen.
Trin 3. Indtast google -tastatur
Trin 4. Vælg "Google Keyboard" på listen over søgeresultater
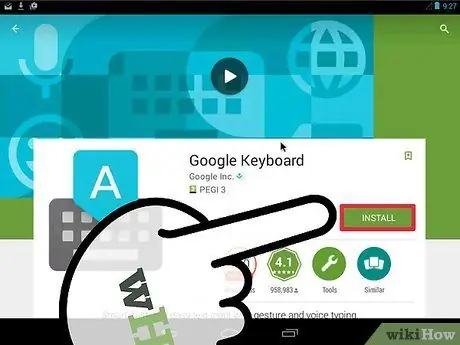
Trin 5. Tryk på knappen Installer
Hvis Google Keyboard ikke er kompatibelt med din enhed, kan du prøve en anden tastaturindstilling.
Trin 6. Vælg Accepter
Trin 7. Vent på, at installationsprocessen er fuldført
Du kan se procesens forløb i meddelelsespanelet.
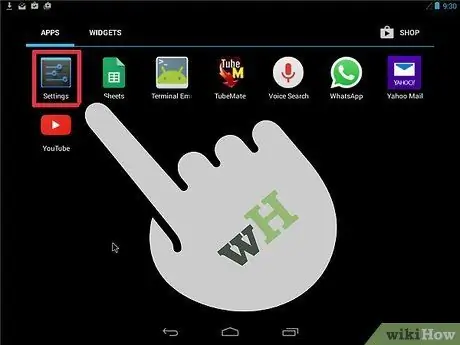
Trin 8. Åbn menuen med enhedsindstillinger
Du kan finde indstillingsmenuen i programlisten. Ikonet ligner et gear eller et sæt kontakter.
Trin 9. Stryg på skærmen, indtil du finder den personlige sektion
På nogle enheder skal du muligvis først røre ved kategorien "Personlig".
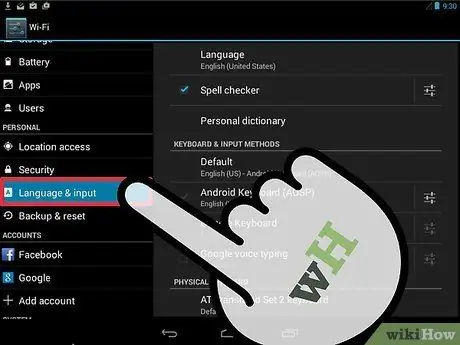
Trin 10. Vælg Sprog og input
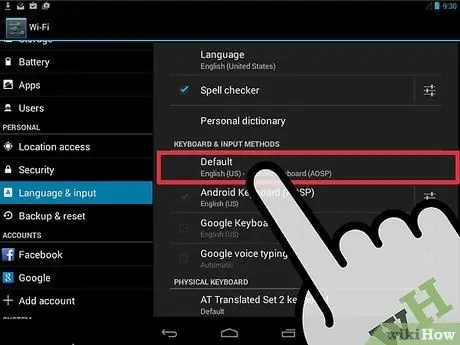
Trin 11. Vælg Standard i sektionen Tastaturer og inputmetoder
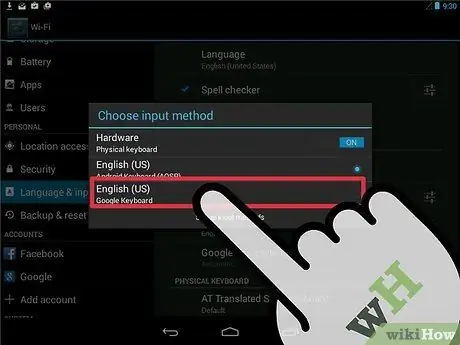
Trin 12. Vælg Google -tastatur

Trin 13. Åbn den app, der bruger tastaturet
Når Google Keyboard er aktiveret, kan du bruge det til at indtaste emoji -tegn i meddelelser.
Trin 14. Tryk på (Enter) -tasten
Derefter vises en pop op-menu over knappen med "☺" som en mulighed.
Trin 15. Skub din finger mod indstillingen (smiley), og slip den
Derefter vises en liste over emojis.
Hvis du ikke kan se smiley -ikonet, understøtter din enhed muligvis ikke emoji. Derfor skal du prøve andre tastaturindstillinger
Trin 16. Tryk på en kategori, der er øverst på tastaturet
Derefter vises emoji -tegn fra forskellige kategorier.
Trin 17. Stryg skærmen til venstre og højre for at se flere tegn
Hver kategori har flere sider med symboler at vælge imellem.
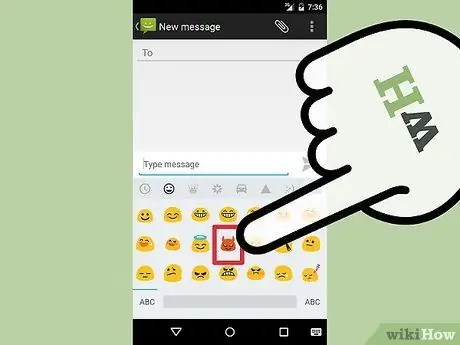
Trin 18. Tryk på et tegn for at indsætte det i teksten
Trin 19. Tryk og hold på bestemte tegn for at ændre hudfarve (Android 7.0+)
Hvis du bruger Android version 7.0 (Nougat) eller nyere, kan du trykke og holde på de menneskelige tegn for at ændre deres hudfarve. Denne funktion kan ikke bruges, hvis du bruger en enhed med en tidligere version af Android.
Del 3 af 4: Brug af iWnn IME (Android 4.3)
Trin 1. Åbn indstillingsmenuen
Hvis du bruger en enhed med Android -operativsystemet version 4.3, kan du aktivere det sort -hvide emoji -tastatur.
Trin 2. Rul gennem siden, indtil du finder den personlige sektion
Trin 3. Vælg Sprog og input
Trin 4. Marker afkrydsningsfeltet iWnn IME
Derefter aktiveres det sort -hvide emoji -tastatur på enheden.
Trin 5. Åbn appen, der giver dig mulighed for at skrive tekst
Trin 6. Tryk på og hold mellemrumstasten på tastaturet
Trin 7. Tryk på kategoriknappen for at ændre emoji -kategori
Trin 8. Tryk på knapperne << og >> for at få adgang til andre emoji -sider.
Trin 9. Vælg det ønskede tegn for at indsætte det i teksten
Del 4 af 4: Brug af Samsung Galaxy Devices (S4 og nyere versioner)
Trin 1. Åbn den app, der bruger tastaturet
Hvis du bruger en Samsung Galaxy S4, Note 3 eller en anden nyere model, har din enheds tastatur muligvis allerede understøttet emoji.
Trin 2. Tryk på gear- eller mikrofonknappen, og hold den inde
Det er normalt på venstre side af mellemrumstasten/tasten på dit tastatur. På Galaxy S4 og S5 er det vist med et tandhjulsikon, mens det på Galaxy S6 er vist med et mikrofonikon.
Galaxy S7 -brugere kan direkte trykke på tasten “☺” (smiley eller smiley) på tastaturet for at åbne emoji -valget
Trin 3. Tryk på knappen på den viste menu
Med disse taster kan du skifte fra almindelig tastaturtilstand til valg af emoji.
Trin 4. Vælg den emoji -kategori, der vises nederst på tastaturet
Derefter kan du se de forskellige former for emoji, der er tilgængelige.
Trin 5. Stryg skærmen til venstre og højre for at skifte til en anden side
Typisk har hver emoji -kategori flere sider.
Trin 6. Tryk på en af de ønskede emoji for at indsætte den i teksten
Derefter indsættes tegnet i teksten.
Trin 7. Tryk på ABC -tasten for at vende tilbage til normal tastaturtilstand
Emoji -tastaturet lukkes, og den normale tastaturtilstand er tilbage.
Tips
- Da emoji -understøttelse bestemmes af enhedssystemet, kan modtageren af meddelelsen muligvis ikke se den emoji, du sender. Hvis du f.eks. Sender et tegn, der er tilgængeligt i den seneste unicode -revision, til en modtager, der bruger en ældre enhed, der ikke understøtter tegnet, ser modtageren kun en hvid boks.
- Mange messaging -apps har separate emoji -tegn, der kun kan bruges via den app. Apps som Facebook Messenger, WhatsApp, Instagram, Hangouts, Snapchat og andre har emoji -understøttelse indbygget i appen, så du har adgang til at bruge emoji -tegn, som din enhed normalt ikke understøtter.
- Android understøtter ikke visning af emoji på versioner tidligere end version 4.1 (Jelly Bean). Farvede emoji -tegn tilføjes heller ikke i versioner tidligere end 4.4 (KitKat). Tidligere versioner af Android tillod ikke engang brugere at se emoji -tegn.
- Displayet og antallet af understøttede tegn afhænger helt af den version af Android, du kører. Emoji er skrifttyper på systemniveau, der kræver support for at kunne bruges og vises.
- Søg efter systemsoftwareopdateringer for at tilføje flere emoji -tegn på enheden. Læs artiklen om, hvordan du opdaterer din Android -enhed for at få flere oplysninger.