Denne wikiHow lærer dig, hvordan du ændrer dit visningsnavn på Facebook, både på mobilappen og på skrivebordet. Vær dog forsigtig, når du vil ændre dit visningsnavn, da Facebook begrænser ændring af dit visningsnavn til et begrænset antal gange.
Trin
Metode 1 af 2: Via mobilapp
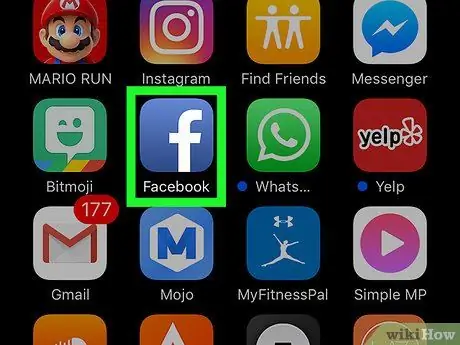
Trin 1. Åbn Facebook
Denne app er markeret med et hvidt "f" -ikon på en mørkeblå baggrund. Derefter vises en Facebook -feedside (nyhedsfeed), hvis du allerede er logget ind på din konto via din telefon eller tablet.
Hvis du ikke er logget ind på din konto, skal du indtaste din e -mail -adresse (eller telefonnummer) og adgangskode for at fortsætte til næste trin
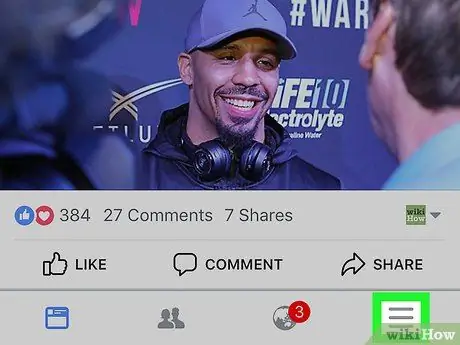
Trin 2. Tryk på knappen
Det er i nederste højre hjørne (iPhone) eller øverste højre hjørne af skærmen (Android).
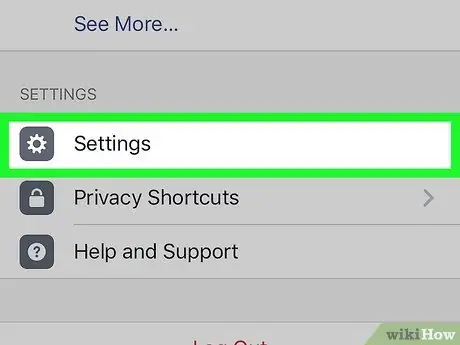
Trin 3. Rul til skærmen, og tryk på Indstillinger ("Indstillinger")
Denne mulighed er nederst på siden.
For brugere af Android -enheder skal du springe dette trin over
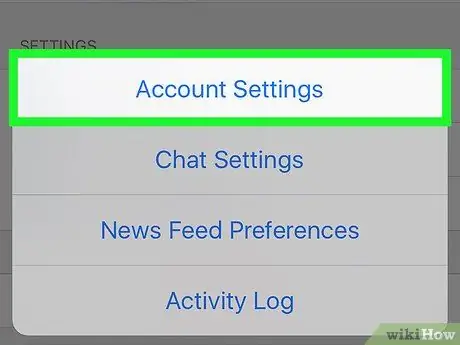
Trin 4. Tryk på Kontoindstillinger ("Kontoindstillinger")
Når markeringen er berørt, bliver du ført til siden Facebook -kontoindstillinger ("Kontoindstillinger").
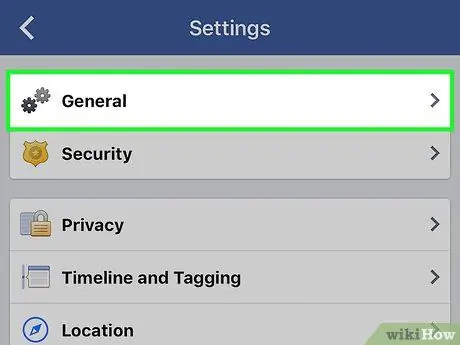
Trin 5. Tryk på Generelt ("Generelt")
Denne indstilling vises øverst på siden.
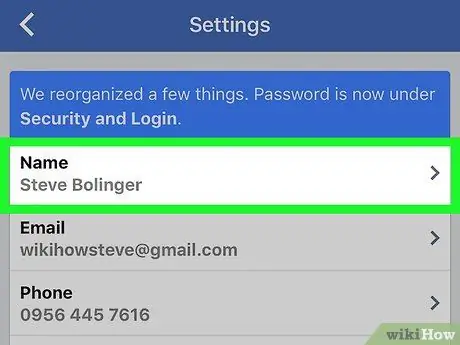
Trin 6. Tryk på dit navn
Profilens visningsnavn kan ses øverst på skærmen.
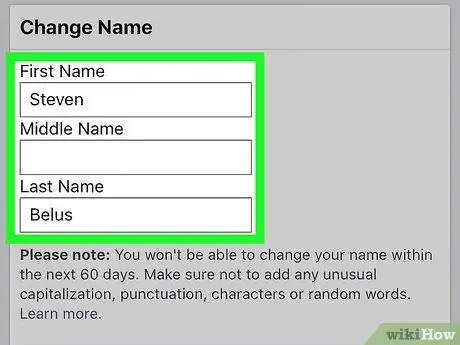
Trin 7. Rediger visningsnavnet
Tryk på kolonnen " Fornavn " ("Fornavn"), " Mellemnavn ”(“Mellemnavn”) eller“ Efternavn ”(“Efternavn”), indtast det navn, du vil bruge, og gentag om nødvendigt den samme proces for de andre felter.
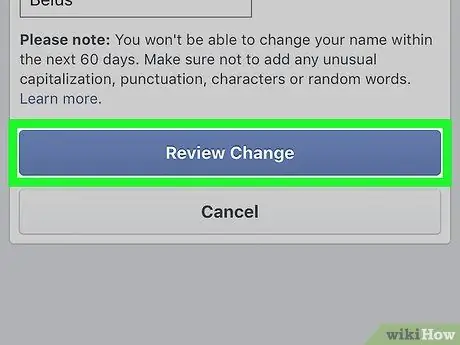
Trin 8. Tryk på knappen Review Change
Det er en blå knap i bunden af skærmen.
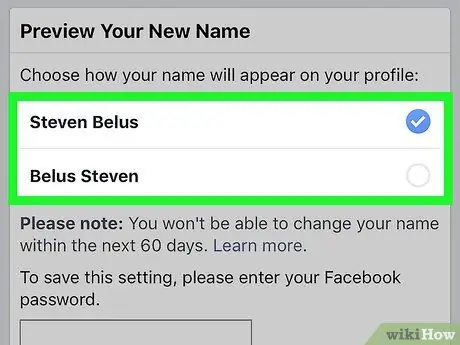
Trin 9. Vælg indstillingen visningsnavn
Facebook viser muligvis variationer af navnet øverst på skærmen. Tryk på en indstilling for at vælge den som det ønskede navn.
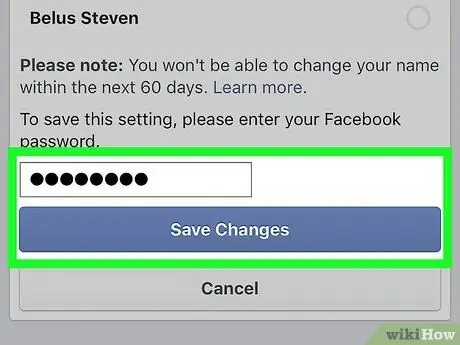
Trin 10. Indtast adgangskoden, og tryk derefter på Gem ændringer
Du skal indtaste din adgangskode i tekstfeltet vist over " Gem ændringer " ("Gem ændringer"). Derefter ændres dit Facebook -visningsnavn.
Metode 2 af 2: Via desktop -websted
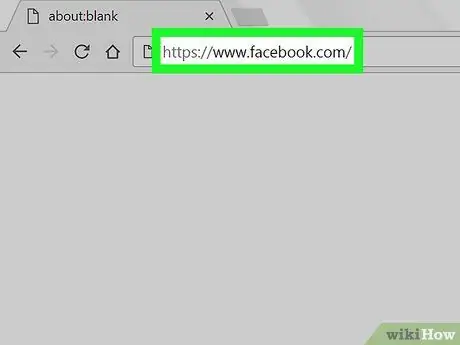
Trin 1. Besøg Facebook -webstedet
Gå til https://www.facebook.com i den browser, du vil bruge. Derefter åbnes en nyhedsfeedside, hvis du allerede er logget ind på din konto.
Hvis du ikke er logget ind på din konto, skal du indtaste din e -mail -adresse (eller telefonnummer) og adgangskode, før du går videre til det næste trin
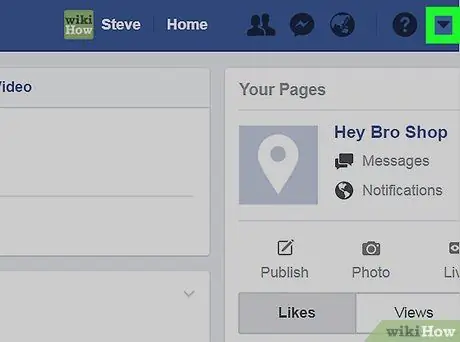
Trin 2. Klik

Det er i øverste højre hjørne af Facebook-siden. Derefter vises en rullemenu.
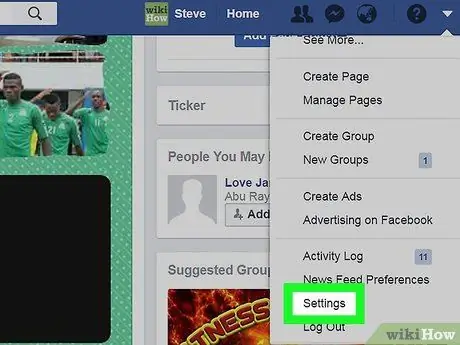
Trin 3. Klik på Indstillinger ("Indstillinger")
Det er nederst i rullemenuen.
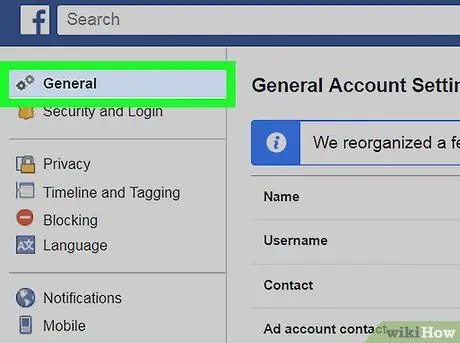
Trin 4. Klik på fanen Generelt ("Generelt")
Det er i øverste venstre hjørne af indstillingssiden.
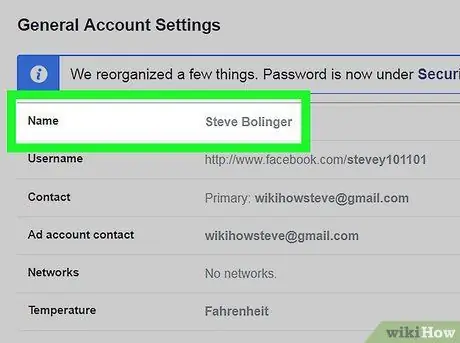
Trin 5. Klik på dit navn
Profilnavnet vises øverst på siden Generel ”.
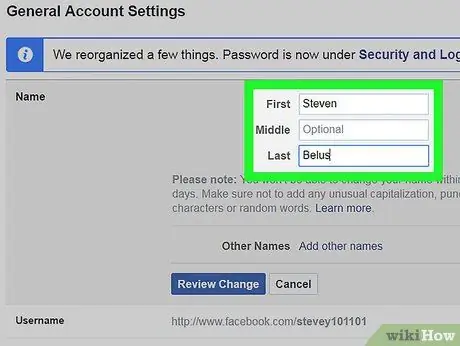
Trin 6. Rediger dit navn
Skift navnet vist i kolonnen " først " ("Foran"), " Mellem ”(” Midten”) og/eller“ Sidst ”(“Sidste”) med det navn, du vil bruge.
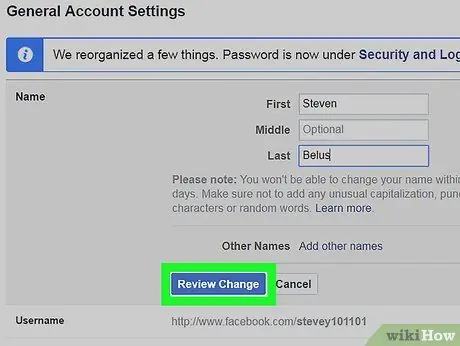
Trin 7. Klik på Gennemgå ændring
Det er en blå knap under navnesegmentet. Når der klikkes på, vises en pop op-menu.
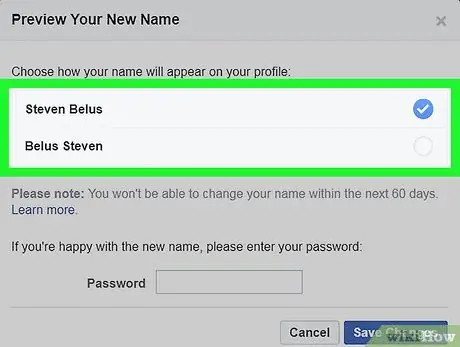
Trin 8. Vælg visningsnavn
Facebook viser muligvis variationer af navnet øverst på skærmen. Vælg venligst dit navneskærm.
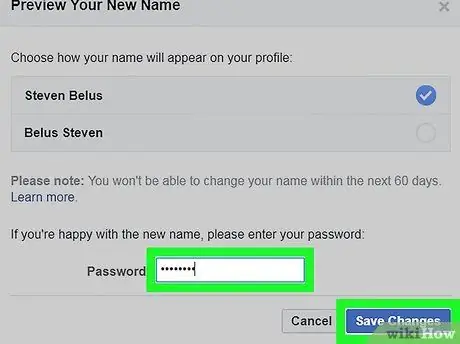
Trin 9. Indtast kontoadgangskoden, og klik derefter på Gem ændringer
Du skal indtaste din adgangskode i tekstfeltet over " Gem ændringer " Derefter ændres visningsnavnet på din Facebook -konto.







