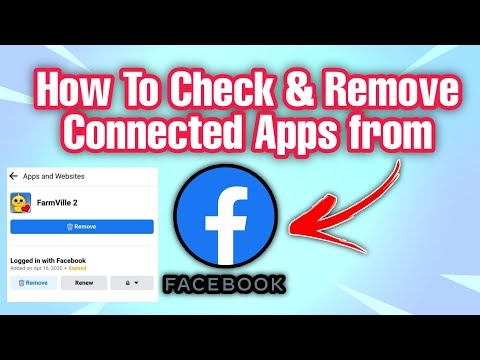Denne wikiHow lærer dig, hvordan du rydder listen over "Seneste søgninger" i Facebook Messenger -appen. Den eneste måde at gøre det på er at tvinge kontoen ud af appen med magt. Denne proces kan køres via Facebook -mobilappen og Facebook -webstedet.
Trin
Metode 1 af 2: På mobile enheder
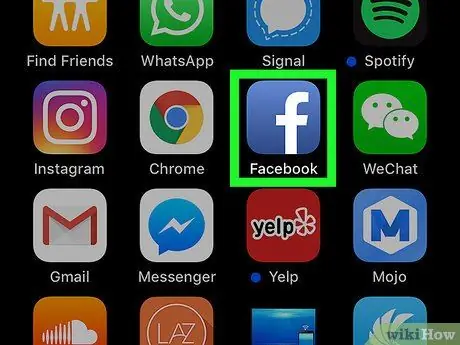
Trin 1. Åbn Facebook
Tryk på Facebook -appikonet, der ligner et hvidt "f" på en blå baggrund. Nyhedsfeed -siden vises, så længe du er logget ind på din konto.
Hvis ikke, skal du indtaste din e -mail -adresse (eller telefonnummer) og din adgangskode til kontoen for at logge ind
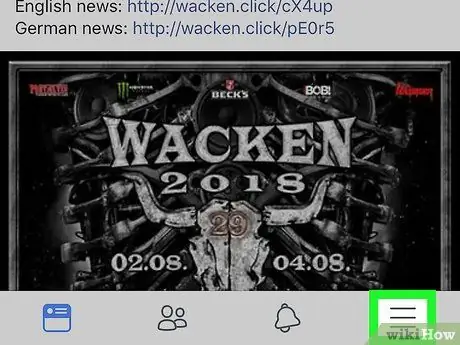
Trin 2. Tryk på knappen
Det er i nederste højre hjørne af skærmen (iPhone) eller øverst på skærmen (Android). Menuen vises bagefter.
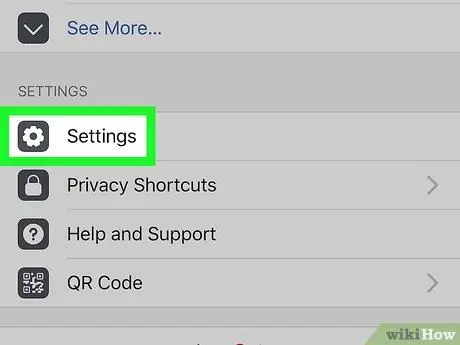
Trin 3. Rul til skærmen, og tryk på Indstillinger ("Indstillinger")
Denne indstilling er nederst i menuen.
Spring dette trin over for brugere af Android -enheder
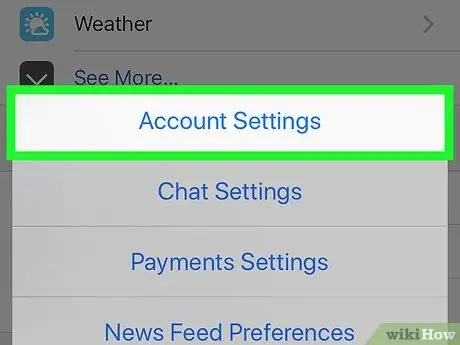
Trin 4. Tryk på indstillingen Kontoindstillinger
Denne mulighed er i pop op-menuen. Kontoindstillingsmenuen åbnes derefter.
På Android -enheder skal du først stryge skærmen mod denne indstilling
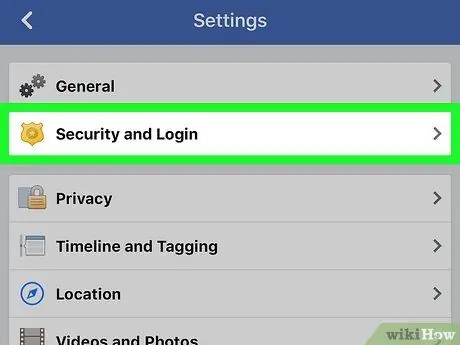
Trin 5. Tryk på Sikkerhed og login ("Sikkerheds- og loginoplysninger")
Det er øverst på skærmen.
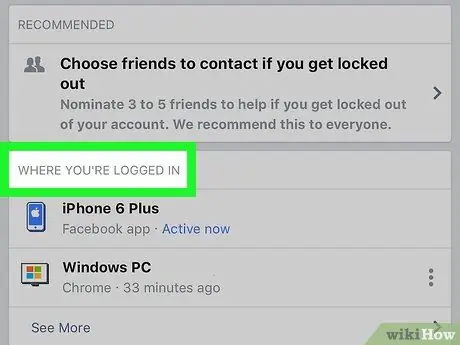
Trin 6. Se efter afsnittet "Hvor du er logget ind"
Dette segment er i midten af siden. Du skal muligvis stryge skærmen for at se den.
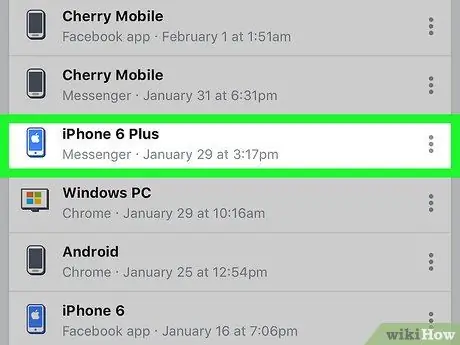
Trin 7. Kig efter "Messenger" loginposten
I afsnittet "Hvor du er logget ind" skal du finde den telefon eller tablet, du brugte til at logge ind på din Messenger -konto, og derefter se efter teksten "Messenger" under telefon-/tabletnavnet. Hvis du ikke kan finde den pågældende telefon eller tablet, skal du trykke på indstillingen “ Se mere ”(“Se mere”) for at vise flere loginposter.
- På Android -enheder skal du trykke på indstillingen " Se mere ”For at forlade placering/enhed.
- Hvis du ser teksten "Facebook" under navnet på din telefon eller tablet, refererer posten til Facebook -appen, ikke Facebook Messenger -appen.
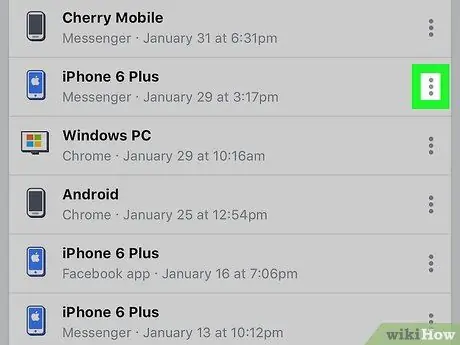
Trin 8. Tryk på knappen
Det er på højre side af siden, lige ved siden af Messenger -loginposten på din telefon eller tablet. Der vises en menu ved siden af dette ikon.
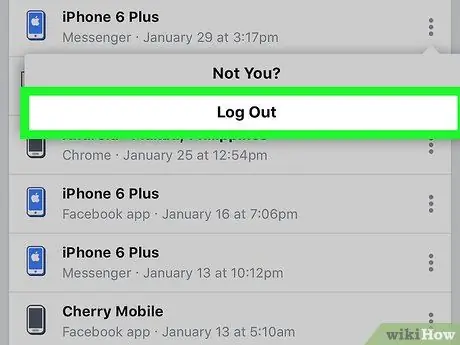
Trin 9. Tryk på Log ud
Derefter forlader du straks Messenger -profilen på den pågældende telefon eller tablet.
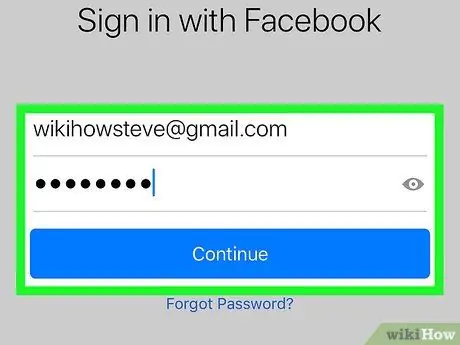
Trin 10. Log tilbage på Messenger
Brug din iPhone, Android -enhed eller tablet til at åbne Messenger -appen, og log derefter ind igen med din Facebook -e -mail -adresse (eller telefonnummer) og din adgangskode. Når du er logget ind, kan du trykke på søgelinjen øverst på skærmen for at se sektionen "Seneste søgninger". Segmentet har nu ingen poster.
- Du skal muligvis vente et par sekunder, før Messenger "ved", at du er logget ud af din konto.
- Når du logger på Messenger igen, bliver du muligvis bedt om at synkronisere dine kontakter igen med Messenger.
- Hvis sektionen "Seneste søgninger" eller "Seneste søgninger" stadig er fyldt med søgeindgange, efter at du af en eller anden grund har logget ind, kan du slette Facebook Messenger -appen og geninstallere den.
Metode 2 af 2: På Facebook Desktop Site
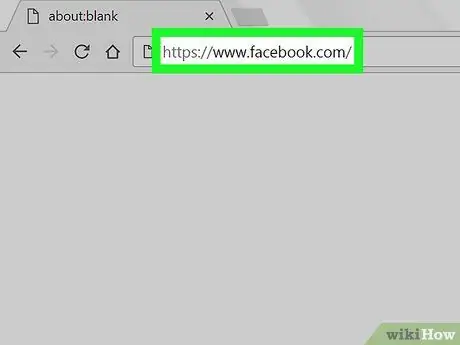
Trin 1. Åbn Facebook
Besøg via en browser. Nyhedsfeed -siden vises, hvis du allerede er logget ind på din konto.
Hvis ikke, skal du først indtaste din kontos e -mailadresse og adgangskode, og derefter klikke på " Log på ”I øverste højre hjørne af siden.
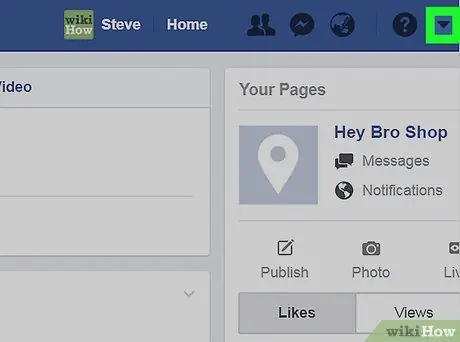
Trin 2. Klik på ikonet "Menu"

Det er et trekantikon i øverste højre hjørne af Facebook-siden. En rullemenu vises derefter.
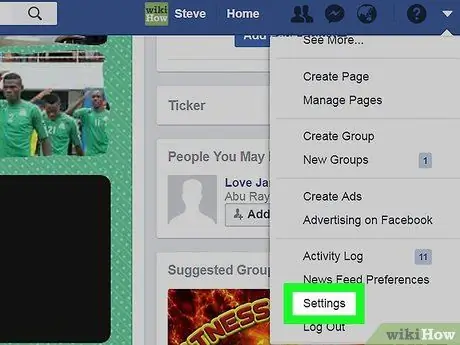
Trin 3. Klik på Indstillinger ("Indstillinger")
Denne indstilling findes i bunden af rullemenuen. Derefter åbnes siden med kontoindstillinger.
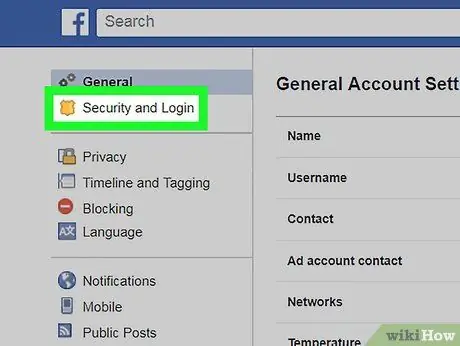
Trin 4. Klik på fanen Sikkerhed og login ("Sikkerheds- og loginoplysninger")
Det er i øverste venstre hjørne af siden.
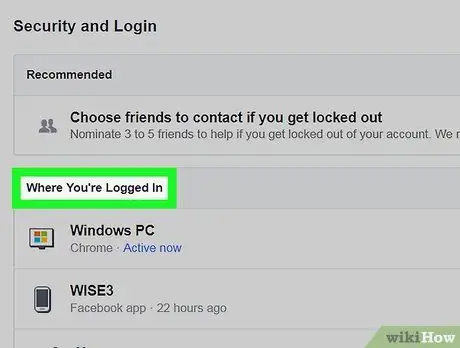
Trin 5. Se efter afsnittet "Hvor du er logget ind"
Dette segment er i midten af siden. Du skal muligvis stryge skærmen for at se den.
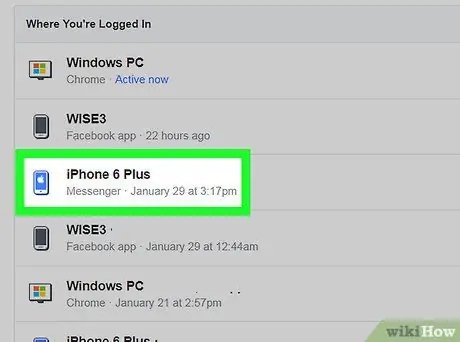
Trin 6. Se efter login -posten "Messenger"
I afsnittet "Hvor du er logget ind", skal du finde den telefon eller tablet, du brugte til at logge ind på din Messenger -konto, og derefter se efter teksten "Messenger" under telefon-/tabletnavnet. Hvis du ikke kan finde den pågældende telefon eller tablet, skal du trykke på indstillingen “ Se mere ”(“Se mere”) for at vise flere loginposter.
Hvis du ser teksten "Facebook" under navnet på din telefon eller tablet, refererer posten til Facebook -appen, ikke Facebook Messenger -appen
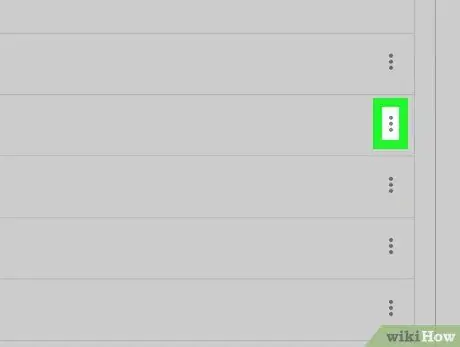
Trin 7. Klik
Det er på højre side af siden, lige ved siden af Messenger -loginposten på din telefon eller tablet. Der vises en menu ved siden af ikonet.
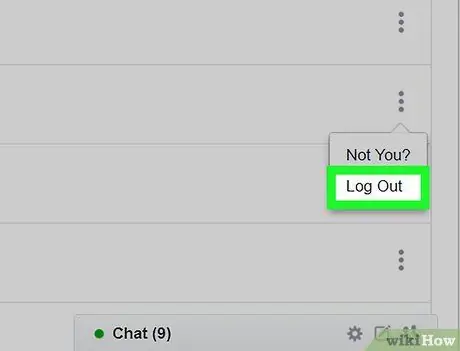
Trin 8. Klik på Log ud
Denne indstilling er i menuen, der vises. Derefter logges du ud af din profil på Messenger på den pågældende telefon eller tablet.
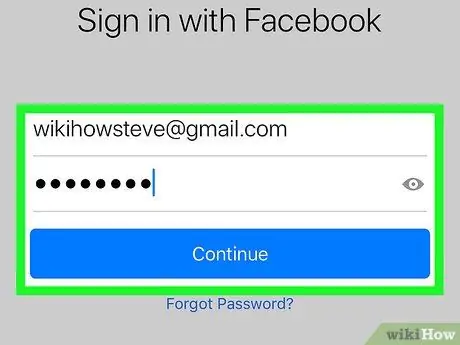
Trin 9. Log tilbage på Messenger
Brug din iPhone, Android -enhed eller tablet til at åbne Messenger -appen, og log derefter ind igen med din Facebook -e -mail -adresse (eller telefonnummer) og din adgangskode. Når du er logget ind, kan du trykke på søgelinjen øverst på skærmen for at se sektionen "Seneste søgninger". Segmentet har nu ingen poster.
- Du skal muligvis vente et par sekunder, før Messenger "ved", at du er logget ud af din konto.
- Når du logger på Messenger igen, bliver du muligvis bedt om at synkronisere dine kontakter igen med Messenger.
- Hvis sektionen "Seneste søgninger" eller "Seneste søgninger" stadig er fyldt med søgeindgange, efter at du af en eller anden grund har logget ind, kan du slette Facebook Messenger -appen og geninstallere den.