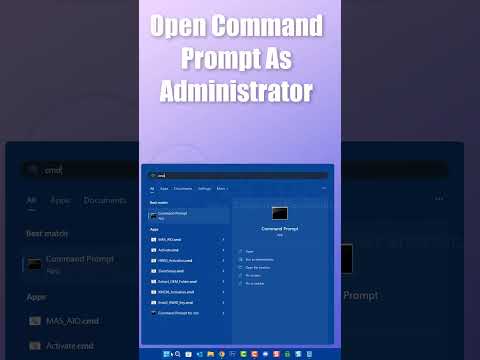Brugerkontokontrol (UAC) er et sikkerhedssystem, der blev introduceret i Windows 7. UAC advarer brugere, når visse programmer forsøger at foretage ændringer på computeren. Hvis du allerede forstår, hvordan computere og programmer fungerer, er UAC-advarsler generelt ikke længere nødvendige, men for teknisk kyndige brugere anbefales UAC stadig som malware-beskyttelse. Hvis du har et betroet program, der bliver ved med at vise UAC, hver gang du åbner det, kan du oprette en brugerdefineret genvej til at omgå dette.
Trin
Metode 1 af 2: Deaktivering eller sænkning af UAC -advarsler

Trin 1. Log ind som administrator for at kunne ændre UAC -indstillinger for alle brugere
- Hvis du glemmer din administratoradgangskode, kan du læse vores vejledning til at nulstille den.
- Hvis din computer ikke har en administratorkonto (f.eks. Alle konti er standardkonti), kan du logge ind på administratorkontoen i fejlsikret tilstand. Du har stadig brug for administratoradgangskoden, men hvis din computer er din, har kontoen muligvis ikke et kodeord. Læs vejledningen til at starte din computer i fejlsikret tilstand på internettet.

Trin 2. Klik på Start, og indtast derefter uac

Trin 3. Klik på Skift indstillinger for brugerkontokontrol i søgeresultaterne

Trin 4. Brug skyderen på skærmen til at justere UAC-niveauet
UAC er opdelt i 4 niveauer; det højeste niveau vil give dig besked, når et program, eller du selv, forsøger at ændre computerindstillinger, det tredje niveau vil kun underrette dig, når programmet forsøger at ændre indstillinger, og det andet niveau fungerer på samme måde som det tredje niveau, kun dit skrivebord bliver ikke grå -ash. Det laveste niveau af UAC giver ingen meddelelse.
- De fleste brugere anbefales at aktivere den højeste mulighed eller den tredje mulighed for at forhindre malware.
- Du kan deaktivere UAC for programmer, du stoler på og bruger regelmæssigt, men hold UAC -indstillingen høj. Læs det næste afsnit for at finde ud af hvordan.

Trin 5. Klik på OK efter at have foretaget ændringer
Du bliver muligvis bedt om at indtaste en administratoradgangskode.
Metode 2 af 2: Slå UAC fra for visse programmer
Trin 1. Sørg for at stole på programmet
UAC er designet til at forhindre ændringer i systemindstillinger af programmer, og det anbefales, at du aktiverer UAC til at forhindre malware -infektioner. Men hvis du har et program, som du bruger ofte, og du stoler på, at det ændrer systemindstillinger, kan du oprette en brugerdefineret genvej til at deaktivere UAC'en for det pågældende program.

Trin 2. Klik på Start, og indtast derefter planlægningsopgaver
Vælg Planlæg opgaver i søgeresultaterne.

Trin 3. Klik på Opret opgave i kolonnen til højre, og giv opgaven et navn, der er let at huske

Trin 4. Marker afkrydsningsfeltet Kør med højeste privilegier nederst i vinduet

Trin 5. Klik på fanen Handlinger, og klik derefter på Ny

Trin 6. Klik på Gennemse
.., og find derefter den programfil, du vil oprette en genvej til. Sørg for at vælge programmets.exe -fil, ikke skrivebordsgenvejen eller Start -menuen.

Trin 7. Klik på OK for at gemme ændringer, og klik derefter på Indstillinger
Sørg for, at indstillingen Tillad opgave at køre på forespørgsel er markeret, og klik derefter på OK.

Trin 8. Højreklik på skrivebordet, og vælg derefter Ny "→ Genvej
Indtast schtasks /run /TN "TaskName" i det angivne rum - skift TaskName til navnet på den opgave, du har indtastet tidligere.
- Følg guiden for at oprette en genvej på skrivebordet.
- Højreklik på genvejen, vælg Egenskaber, klik derefter på Skift ikon … for at ændre genvejsikonet. Du kan søge efter programmappen for at bruge det samme ikon som programmet.

Trin 9. Brug den nye genvej til at starte programmet
UAC vil ikke længere bede dig om at godkende programmet hver gang du vil køre det. Du kan gentage processen for hvert program, du vil justere UAC'en til.