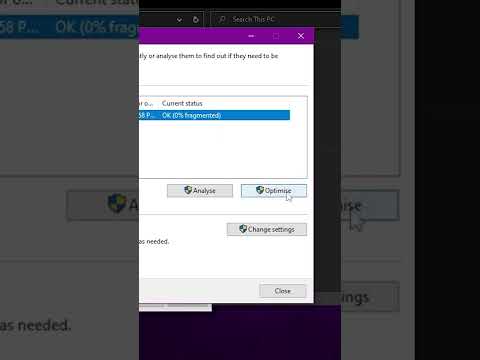Denne wikiHow lærer dig, hvordan du finder produktkoden på 25 tegn Windows 8 på flere måder. Hvis du kan komme ind i operativsystemet, kan du finde koden ved hjælp af kommandoprompt, Windows PowerShell eller et gratis program kaldet ProduKey. Hvis din computer ikke indlæser dit operativsystem, kan du finde koden på et mærkat på computerens hardware, dvd -emballage (hvis du har købt Windows separat) eller i e -mail (hvis du har købt Windows online via Microsofts websted). Hvis du ikke kan få koden med nogen af disse metoder, kan du købe en erstatningskode til $ 10 fra Microsoft.
Trin
Metode 1 af 4: Find produktkoden, når du ikke kan logge ind på Windows

Trin 1. Find mærkaten på computeren
Siden Windows 8 kræver Microsoft ikke længere at vedhæfte et ægthedscertifikat til computere, der har Windows 8 installeret fra starten. Nogle pc-producenter placerer dog deres egne klistermærker på nogle modeller, og disse klistermærker viser muligvis en produktkode på 25 tegn. Hvis du har en stationær computer, skal du kigge efter klistermærket på den centrale processor (CPU) -sektion og ikke på skærmen. Hvis du bruger en bærbar computer, skal du kontrollere bunden af enheden eller bagsiden af batteridækslet.
- Hvis du kan komme ind i Windows 8, kan du bruge andre metoder til hurtigt at finde produktkoden.
- Produktkoden er 5 serier med 5 tegn adskilt af bindestreger (f.eks. XXXXX-XXXXX-XXXXX-XXXXX-XXXXX).

Trin 2. Kontroller Windows 8 DVD -emballagen
Hvis du har købt en fysisk kopi af Windows 8 på dvd, er produktkoden normalt angivet på dvd -emballagen eller kassen. Koden kan også udskrives på et stykke papir eller et kort, der fulgte med købspakken.

Trin 3. Kontroller din e -mail, hvis du har købt Windows 8 fra internettet
Har du købt Windows 8 direkte fra Microsofts websted? I så fald kan du finde den 25-cifrede produktkode i bekræftelses-e-mailen fra Microsoft.

Trin 4. Tilslut Windows -harddisken til en anden computer
Hvis du ikke kan starte din computer, men harddisken, der indeholder Windows 8, stadig fungerer, kan du bruge et gratis produkt kaldet ProduKey til at hente eller finde produktkoden for det pågældende drev. Sådan bruges det:
- Fjern Windows -harddisken fra den beskadigede pc. Læs artiklen om, hvordan du fjerner en harddisk for at finde ud af hvordan.
- Tilslut drevet til en anden computer som et sekundært (slave) drev. En let måde at gøre dette på er først at installere drevet i en ekstern harddiskplads og derefter tilslutte det til en anden computer.
- Følg de viste trin for at downloade og køre ProduKey i denne metode: Brug af ProduKey.
- Når ProduKey er kørt, skal du trykke på F9 -tasten for at få vist menuen "Vælg kilde".
- Vælg alternativknappen ud for "Indlæs produktnøglerne til eksterne Windows -installationer fra alle diske, der aktuelt er sluttet til din computer".
- Klik på " Okay ”For at vise produktkoden. Koden fra Windows 8 -harddisken vises ved siden af teksten "Windows 8".

Trin 5. Kontakt Microsoft for at få en ny produktkode
Hvis du stadig har problemer med at finde produktkoden, kan du købe en erstatningskode til $ 10 hos en Microsoft -supportagent. Følg disse trin:
- Ring til +1 (800) 936-5700. Dette nummer er Microsofts betalte supporttjeneste (omkring 40-60 amerikanske dollars eller omkring 600-900 tusind rupiah pr. Klage), men du vil ikke blive opkrævet et klaggebyr, hvis du bare vil købe en erstatningsproduktkode.
- Følg operatørens instruktioner for at kontakte den agent, der håndterer produktkodeproblemer.
- Giv Microsoft -repræsentanten besked om, at du ikke kan få adgang til produktkoden til Windows 8. Angiv de oplysninger, agenten beder om, f.eks. Computerens serienummer (hvis Windows 8 er forudinstalleret på pc'en), oplysninger fra Windows 8 -dvd'en (hvis du har en fysisk kopi af operativsystemet).), og kreditkortoplysninger efter anmodningen er blevet behandlet.
- Skriv produktkoden ned som læst af agenten. Læs koden igen for at sikre, at du har skrevet koden korrekt.
- Følg de yderligere aktiveringsinstruktioner fra agenten. Du kan blive overført til en anden afdeling for at aktivere koden, før den kan bruges.
Metode 2 af 4: Brug af kommandoprompt

Trin 1. Tryk på Win+S for at få vist Windows -søgelinjen
Du kan også åbne søgelinjen ved at klikke på forstørrelsesglasikonet i menuen Charms.

Trin 2. Skriv cmd i søgelinjen
Der vises en liste med matchende søgeresultater.

Trin 3. Højreklik på kommandoprompt i søgeresultaterne
Menuen udvides bagefter.

Trin 4. Klik på Kør som administrator
Et kommandopromptvindue åbnes derefter.
Hvis du bliver bedt om at angive en administratoradgangskode eller for at tillade computeren at åbne programmer, skal du følge instruktionerne på skærmen

Trin 5. Indtast produktkommandosøgekommandoen
Kommandoen er: wmic path softwarelicensingservice get OA3xOriginalProductKey.

Trin 6. Tryk på Enter
På få sekunder vil en produktkode på 25 tegn blive vist under teksten "OA3xOriginalProductKey".
Metode 3 af 4: Brug af ProduKey

Trin 1. Besøg
Hvis du kan komme ind i Windows 8 på en computer, kan du bruge ProduKey til at vise en produktkode på 25 tegn uden særlige tilladelser.

Trin 2. Stryg skærmen, og klik på downloadlinket
For engelsk, klik Download ProduKey (i zip -fil) ”(Til 32 bit -systemer) eller“ Download ProduKey til x64 ”(64 bit system) over tabellen nederst på siden. Du kan også downloade apps på andre sprog ved at vælge det ønskede sprog fra tabellen.
Den downloadede fil gemmes på din computers downloadplacering (normalt "Downloads" -mappen)

Trin 3. Højreklik på den downloadede fil, og vælg Udtræk her
Filen hedder normalt Produkey-x64.zip. Indholdet af ZIP -filen udtrækkes til en mappe med samme navn (uden udvidelsen ".zip" i slutningen af filnavnet).

Trin 4. Åbn en ny mappe, og dobbeltklik på ProduKey.exe
Programmet kører, og Windows 8 -produktkoden vises ved siden af "Windows 8" -posten.
Metode 4 af 4: Brug af Windows PowerShell

Trin 1. Tryk på Win+S -tasten for at åbne Windows -søgelinjen
Du kan også få vist søgelinjen ved at klikke på forstørrelsesglasikonet i menuen Charms.

Trin 2. Indtast powershell, og tryk på Enter
Hvis du ikke er logget ind på en administratorkonto, bliver du muligvis bedt om en administratoradgangskode på dette tidspunkt.

Trin 3. Indtast eller indsæt søgekommandoen til produktkoden
Kommandoen, der skal indtastes, er (Get -WmiObject -query 'vælg * fra SoftwareLicensingService'). OA3xOriginalProductKey.
For at indsætte den kopierede kommando i PowerShell skal du blot højreklikke på vinduet

Trin 4. Tryk på Enter
Efter et par sekunder vises produktkoden til Windows 8 på den næste linje.