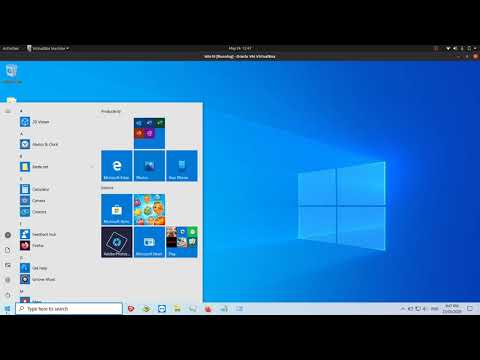Denne wikiHow lærer dig, hvordan du forhindrer et program i at få adgang til et Windows -computernetværk ved at blokere det via Firewall. For at få adgang til Firewall og blokere programmer skal du have administratorrettigheder. Husk, at blokering af et program med en firewall ikke altid forhindrer et program i at køre på computeren.
Trin
Metode 1 af 2: Blokeringsprogrammer

Trin 1. Gå til Start

Gør dette ved at klikke på Windows -logoet i nederste venstre hjørne.

Trin 2. Kør firewall
Indtast Windows Defender Firewall, og klik derefter på Windows Defender Firewall placeret øverst i Start -vinduet.

Trin 3. Klik på Avancerede indstillinger
Dette link er i øverste venstre hjørne af Windows Firewall-vinduet.

Trin 4. Klik på fanen Udgående regler i venstre side af vinduet

Trin 5. Klik på Ny regel … i øverste højre hjørne
Dette åbner et nyt vindue, der kan bruges til at oprette firewall -regler.

Trin 6. Marker feltet "Program"
Denne mulighed er øverst på siden.

Trin 7. Klik på Næste nederst i vinduet

Trin 8. Vælg det ønskede program
For at blokere et program skal du først vælge programmet for at finde dets sti:
- Marker feltet "Denne programsti", og klik derefter på Gennemse….
- Klik på Denne pc på venstre side af vinduet.
- Rul ned til bunden af skærmen, og dobbeltklik derefter på navnet på din computers harddisk (f.eks OS (C:)).
-
Dobbeltklik på mappen Programfiler.
Hvis det program, du vil blokere, ikke er her, skal du åbne den mappe, hvor programmet er placeret
- Find den mappe, hvor programmet er placeret, og dobbeltklik derefter på mappen.
- Vælg programfilen ved at klikke på den en gang.

Trin 9. Kopier stien til programmet
Klik på adresselinjen øverst i vinduet for at vælge den viste sti, og kopier derefter stien ved at trykke på Ctrl+C.
Dette skal gøres, fordi Windows nulstiller stien til filen, når du har åbnet filen i Firewall. Denne betingelse kan modvirke alle exit -regler, du har oprettet. Dette problem kan løses ved at indsætte stien til filen manuelt

Trin 10. Klik på Åbn i nederste højre hjørne af vinduet

Trin 11. Udskift stien foran applikationsnavnet med den kopierede sti
Fremhæv hele stien i tekstfeltet "Denne programsti" til den sidste skråstreg før applikationsnavnet, og indsæt derefter den kopierede sti ved at trykke på Ctrl+V.
- Hvis du f.eks. Vil blokere Google Chrome i stien "C: / Program Files / Google / Application / chrome.exe", skal du markere al teksten undtagen "chrome.exe" og erstatte den med den tekst, du kopierede.
- Det er meget vigtigt at forlade applikationsnavnet og udvidelsen i slutningen af stien. Hvis du ikke gør det, blokerer den oprettede regel ikke noget.

Trin 12. Klik på Næste tre gange
Knappen er nederst til højre i vinduet på hver side. Du vil blive taget til den sidste side.

Trin 13. Navngiv den regel, du har oprettet
Skriv et hvilket som helst ord, der skal fungere som regelnavn, i tekstfeltet øverst på siden.
Hvis du f.eks. Vil blokere Chrome på din computer, kan du navngive det "Bloker Chrome" her

Trin 14. Klik på Afslut placeret nederst i vinduet
De oprettede regler gemmes og anvendes. Fra nu af til du deaktiverer eller sletter reglen, har programmet ikke adgang til internettet.
Metode 2 af 2: Deaktivering af programmer midlertidigt

Trin 1. Gå til Start

Gør dette ved at klikke på Windows-logoet i nederste venstre hjørne eller trykke på Win.

Trin 2. Kør firewall
Indtast Windows Defender Firewall, og klik derefter på Windows Defender Firewall det er øverst i Start -vinduet.

Trin 3. Klik på Tillad en app eller funktion via Windows Firewall
Du finder dette link øverst til venstre i firewall -vinduet.

Trin 4. Klik på Skift indstillinger
Det er øverst til højre i vinduet, over listen over programmer installeret på din computer.
- Når du har gjort dette, skal du muligvis klikke Ja i pop op-vinduet for at fortsætte.
- Denne handling fungerer ikke, hvis du ikke har administratorrettigheder på computeren.

Trin 5. Find det program, du vil blokere
Listen over programmer er i midten af siden, der viser alle de programmer, som Windows Firewall har tilladt eller blokeret. Rul på skærmen for at finde det ønskede program.

Trin 6. Føj om nødvendigt programmer til listen
Hvis det program, du leder efter, ikke er på listen, skal du gøre følgende for at tilføje det:
- Klik på Tillad endnu en app … under listen.
- Klik på Gennemse….
- Åbn placeringen af programmet eller applikationsfilen (normalt EXE), som du vil blokere.
- Vælg det ønskede program eller programfil.
- Klik på Åben, vælg derefter programnavnet i vinduet, og klik på Tilføje hvis programmet ikke tilføjes automatisk.

Trin 7. Klik på fluebenet i venstre side af programmet
Dette fjerner markeringen, der er der, så programmet blokeres af Windows Firewall.
- Hvis der ikke er et flueben i venstre side af programmet, betyder det, at Windows Firewall har blokeret det.
- Lad de to afkrydsningsfelter stå til højre for programmet (nemlig "Hjem/Arbejde (Privat)" og "Offentlig"), som de er.

Trin 8. Klik på OK placeret nederst i vinduet
Dine ændringer gemmes, og programmet kører ikke på din computer.
Tips
- Blokering af programmer via en firewall er en god metode til at forhindre adgang til malware (programmer designet til at infiltrere og beskadige et computersystem) eller bloatware (ubrugelige applikationer installeret af computerproducenter), der kan bremse computerens ydeevne.
- Hvis du ikke ved, hvor du skal finde det program, du vil blokere, skal du finde det ved at højreklikke på programgenvejen og klikke Åbn filplacering, og gentag trinene beskrevet ovenfor for at åbne programmappen.