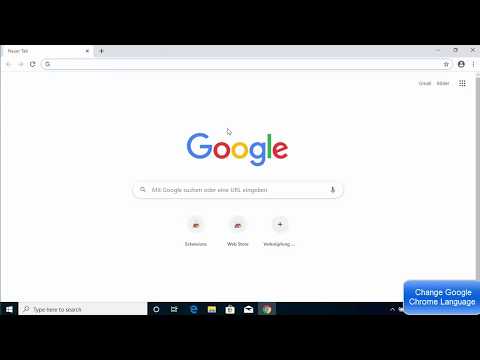Brug af et virtuelt privat netværk eller VPN hjælper med at holde dig beskyttet mod nysgerrige øjne, mens du surfer på internettet. Hvis du bruger Opera-webbrowseren, kan du få adgang til en gratis, browserbaseret VPN-service. Alt du skal gøre er at aktivere det. Denne wikiHow lærer dig, hvordan du aktiverer Operas indbyggede gratis VPN-funktion på en pc, Mac-computer eller Android-enhed. Desværre, IPhone/iPad -versionen af Opera understøtter ikke længere VPN -funktionen.
Trin
Metode 1 af 2: Brug af Android -versionen af Opera

Trin 1. Åbn Opera på enheden
Denne browser er markeret med et rødt “O” -ikon, som normalt er på siden/app -skuffen.

Trin 2. Tryk på det røde "O" -ikon
Det er Opera-logoet i nederste højre hjørne af browservinduet. Menuen vises bagefter.
Hvis du bruger et større display, skal du muligvis trykke på " ☰ ”(" Hamburger "-menuknap) i øverste venstre hjørne af skærmen.

Trin 3. Tryk på Indstillinger i menuen
Denne indstilling er nederst i menuen.

Trin 4. Skub kontakten “VPN” til tændt eller “tændt”

Skiftfarven bliver blå, hvilket indikerer, at du kan surfe på internettet privat via VPN, mens du bruger det private browservindue. For at VPN kan fungere på alle vinduer, skal du fortsætte med at læse og følge denne metode.
For at åbne et privat browservindue og bruge en VPN skal du vende tilbage til hovedsiden for Opera, trykke på firkantet ikon med flere faner i det, trykke på menuikonet med tre prikker og vælge " Ny privat fane ”.

Trin 5. Juster VPN -indstillingerne
Som standard bruger Opera kun VPN i privat browsingtilstand. Hvis du vil ændre VPN -brugssystemet, skal du følge disse trin:
- Røre ved " VPN ”På venstre side af skyderen.
- Fjern markeringen i indstillingen "Brug VPN kun til private faner" for at have VPN'en altid aktiveret.
- Opera deaktiverer VPN automatisk, når du besøger søgemaskiner som Google og Bing. Dette sker, fordi en VPN får din webtrafik til at se ud som om den kommer fra et andet sted (normalt i udlandet), så søgeresultaterne vil være inkonsekvente. For at holde VPN'en aktiv, mens du bruger søgemaskiner, skal du slå kontakten "Omgå VPN til søgning" til fra eller "Fra" (grå).
Metode 2 af 2: Brug af Opera på en computer

Trin 1. Åbn Opera på computeren
Du kan finde dette browserikon i menuen "Start" på en Windows -computer eller i mappen "Programmer", hvis du bruger et MacOS -operativsystem.

Trin 2. Åbn browserindstillinger
De trin, der skal følges, vil variere afhængigt af computerens operativsystem:
- Windows og Linux: Klik på det røde "O" -ikon i øverste venstre hjørne af browservinduet, og vælg " Indstillinger ”.
- MacOS: Klik på menuen “ Opera "Øverst på skærmen, og vælg" Præferencer ”.

Trin 3. Klik på Avanceret
Det er i venstre sidepanel. Flere ekstra muligheder vises i menuen.

Trin 4. Klik på Beskyttelse af personlige oplysninger og sikkerhed
Det er i venstre sidepanel.

Trin 5. Stryg på skærmen, og vælg Aktiver VPN
Denne mulighed er under afsnittet "VPN". Der sættes et kryds i feltet, så du nu kan slå VPN -funktionen til og fra.

Trin 6. Aktiver eller deaktiver VPN efter behov
Efter at have åbnet VPN -funktionen i din browser, skal du se et blåt "VPN" -mærke længst til venstre på adresselinjen. Klik på knappen for at åbne et VPN-pop op-vindue, og brug kontakten øverst til at slå VPN til eller fra.

Trin 7. Skift VPN -placering (valgfrit)
En VPN får din webtrafik til at se ud som om den kommer fra et andet sted (normalt i udlandet). Hvis du vil vælge et specifikt land, skal du klikke på menuen "Virtuel placering" nederst i pop-up-vinduet og vælge det ønskede land.
Tips
- VPN kan øge privatlivets fred for lokalt netværk.
- Operas VPN -funktion kan bruges gratis uden begrænsninger.
- Når en VPN er aktiveret, vil websteder have svært ved at spore din placering og genkende din computer.
- Operas VPN -funktion kan også blokere forskellige sporingscookies fra websteder.
- Med VPN -funktionen i din browser kan du beskytte internetbrowseaktivitet mod andre brugere, der er forbundet til det samme offentlige netværk.