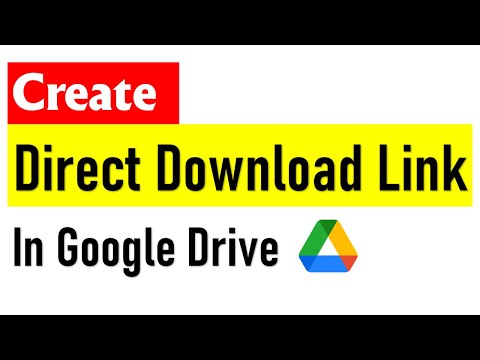Denne wikiHow lærer dig, hvordan du får adgang til blokerede websteder i dit område. Nogle af de almindelige årsager til blokering af websteder inkluderer begrænsninger i skolen eller på arbejdet samt regionale begrænsninger (som anvendt på YouTube -videoer).
Trin
Metode 1 af 5: Brug af almindelige tricks

Trin 1. Forstå, hvornår dette trick måske virker
Hvis det websted, du vil have adgang til, specifikt er blokeret på den computer, du bruger, kan du få adgang til det ved hjælp af mobilversionen af webstedet, en IP -adresse eller Google Translate. Hvis du ikke kan få adgang til websteder, der er blokeret af din internetforbindelse, skal du bruge et VPN (virtuelt privat netværk).
VPN'er kan være vanskelige at installere på computere, der er under opsyn eller kontrolleret (f.eks. Bibliotek, skole eller arbejdscomputere). Men hvis du bruger din personlige computer til arbejde, kan du installere en VPN, mens du bruger dit eget trådløse netværk

Trin 2. Prøv at bruge mobilversionen af det websted, du vil have adgang til
Mange websteder, såsom Facebook og YouTube, tilbyder et mobilt alternativ, der kan tilgås ved at skrive "m". mellem "www" sektionerne. på webstedets adresse og webstedets navn. Mange blokeringstjenester anvender ikke blokering på mobilversionen af blokerede websteder.
For eksempel kan du få adgang til mobilversionen af Facebook -webstedet ved at besøge "https://www.m.facebook.com/" i din browser

Trin 3. Se efter webstedets IP -adresse i stedet for den almindelige adresse
Du kan Search_IP_Address_Web_on_Windows_sub finde IP -adressen på et websted, som er en tilfældigt nummereret adresse på de fleste større computerplatforme. Derefter kan du indtaste IP -adressen i din browsers webadresselinje, ligesom du ville gøre med en normal webstedsadresse (f.eks. "Https://www.google.com/").
- Dette trin fungerer ikke for alle websteder. Nogle tjenester skjuler deres IP -adresse, og andre websteder bruger flere IP -adresser, som ikke altid er pålidelige.
- Hvis du ikke kan få adgang til kommandoprompt (Windows) eller Terminal (Mac) -programmet på en computer, der har webstedsbegrænsninger/-blokke, kan du bruge en personlig computer på et ubegrænset netværk til at finde IP -adressen på det websted, du vil have adgang til, indtast derefter den adresse i din browser. på en begrænset computer.

Trin 4. Brug Google Oversæt til at skjule webstedsadresser
Denne metode virker ikke altid, men den kan give et simpelt alternativ til dem af jer, der ikke bruger proxy -websteder eller bærbare browsere:
- Besøg https://translate.google.com/ i en browser.
- Indtast webstedsadressen i det venstre tekstfelt.
- Vælg et andet sprog end webstedets modersmål i feltet yderst til højre.
- Klik på et webstedslink i boksen yderst til højre i knapperne.
- Klik på linket "Gå til [websted]" i venstre side af siden, hvis webstedet ikke indlæses med det samme.
- Klik på indstillingen " Oversætte ”Hvis det ønskes.
- Gennemse det åbnede websted.

Trin 5. Brug Wayback -maskinen til at gennemse de arkiverede sider
Wayback Machine -websteder giver dig mulighed for at gennemse ældre versioner af et websted uden at skulle besøge webstedet. Dette trin er ikke effektivt, hvis du vil se Facebooks nyhedsfeed, men du kan bruge Wayback Machine til at gennemgå blokerede forskningskilder og sådan.
- Besøg https://archive.org/web/ via din computers webbrowser.
- Indtast webstedsadressen i tekstfeltet øverst på siden.
- Klik på " Gennemse HISTORIE ”.
- Vælg en kalenderdato.
- Gennemgå de viste resultater.

Trin 6. Brug en VPN på en personlig computer
Et virtuelt privat netværk (VPN) er en abonnementstjeneste, der altid er tændt, og som tjener til at dirigere internettrafik til flere servere i forskellige lande eller lokationer. Denne proces kan effektivt skjule din internetaktivitet for andre mennesker, der ser den, så du kan få adgang til websteder og bruge tjenester, der normalt er blokeret i det område, hvor du bor.
- De fleste VPN -tjenester kræver et betalt abonnement. Nogle VPN -tjenester (f.eks. Hotspot Shield) har dog gratis versioner, du kan bruge.
- For at en VPN -tjeneste ikke kan opdages, skal den forblive aktiv, så længe du er på netværket.
Metode 2 af 5: Brug af en ProxFree -proxy

Trin 1. Gå til ProxFree -webstedet
Besøg https://www.proxfree.com/ i en browser.
Hvis dette websted er blokeret på din computer, kan du prøve at bruge en HideMe -proxy

Trin 2. Klik på søgelinjen
Denne bjælke er nederst på siden, til højre for låseikonet.

Trin 3. Indtast webstedsadressen
Indtast adressen på det websted, du vil have adgang til.
Du kan bruge en server fra et andet land ved at klikke på rullelisten "Serverplacering" og vælge et andet landnavn

Trin 4. Klik på PROXFREE
Det er en blå knap til højre for søgelinjen. Derefter søges det websted, du har indtastet.
Hvis du vælger et land, der klart ligger uden for IP -adressens placering, kan søgeresultaterne tage et par sekunder til minutter at vise

Trin 5. Gennemse webstedet
Når webstedet er indlæst, kan du bruge det som normalt. Husk dog, at webstedets indlæsningstider kan være betydeligt langsommere end normalt.
Metode 3 af 5: Brug af en HideMe -proxy

Trin 1. Åbn HideMe -webstedet
Besøg https://hide.me/en/proxy i en browser.
Hvis dette websted er blokeret af din computer, kan du prøve at bruge en ProxySite -proxy

Trin 2. Indtast webstedsadressen
Indtast adressen på det blokerede websted i tekstfeltet "Indtast webadresse" i midten af siden.
Du kan også bruge en anden lande-server ved at klikke på rullelisten "Proxy-placering" og vælge et nyt land i den viste rullemenu

Trin 3. Klik på Besøg anonymt
Det er en gul knap under tekstfeltet. Derefter indlæses det indtastede websted.

Trin 4. Gennemse webstedet
Når webstedet er indlæst, kan du bruge det som normalt. Husk dog, at webstedets indlæsningstider sandsynligvis vil være meget langsommere end normalt.
Metode 4 af 5: Brug af en ProxySite -proxy

Trin 1. Åbn ProxySite -webstedet
Besøg https://www.proxysite.com/ i en browser.
Hvis dette websted er blokeret på din computer, kan du finde et andet proxy -websted eller bruge en bærbar browser

Trin 2. Indtast webstedsadressen
Indtast adressen på det blokerede websted i tekstfeltet øverst på siden.
Du kan også bruge en anden landserver ved at klikke på rullelisten "US Server" og vælge et andet land i den viste menu

Trin 3. Klik på GO
Det er en orange knap til højre for tekstfeltet. Herefter indlæses webstedet.

Trin 4. Gennemse webstedet
Når webstedet er indlæst, kan du bruge det som normalt. Husk dog, at webstedets indlæsningstider sandsynligvis vil være meget langsommere end normalt.
Metode 5 af 5: Brug af en bærbar browser

Trin 1. Forstå, hvordan denne metode fungerer
Nogle internetbrowsere leveres med indbyggede proxyer, der giver dig mulighed for at omgå webbegrænsninger. Disse browsere kan normalt ikke downloades på computere med begrænsninger, men nogle af browserindstillingerne har "bærbare" versioner. Du kan installere en bærbar version af din browser på et flashdrev og derefter køre den på en begrænset computer via dette flashdrev.
- Du skal muligvis bruge en personlig computer på et ubegrænset netværk for at vedhæfte en bærbar browser til en speeddisk.
- Hvis USB -forbindelsen afvises på den computer, du vil bruge til at åbne den bærbare browser, kan du ikke bruge den bærbare browser på den pågældende computer.

Trin 2. Tilslut flashdrevet til computeren
Sæt disken i en af computerens USB -porte.
Igen er det muligt, at du bliver nødt til at følge dette trin fra en personlig computer på et ubegrænset netværk (f.eks. Hjemmecomputer)

Trin 3. Gå til Tor download -siden
Besøg https://www.torproject.org/download/download-easy.html.da i en browser.

Trin 4. Klik på DOWNLOAD
Det er en lilla knap i midten af siden.

Trin 5. Flyt Tor -installationsfilen til en flashdisk
Gå til den mappe, der indeholder den downloadede installationsfil, og følg derefter disse trin:
- Klik på filen for at vælge den.
- Tryk på tasten Ctrl+X (Windows) eller Command+X (Mac) for at kopiere filen og flytte den fra det aktuelle bibliotek.
- Klik på navnet på hastighedsdisken i venstre side af filbrowservinduet.
- Klik på et tomt mellemrum i vinduet med hastighedsdisken.
- Tryk på tasten Ctrl+V (Windows) eller Command+V (Mac) for at indsætte filen på flashdrevet.

Trin 6. Installer Tor på en hurtig disk
Sådan installeres det:
- Windows - Dobbeltklik på Tor EXE -fil, vælg sprog, klik på " Okay ", klik" Gennemse… ", Vælg navnet på den hurtige disk, klik på" Okay, og klik på " Installere " Fjern markeringen af begge felter, og klik på " Afslut 'når du bliver bedt om det.
- Mac-Dobbeltklik på Tor DMG-filen, verificer om nødvendigt download, og følg eventuelle yderligere anvisninger på skærmen.

Trin 7. Fjern flashdrevet fra computeren
Når Tor er installeret på dit flashdrev, kan du køre Tor på begrænsede computere uden at bekymre dig om, at installationen vil blive afvist.

Trin 8. Tilslut flashdrevet til den computer, der har begrænsninger
Denne computer er faktisk den computer, du vil bruge til at få adgang til det blokerede websted.

Trin 9. Åbn Tor
Sådan åbner du den:
- Åbn flashdrevet, hvis det ikke allerede vises.
- Dobbeltklik på mappen "Tor Browser".
- Dobbeltklik på ikonet "Start Tor Browser".

Trin 10. Klik på Opret forbindelse
Herefter kører Tor. Denne browser ligner en gammel version af Firefox.

Trin 11. Besøg det blokerede websted
Brug tekstfeltet i midten af Tor -hovedsiden for at få adgang til webstedet. Da Tor kører med en indbygget proxy, kan du besøge ethvert websted.