Denne artikel lærer dig, hvordan du opretter tilpassede links, der hjælper folk med at abonnere på din YouTube -kanal fra ethvert websted. Når nogen klikker eller trykker på dette link på dit websted eller din profil på sociale medier, lander de direkte på din kanalabonnementside.
Trin
Metode 1 af 2: Brug af en computer
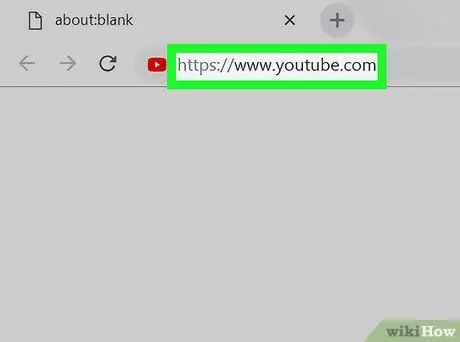
Trin 1. Gå til https://www.youtube.com -webstedet ved hjælp af en webbrowser
Hvis du ikke er logget ind på din konto, skal du klikke på knappen GÅ IND eller LOG IND i øverste højre hjørne.
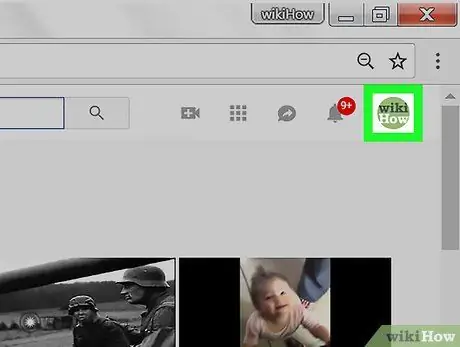
Trin 2. Klik på dit profilikon
Det er i øverste højre hjørne af siden. En menuliste vises.
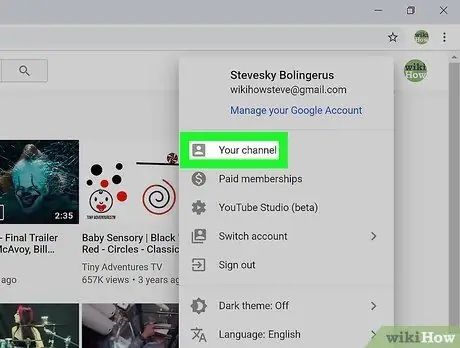
Trin 3. Klik på “din kanal”, din kanal eller Din kanal.
Det er øverst i menuen. Hovedkanalsiden åbnes.
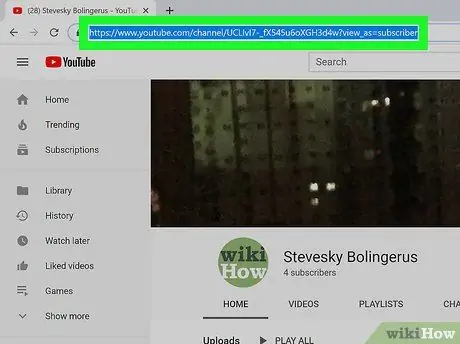
Trin 4. Bloker links i webstedsadressefeltet
Klik på adressen øverst i din webbrowser.
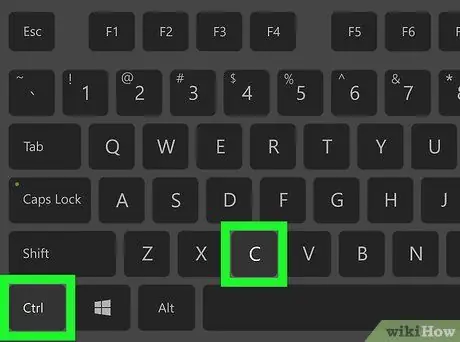
Trin 5. Tryk på Cmd+C. -knappen (Mac) eller Ctrl+C (PC).
En kopi af linket gemmes på din computers udklipsholder.
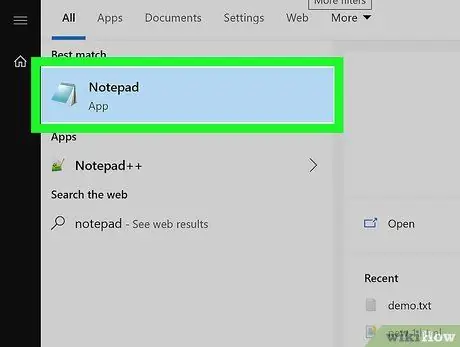
Trin 6. Åbn et tekstredigeringsprogram på din computer
Hvis du bruger Windows, så prøv Notesblok eller Wordpad i menuen Start. Hvis du er på en Mac, kan du prøve TextEdit eller sider i applikationsfilen.
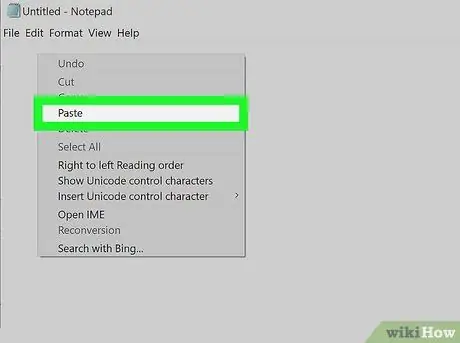
Trin 7. Højreklik på en tom side, og vælg Indsæt eller Sæt ind.
En kopi af linket vises på siden.
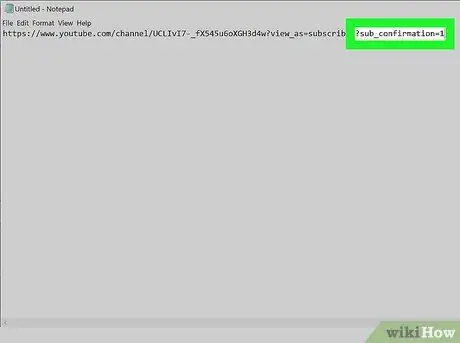
Trin 8. Tilføj? Sub_confirmation = 1 i slutningen af linket
Efterlad ingen mellemrum, skriv bare efter det sidste bogstav i linket.
For eksempel, hvis dit indsatte link ligner denne https://www.youtube.com/user/WikiHow?view_as=subscriber, skal dit nye link se sådan ud https://www.youtube.com/user/WikiHow? view_as = abonnent? sub_confirmation = 1
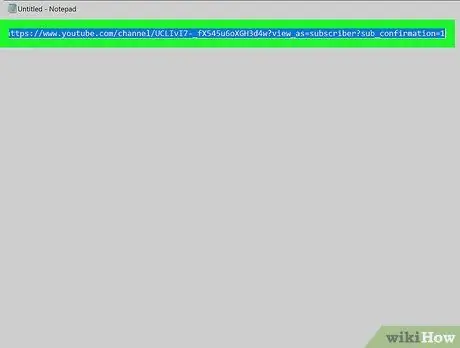
Trin 9. Kopier det nye link til din computers udklipsholder
Bloker links ved at trykke på Cmd+C (Mac) eller Ctrl+C (PC).
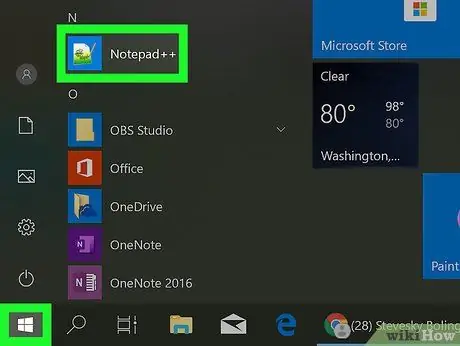
Trin 10. Gå til det sted, hvor du vil placere linket
Du kan placere linket hvor som helst, herunder HTML -koden på dit websted, din profil på forskellige sociale medier og i e -mail -signaturafsnittet. Hvis du bruger en profil på sociale medier, skal du normalt indtaste linket i feltet "Websted" eller "URL"
- Se Sådan oprettes links ved hjælp af HTML for at lære, hvordan du indsætter links i rå HTML -kode.
- Hvis du vil indsætte koden på en profil på sociale medier, f.eks. Instagram eller Twitter, er det en god idé at forkorte dit link, så linkadressen ikke er for lang og ser rodet ud. To populære valg er Tiny.cc eller Bitly.
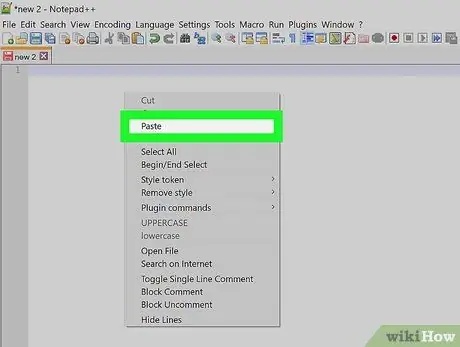
Trin 11. Højreklik på skriveområdet, og vælg Indsæt eller Sæt ind.
En kopi af linket vises på siden.
Sørg for, at du har gemt koden og/eller opdateret siden for at gemme de ændringer, du har foretaget
Metode 2 af 2: Brug af en mobiltelefon eller tablet
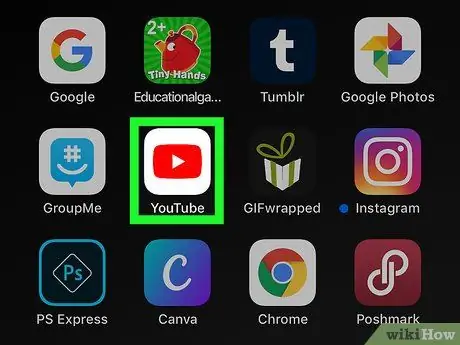
Trin 1. Åbn YouTube på din mobiltelefon eller tablet
YouTube har et firkantet ikon med en hvid trekant i. Du kan finde denne app i app -skuffen.
Hvis du bruger Android, skal du sørge for at have en app, der kan redigere tekst. Du kan downloade teksteditoren fra Legetøjsbutik, f.eks. Monospace, Google Docs eller Text Editor.
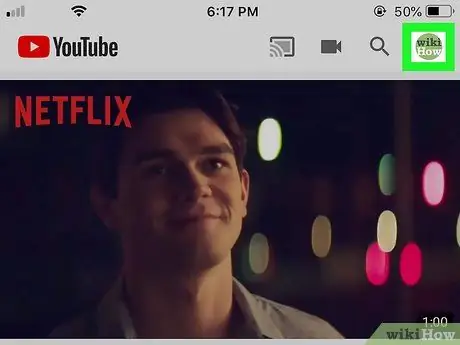
Trin 2. Tryk på dit profilbillede
Billedet er i øverste højre hjørne af skærmen.
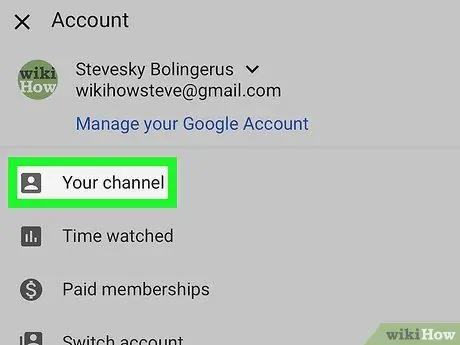
Trin 3. Tryk på Din kanal eller Din kanal.
Denne indstilling er øverst i menuen.
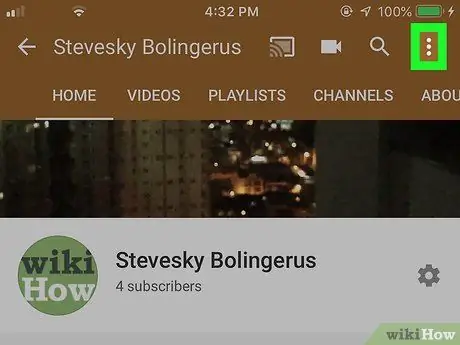
Trin 4. Tryk på menuen med tre prikker
Det er i øverste højre hjørne af YouTube.
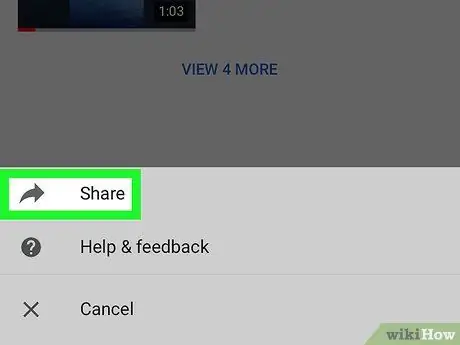
Trin 5. Tryk på Del eller Del.
Et valg om, hvordan du deler linket via mobil eller tablet, vises.
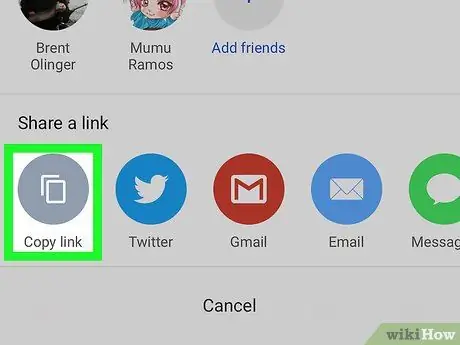
Trin 6. Tryk på indstillingen "kopier link", Kopier link, eller Kopier links.
I nogle versioner af Android kan denne mulighed simpelthen mærkes Kopi eller Kopi. En kopi af linket gemmes i udklipsholderen.
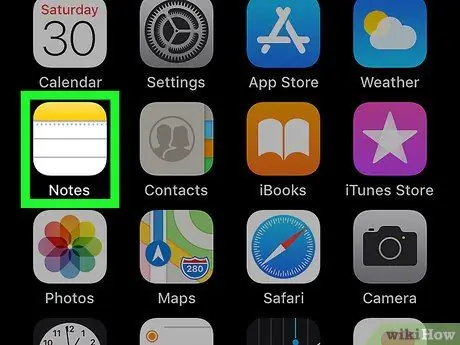
Trin 7. Åbn appen Notes
Hvis du bruger en iPhone eller iPad, skal du bruge Notes -appen med det gule, hvide og grå notesbloklogo. Hvis du bruger Android, kan du vælge Google Docs eller enhver app, du kan skrive med.
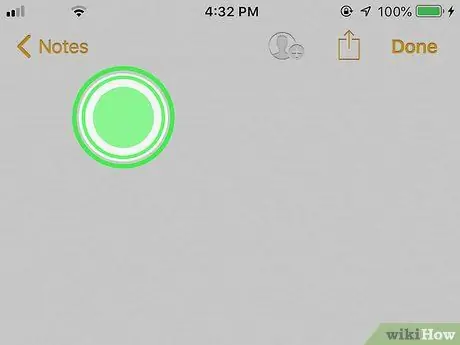
Trin 8. Tryk og hold markeringsområdet nede
På få sekunder vises en lille menu.
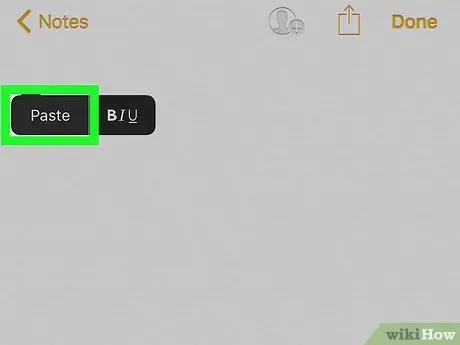
Trin 9. Tryk på Indsæt eller Sæt ind.
En kopi af linket vises på siden.
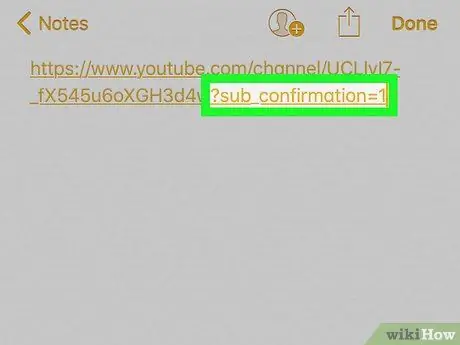
Trin 10. Tilføj? Sub_confirmation = 1 i slutningen af linket
Efterlad ikke mellemrum, skriv bare efter det sidste bogstav i linket.
Hvis dit indsatte link f.eks. Ser sådan ud https://www.youtube.com/user/WikiHow?view_as=subscriber, skal dit nye link se sådan ud https://www.youtube.com/user/WikiHow? view_as = abonnent? sub_confirmation = 1
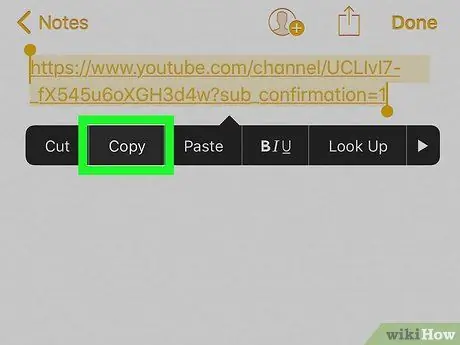
Trin 11. Kopier det nye link helt
Tryk, hold og træk markøren for at blokere hele linket, og tryk derefter på Kopi eller Kopi på menuen.
Du skal muligvis trykke og holde på det blokerede link for at se mulighederne Kopi eller Kopi på menuen.
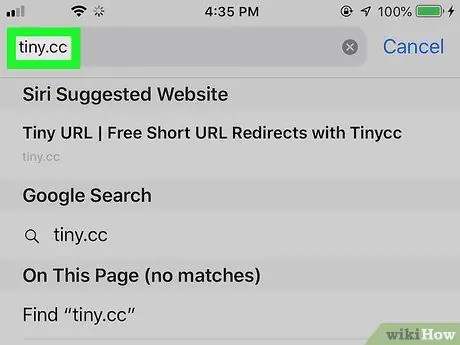
Trin 12. Gå til det sted, hvor du vil placere linket
Du kan placere linket hvor som helst, herunder HTML -koden på dit websted, din profil på forskellige sociale medier og i e -mail -signaturafsnittet. Hvis du bruger en profil på sociale medier, skal du normalt indtaste et link i feltet "Websted" eller "URL".
- Se Sådan oprettes links ved hjælp af HTML for at lære at indsætte links i rå HTML -kode.
- Hvis du vil indsætte koden på en profil på sociale medier, f.eks. Instagram eller Twitter, er det en god idé at forkorte dit link, så linkadressen ikke er for lang og ser rodet ud. To populære valg er Tiny.cc eller Bitly.
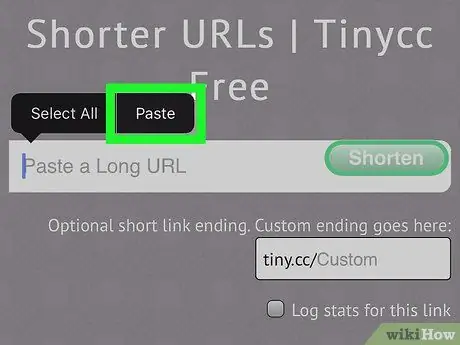
Trin 13. Tryk og hold på skriveområdet, og vælg Indsæt eller Sæt ind.
Et direkte link til at abonnere på din kanal vises i dette område.







