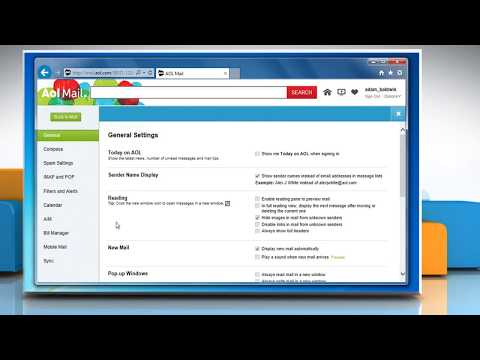Efter tiden er gået, er nogle af dine Pinterest -tavler muligvis ikke længere interessante. I stedet for at beholde dem kan du rydde op i bræddernes arrangement ved at fjerne unødvendige brædder. Processen er meget let og tager kun et minut.
Trin
Metode 1 af 3: Sletning af et Pinterest Board
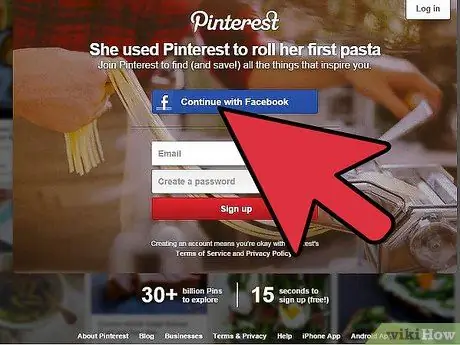
Trin 1. Åbn Pinterest
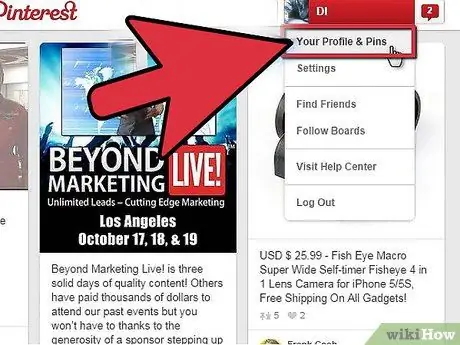
Trin 2. Gå til profil
Find det tavle, du vil slette.
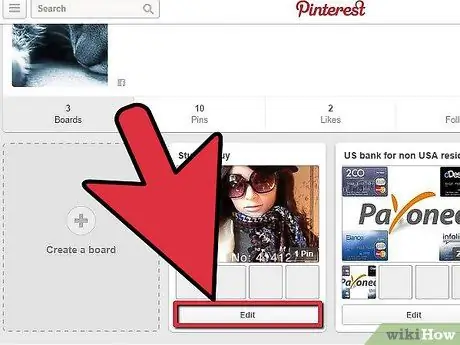
Trin 3. Klik på knappen Rediger
Denne knap er under det bord, du vil slette.
Alternativt kan du åbne tavlen og finde fanen, der siger Rediger tavle
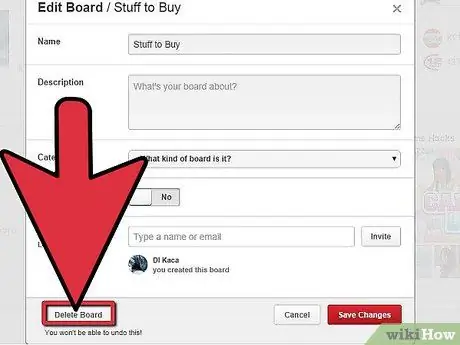
Trin 4. Du bliver ført til redigeringssiden
Du vil se en Slet tavle -knap i nederste venstre hjørne. Klik på denne knap for at slette tavlen.
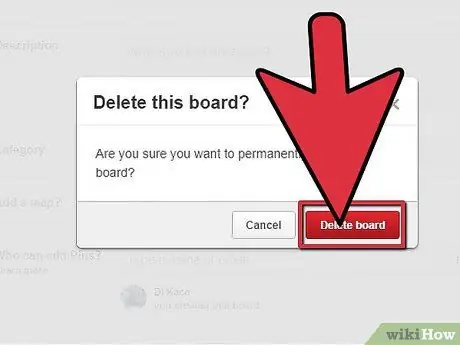
Trin 5. Et lille vindue vises for at bekræfte din anmodning
Klik på knappen Slet tavle. Færdig.
Metode 2 af 3: Forladt Pinterest Groups Board
Hvis du har tilsluttet dig et gruppebord på Pinterest, og du vil forlade tavlen, er det her, hvad du skal gøre.
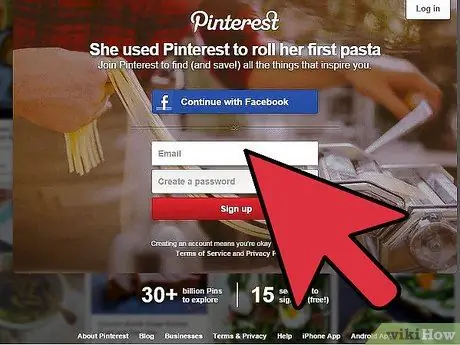
Trin 1. Åbn Pinterest
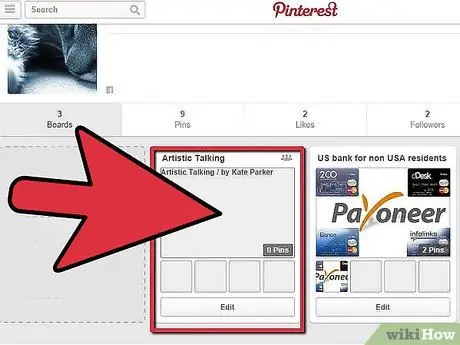
Trin 2. Åbn det gruppetavle, du vil forlade
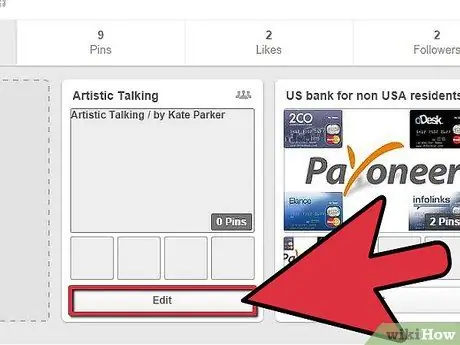
Trin 3. Klik på knappen Rediger nederst på tavlen
Rediger -siden vises.
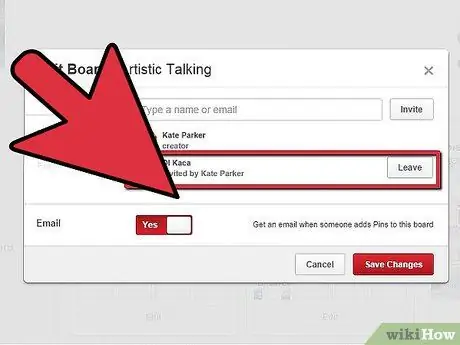
Trin 4. Rul ned på listen over pinners (pinners), find dit navn
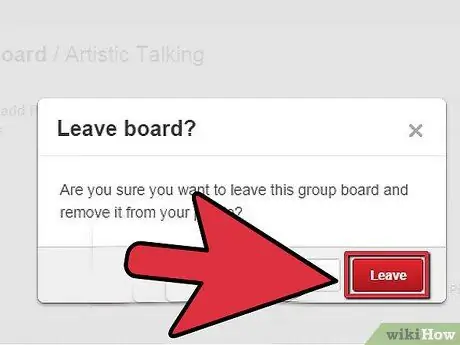
Trin 5. Klik på Forlad, hvis du finder dit navn
Denne knap er til højre for dit navn på listen.
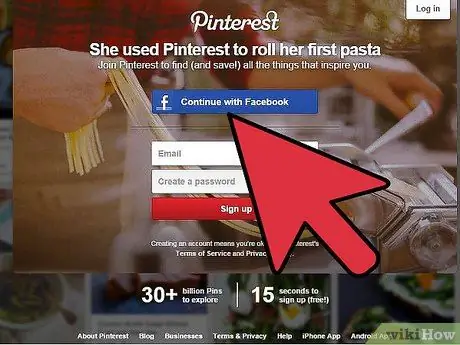
Trin 6. Udført
Du er ikke længere en del af gruppebestyrelsen.
Metode 3 af 3: Secret Board
Hvis du vil slette et tavle af frygt for, at andre mennesker vil se din samling af billeder (f.eks. Planlægger at købe en gave eller bare indeholder dit hemmelige ønske), er det bedre at oprette et hemmeligt tavle i stedet for at slette dit tavle.
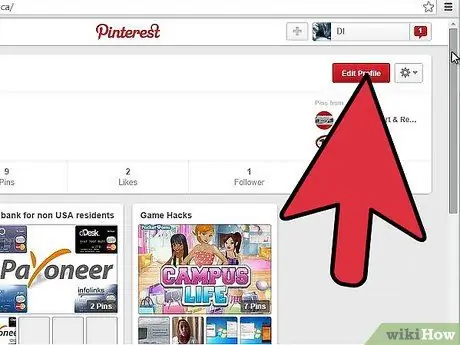
Trin 1. Åbn Pinterest
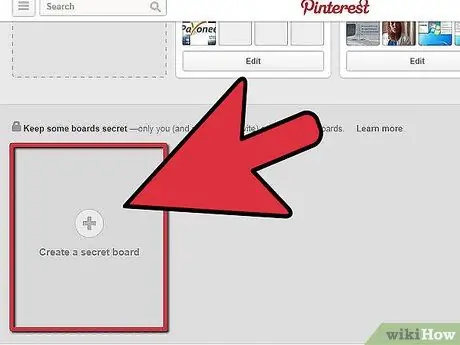
Trin 2. Rul ned på Pinterest -profilsiden
Du vil se en tom boks med ordene Secret Boards og et hængelås -symbol ved siden af.
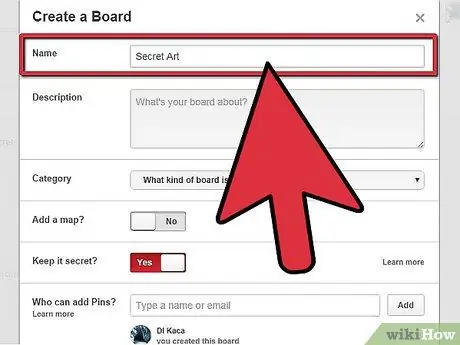
Trin 3. Klik på Opret et hemmeligt bord
Der findes et antal hemmelige bordpladser, vælg den første.
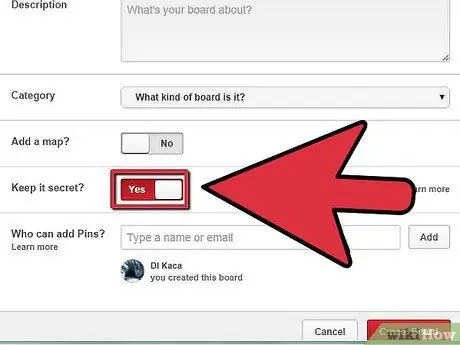
Trin 4. Du bliver ført til siden med oprettelse af hemmelige tavler
Indtast navnet.
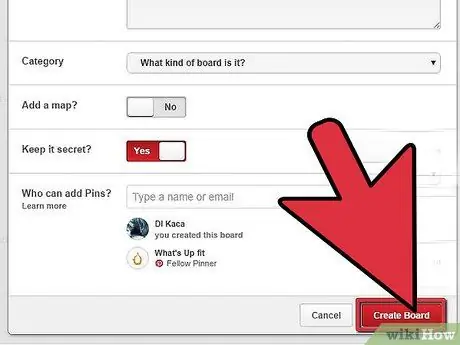
Trin 5. Sørg for, at Secret er valgt
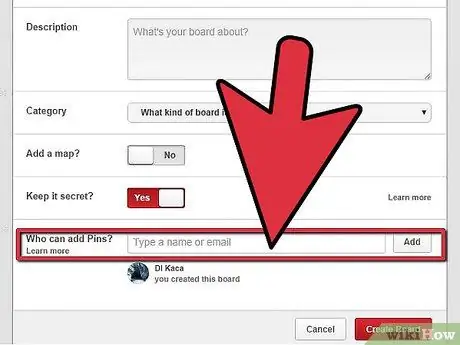
Trin 6. Tryk på Opret bord
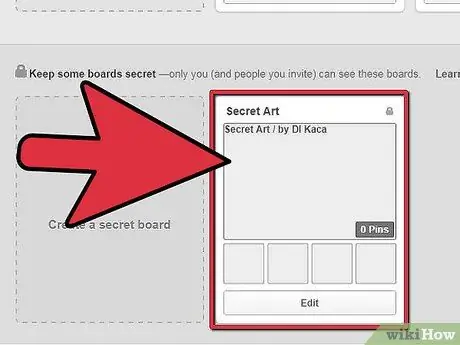
Trin 7. Beslut, om du vil dele det med andre
Klik i så fald på knappen Rediger tavle. Du vil blive ført til siden Rediger bestyrelse. Indtast e -mail -adresserne til disse personer, og tryk på Inviter. Klik på knappen Gem ændringer for at fuldføre invitationen.
Trin 8. Rul til bunden af din profilside
Se om tavlen er dukket op. Nu kan du begynde at fastgøre den.
Tips
- Når tavlen er ryddet, skal du tage billeder én efter én, hvis du vil starte det samme emne igen.
- Det hemmelige bord kan kun afsløres, hvis den hemmelige fane åbnes.