Sletning af cache og cookies fra din internetbrowser kan hjælpe med at fremskynde din browsersession og forbedre indlæsningstiderne for de websteder, du besøger. Cache og cookies kan til enhver tid slettes via din internetbrowsers indstillingsmenu.
Trin
Metode 1 af 6: Google Chrome
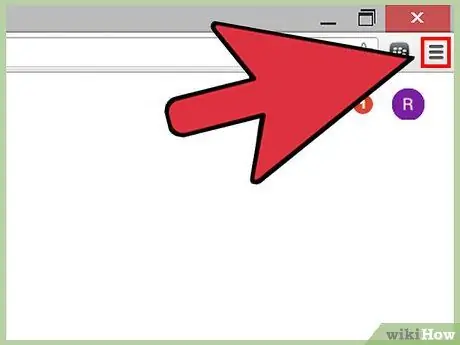
Trin 1. Klik på knappen Chrome -menu i øverste højre hjørne af Chrome -sessionen
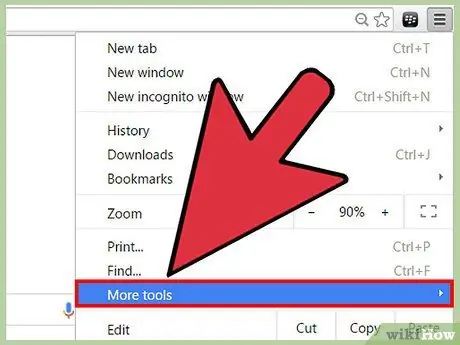
Trin 2. Hold markøren over "Flere værktøjer", og vælg derefter "Ryd browserdata"
En dialogboks åbnes og vises på skærmen.
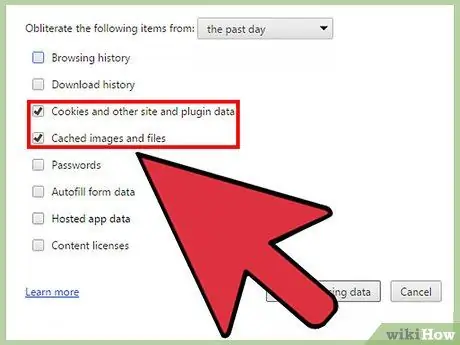
Trin 3. Kontroller "Cookies og andre websteds- og plug-in-data" og "Cachelagrede billeder og filer"
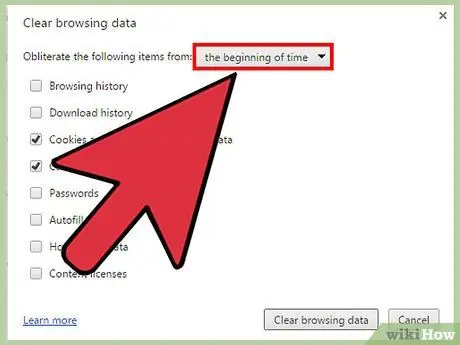
Trin 4. Klik på rullemenuen øverst i vinduet "Ryd browserdata", og vælg derefter "begyndelsen på tiden"
Denne mulighed rydder cachen og alle cookies fra Chrome -browseren.
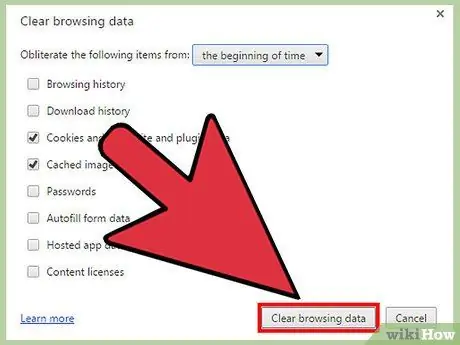
Trin 5. Klik på knappen "Ryd browserdata"
Chrome rydder nu cachen og alle cookies.
Metode 2 af 6: Mozilla Firefox
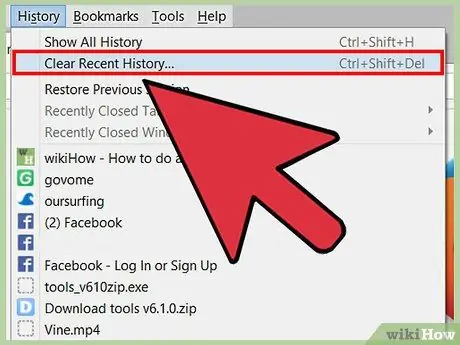
Trin 1. Klik på "Historik" øverst i Firefox -sessionen, og vælg derefter "Ryd seneste historie"
En dialogboks åbnes og vises på skærmen.
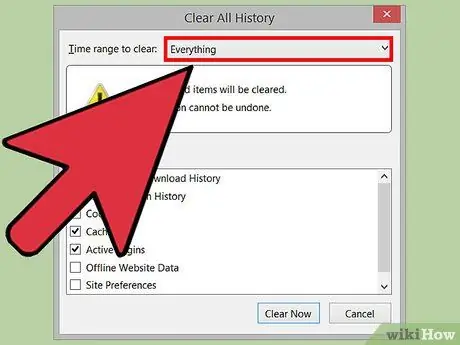
Trin 2. Klik på rullemenuen ud for "Tidsinterval, der skal ryddes", og vælg derefter "Alt"
Denne mulighed sikrer, at Firefox sletter cachen og alle cookies fra browseren.
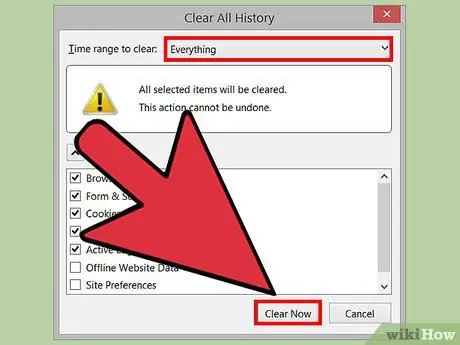
Trin 3. Marker “Cookies” og “Cache”, og klik derefter på “Ryd nu”
Firefox vil nu rydde cache og alle cookies.
Metode 3 af 6: Internet Explorer (IE)
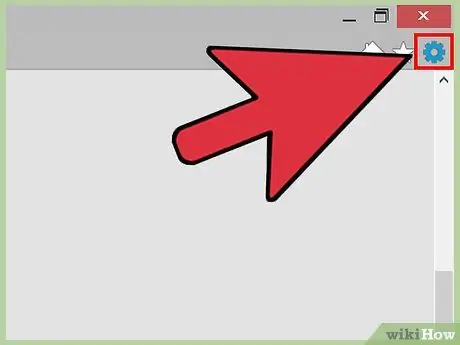
Trin 1. Klik på tandhjulsikonet i øverste højre hjørne af IE -sessionen
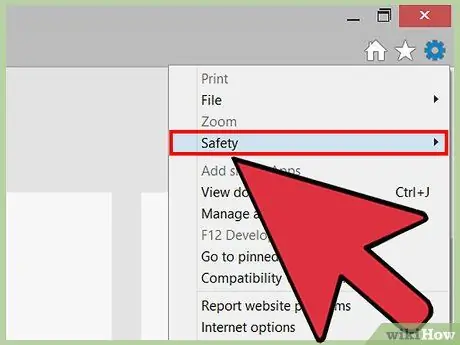
Trin 2. Hold markøren over "Sikkerhed", og vælg derefter "Slet browserhistorik"
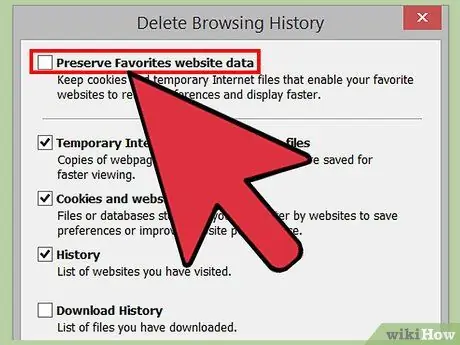
Trin 3. Fjern markeringen ud for "Bevar foretrukne webstedsdata"
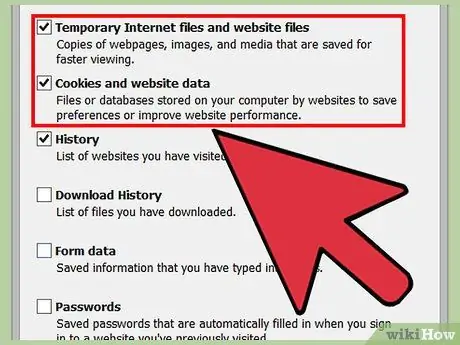
Trin 4. Marker "Midlertidige internetfiler" og "Cookies", klik derefter på "Slet"
Internet Explorer rydder cachen og alle cookies og viser en bekræftelsesmeddelelse, når den er færdig.
Metode 4 af 6: Apple Safari
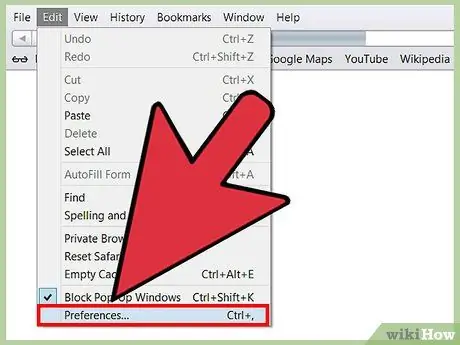
Trin 1. Klik på "Safari" øverst i Safari -sessionen, og klik derefter på "Indstillinger"
Dette åbner dialogboksen Indstillinger.
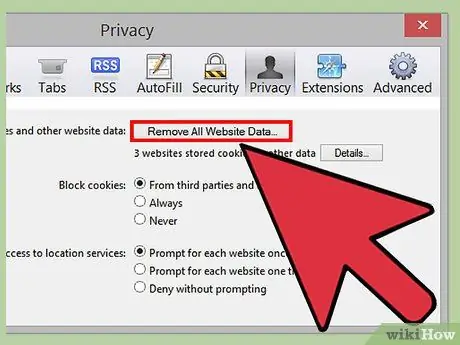
Trin 2. Klik på fanen "Beskyttelse af personlige oplysninger", og klik derefter på knappen "Fjern alle webstedsdata"
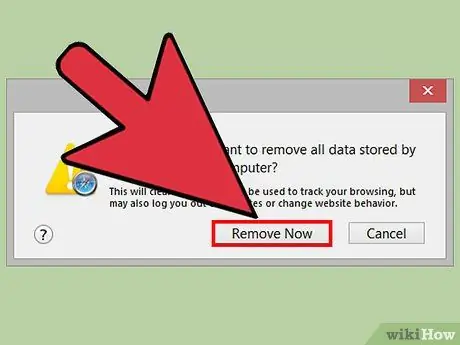
Trin 3. Klik på “Fjern nu” for at sikre, at du vil have alle data slettet fra browseren
Cachen og alle cookies slettes nu fra Safari.
Metode 5 af 6: iOS
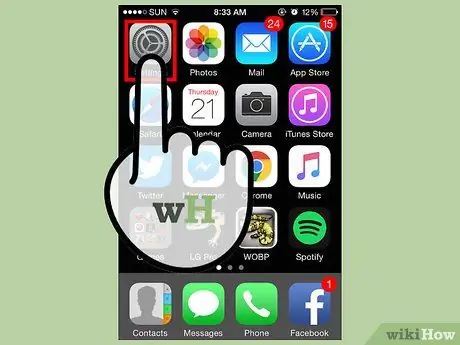
Trin 1. Tryk på "Indstillinger", og tryk derefter på "Safari"
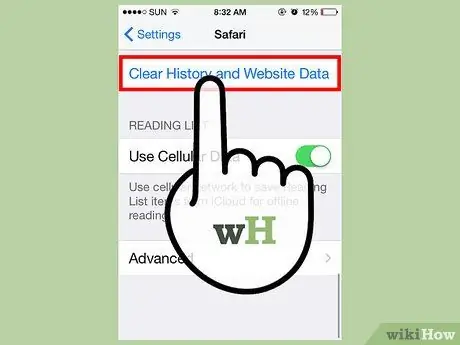
Trin 2. Tryk på "Ryd historik", og tryk derefter på "Ja" for at bekræfte, at du vil have browserhistorikken slettet fra din enhed
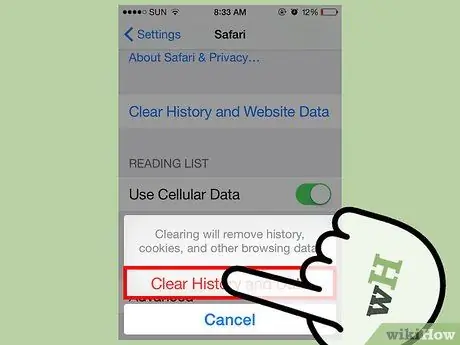
Trin 3. Tryk på "Ryd cookies og data", tryk derefter på "Ja" for at sikre, at du vil slette cookies
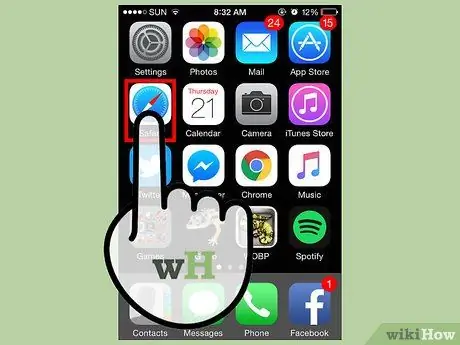
Trin 4. Luk og genåbn enhver browsersession
Nu er cache og cookies blevet ryddet fra Safari på din iOS -enhed.
Metode 6 af 6: Android
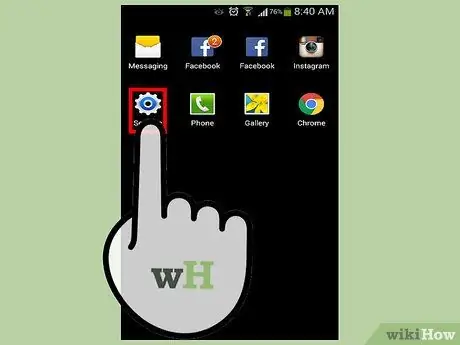
Trin 1. Tryk på Menu, og vælg derefter "Indstillinger"
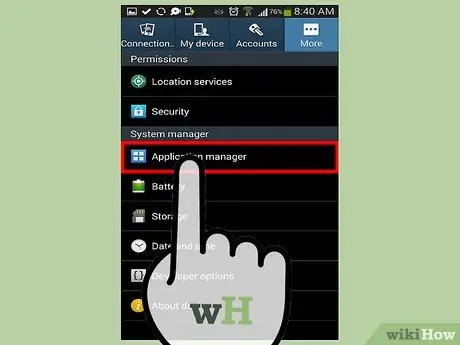
Trin 2. Tryk på “Application Manager” eller “Apps”
En liste over alle de programmer, der er downloadet, vises på skærmen.
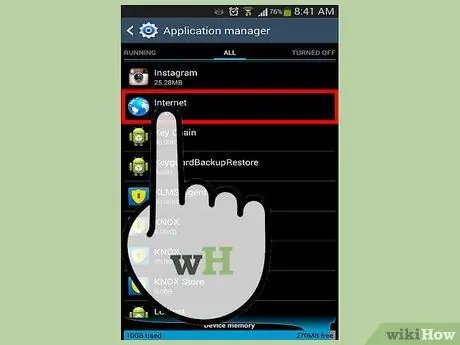
Trin 3. Tryk på fanen "Alle", tryk derefter på "Internet" eller den webbrowser, du oftest bruger
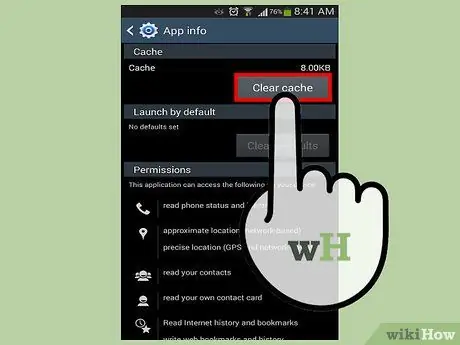
Trin 4. Tryk på "Ryd data", tryk derefter på "Ryd cache"
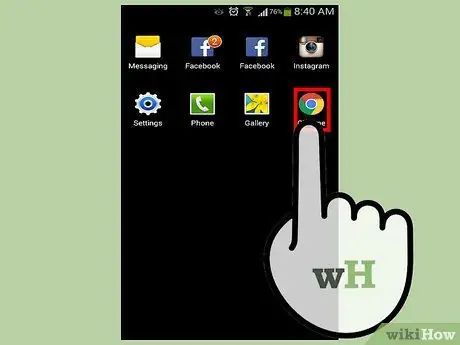
Trin 5. Luk og genåbn alle åbne browsersessioner
Cachen og cookies er nu ryddet.







