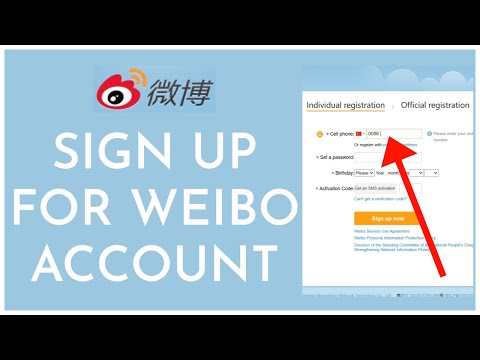Opgavesystemet i Google Classroom giver elever og lærere mulighed for hurtigt at indsende og kontrollere opgaver. Som elev kan du indsende opgaver i Google Classroom ved at logge ind på din elevprofil via Google Chrome og få adgang til klasselisten på Classroom -webstedet. Lærere kan oprette og dele opgaver med elever ved at logge ind på deres konto via Chrome, derefter vælge et hold og tilføje opgaver via klassesiden.
Trin
Metode 1 af 3: Log ind på Google Classroom -konto

Trin 1. Åbn Google Chrome
For at logge ind på din Google Classroom -konto skal du bruge en officiel Google -browser.

Trin 2. Log ind på kontoen i Google Chrome
Klik på navnet (eller det menneskelige ikon) i øverste højre hjørne af Chrome-grænsefladen. Du bliver nødt til at logge ind ved hjælp af din skoles e -mail -adresse eller elev/lærer -kontooplysninger (f.eks. "[email protected]"). Når det er gjort, skal du klikke på "Log ind på Chrome".

Trin 3. Åbn Google Classroom -appen
Klik på linket for at få adgang til applikationen. Hvis du ikke har Google Classroom -appen installeret på din computer, kan du downloade den fra webbutikken.

Trin 4. Klik på knappen "Elev" eller "Lærer"
Begge er nederst på siden. Klik på den knap, der svarer til din position. Google Classroom omdirigerer dig til den relevante side.
- Eleverne bliver henvist til klassesiden og kan deltage i en ny klasse eller et emne ved at klikke på ikonet "+" øverst på skærmen.
- Lærere vil blive henvist til en side, der viser alle klasser/fag, der undervises.
- Eleverne kan ikke logge ind på lærerkontoen.
Metode 2 af 3: Udførelse af opgaver

Trin 1. Log ind på din Google Classroom -konto
Klassemenuen åbnes, og fra den menu kan du vælge den klasse, du vil have adgang til.

Trin 2. Klik på den klasse eller det emne, der indeholder opgaven
Du vil blive ført til klassesiden.

Trin 3. Klik på den pågældende opgave
Opgavesiden indlæses. Du kan muligvis se en titel relateret til opgavens indhold, en kort beskrivelse af opgaven og/eller et appendiks, afhængigt af undervisningslærerens præference.

Trin 4. Observer opgavetypen for at bestemme, hvordan den skal sendes
Google Classroom understøtter flere tildelingsformater, f.eks. Google Formularer og forskellige typer vedhæftede filer.
- Hvis opgaven er givet i Google Form -format, skal du blot udfylde formularen via en browser. Klik på "Indgiv", når du er færdig med at arbejde med opgaven for at indsende opgaven automatisk.
- Hvis din opgave er mere kompleks eller kompliceret, skal du klikke på "Åbn opgave". Derefter kan du se vedhæftede filer fra Google Drev ved at klikke på dem, vedhæfte filer ved at vælge knappen "Tilføj", angive den relevante metode og oprette nye vedhæftede filer ved at klikke på "Opret" og vælge filtypen.

Trin 5. Klik på "Indgiv" nederst på siden
Vælg kun knappen, når du har afsluttet opgaven. Denne procedure gælder dog ikke for formularopgaver, da de allerede har deres egen "Indlever" -knap. Efter indsendelse af opgaven vises opgavens status som "Udført".
Metode 3 af 3: Oprettelse af opgaver

Trin 1. Sørg for, at du er logget ind på lærerkontoen
Kun lærere kan oprette og dele opgaver.

Trin 2. Klik på den klasse, du vil sende opgaven til
Du vil blive ført til den respektive klasseside.

Trin 3. Klik på "+" symbolet
Det er i nederste højre hjørne af Chrome-vinduet. Når du klikker på det, bliver du bedt om at tilføje en ny opgave.

Trin 4. Klik på "Opret opgave"
En ny opgaveformular åbnes.

Trin 5. Indtast opgavens titel
Titlen skal afspejle opgavens indhold og formatet for opgavens gennemførelse (f.eks. "Skrevet", "læst" osv.) Til eleverne. Hvis du ikke vil tilføje en titel, skal du springe til trinets indstillingstrin.

Trin 6. Tilføj opgavetips
Disse instruktioner leder eleverne til specifikke retningslinjer, når de arbejder med opgaver. Sørg for at relatere materialet til en relateret opgave (f.eks. Dagens materiale).
Dette segment kan være et godt værktøj til at oplyse scoringskriterierne

Trin 7. Angiv en deadline
Klik på pilen ud for "Ingen forfaldsdato", vælg "Ingen forfaldsdato", og vælg en dato fra kalenderen. Du nævner måske allerede opgavens frister i løbet af klassen, men eleverne finder det nyttigt at have tidsfristoplysninger samt en beskrivelse af selve opgaven.
Du kan også tilføje mere specifikke deadlines (f.eks. Timer) til dette segment

Trin 8. Tilføj emner, hvis du vil
Du kan tilføje et emne ved at klikke på pilen ud for "Intet emne", vælge "Opret emne" og indtaste det ønskede emnetavn. Emner bør afspejle det materiale, der studeres i øjeblikket i klassen. Eleverne vil således forblive fokuserede, når de laver opgaver.
Du kan også vælge et eksisterende emne fra menuen

Trin 9. Klik på knappen "Vedhæft" for at tilføje en vedhæftet fil
Denne knap ligner en papirclips. Du har flere valgmuligheder for vedhæftning:
- Vælg filen fra computeren, og klik derefter på "Upload" for at vedhæfte det fysiske dokument.
- Klik på ikonet "Drev" (og ikke på ikonet "Vedhæft") for at vedhæfte et dokument fra Google Drev.

Trin 10. Klik på "Tildel", når du er færdig
Opgaver uploades til klasseforum. Eleverne vil modtage underretninger på deres feed- eller streamside om opgaver.