Du har købt det digitale kamera i bedste kvalitet, det nyeste fotoredigeringsprogram og printeren med de skarpeste resultater. Denne artikel viser dig, hvordan du udskriver digitale billeder på 3x5 eller 4x6 fotopapir, så minderne i dit kamera varer evigt. Vi giver også nogle tips til fremstilling af maksimal kvalitet 3x5 eller 4x6 fotos.
Trin
Metode 1 af 4: Udskriv 3x5 eller 4x6 fotos direkte fra kamera eller mobil enhed

Trin 1. Vælg den printer, der skal bruges
- Det tager en trykmaskine, der er i stand til at oprette forbindelse direkte til et kamera eller en mobilenhed uden at gå gennem en computer.
- Nogle printere kan direkte udskrive billeder fra et hukommelseskort. Nogle kræver et USB -kabel. Faktisk er der nu en trykpresse, der kan oprette forbindelse via en trådløs forbindelse.

Trin 2. Sæt hukommelseskortet eller USB -kablet i printeren
For et USB -kabel skal du slutte den anden ende til et kamera eller en mobilenhed.

Trin 3. Ilæg blæk og papir, der skal bruges i printeren

Trin 4. Tryk på "Foto" på hovedsiden på printerens berøringsskærm
Tryk derefter på "Vis og udskriv" for at vælge fotokilden.

Trin 5. Brug pilene til at finde det billede, du vil udskrive
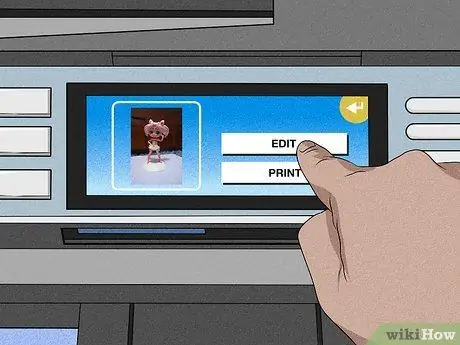
Trin 6. Tryk på "Rediger", hvis du vil redigere billedet
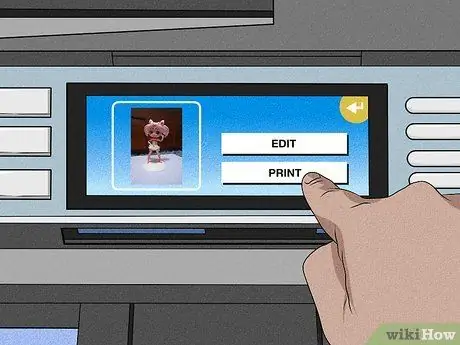
Trin 7. Tryk på “Udskriv”, og vælg det antal kopier, du vil udskrive
Se visning af forudskrivning af fotos. Udskriv billedet, hvis det er det, du ønsker.
Metode 2 af 4: Udskriv flere kopier af billeder på en 8,5 x 11 side med Windows Live Photo Gallery
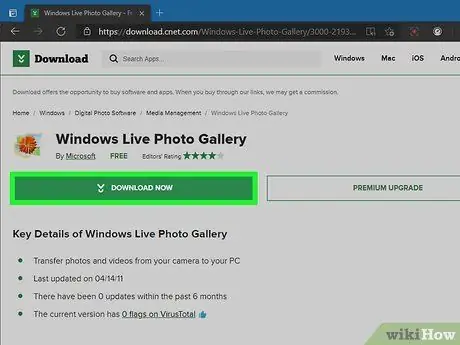
Trin 1. Download Windows Live Photo Gallery, hvis det ikke allerede er installeret på din computer

Trin 2. Vælg den blæk og det papir, der skal bruges
Brug papir og blæk anbefalet af printerproducenten for at få de bedste resultater.
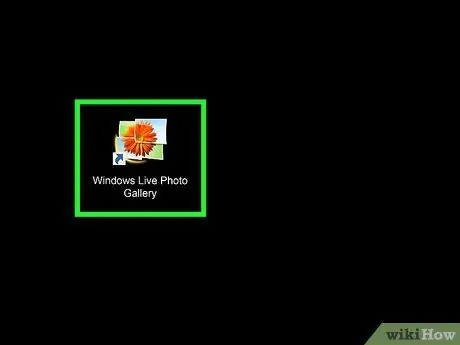
Trin 3. Åbn fotoet i Windows Live fotogalleri, og klik på "Udskriv"
Vælg den printer, der skal bruges.
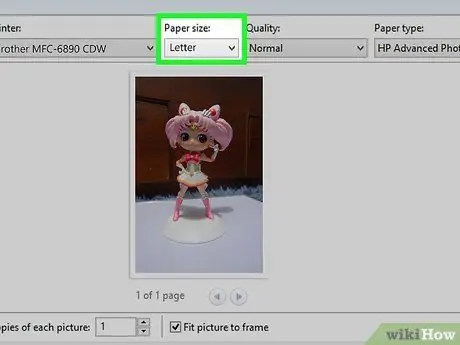
Trin 4. Klik på rullemenuen Papirlayout
- Vælg et papirformat på 8,5 x 11 eller "Letter".
- Vælg Papirlayout i højre rude. Du kan passe 2 4x6 fotos eller 4 3x5 fotos på et Letter fotopapir.
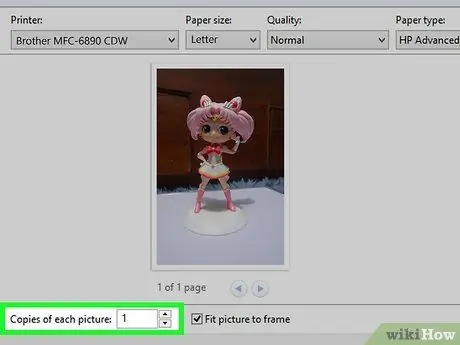
Trin 5. Indtast det antal kopier, du vil udskrive, i feltet "Kopier af hvert foto"
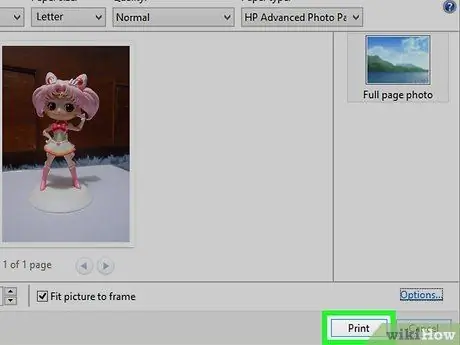
Trin 6. Klik på "Udskriv"
Metode 3 af 4: Udskrivning af fotos fra iPhoto på Mac

Trin 1. Læg printerproducentens anbefalede blæk og papir i printeren
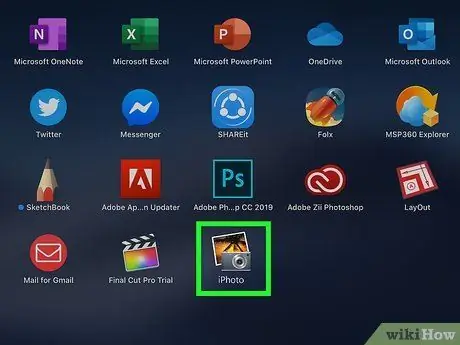
Trin 2. Åbn iPhoto, og åbn det foto, du vil udskrive
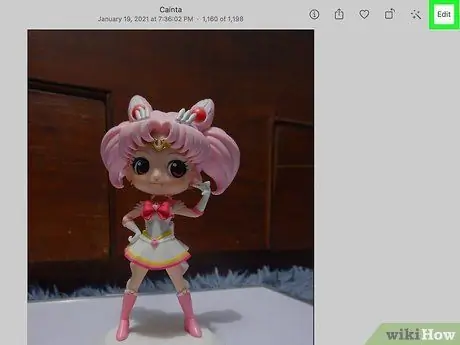
Trin 3. Rediger fotos efter ønske
Vælg "Udskriv" i menuen Filer, hvis billedet er korrekt.
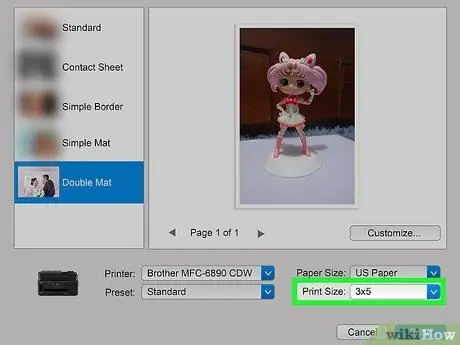
Trin 4. Klik på "Udskriftsstørrelse" i printervinduet, og vælg fotostørrelsen
Du kan vælge 3x5 og 4x6 sammen med en række andre størrelser.
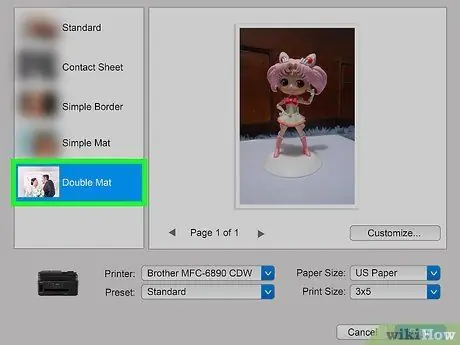
Trin 5. Vælg layoutet i venstre side af menuen Udskriv
Her kan du vælge en standard kant eller tilføje en mat.
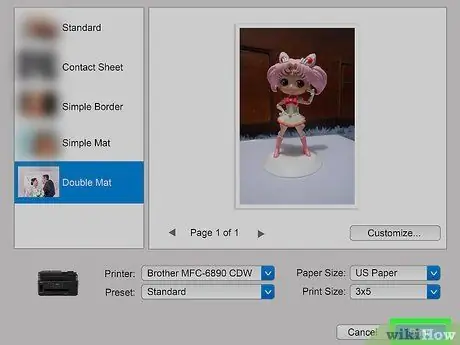
Trin 6. Klik på "Udskriv" for at udskrive fotoet
Metode 4 af 4: Forberedelse af fotos til udskrivning
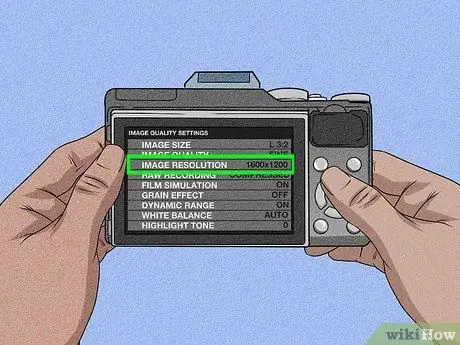
Trin 1. Indstil digitalkameraet i den korrekte opløsning, når du tager fotos
Standardbilledopløsningen er 1600x1200 eller 2 MP for den bedste 3x5 eller 4x6 udskriftskvalitet.
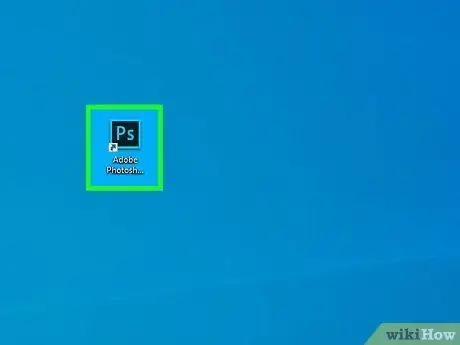
Trin 2. Åbn et fotoredigeringsprogram på din computer
Upload fotos fra kamera til computer.
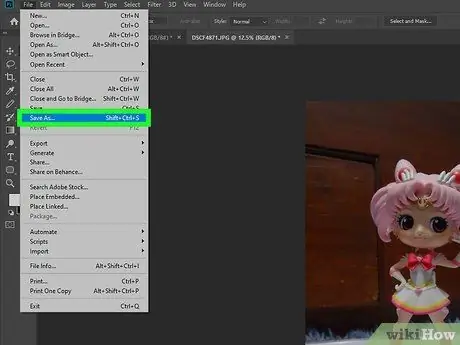
Trin 3. Gem det originale foto, og gem en separat kopi til redigering
På den måde kan du altid starte forfra, hvis der er en redigering i dit foto.
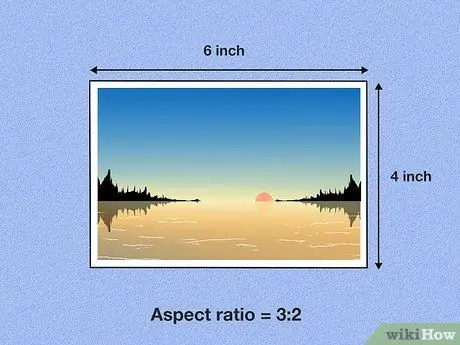
Trin 4. Husk billedformatet
Hvis billedet beskæres med det forkerte billedformat, vil selv billeder i høj opløsning se forkert ud.
- Et vandret 4x6 -foto har et billedformat på 3: 2, hvilket betyder, at forholdet mellem dets længde og bredde er 3: 2. Et vandret 3x5 foto har et billedformat på 5: 3.
- Billedformatet er omvendt, hvis billedet er lodret. For eksempel har et lodret 3x5 foto et billedformat på 3: 5, og et lodret 4x6 foto har et billedformat på 2: 3.
- Når billedet er beskåret, skal du sørge for, at længden og bredden på det beskårede svarer til billedformatet for 4x6 eller 3x5. Brug indstillingerne i beskæringsværktøjet eller online redigeringsværktøj.
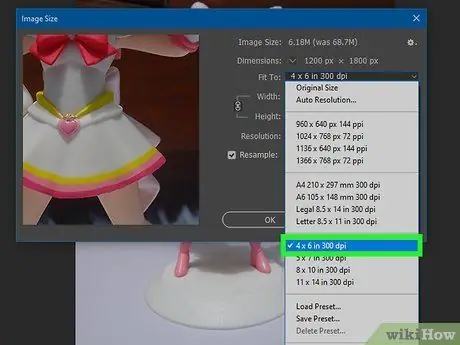
Trin 5. Vælg indstillingen pr. Tomme (DPI) i billedredigeringsprogrammet
Standard DPI -indstillingen er 300 for de bedste fotos.







