Er du bekymret for sikkerheden på dit netværk eller en andens netværk? Et af det grundlæggende i netværkssikkerhed er at sikre, at din router er beskyttet mod ubudne gæster. Et af de grundlæggende værktøjer, der kan bruges til at sikre det, er Nmap eller Network Mapper. Dette program scanner målet og rapporterer de åbne og lukkede porte. Netværkssikkerhedseksperter bruger dette program til at teste netværkssikkerhed. For at lære, hvordan du bruger programmet, kan du læse denne wikiHow -artikel.
Trin
Metode 1 af 2: Brug af Zenmap
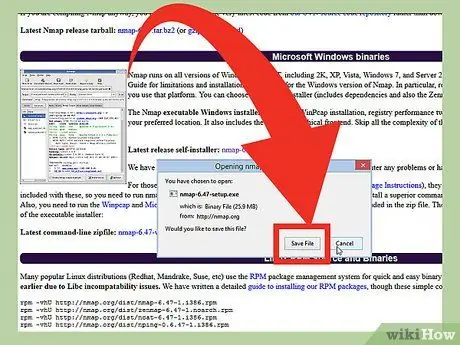
Trin 1. Download Nmap installationsfilen
Denne fil (fil) kan fås gratis fra udviklerens websted Nmap. Det anbefales, at du downloader Nmap -installationsfilen direkte fra udviklerens websted for at undgå virus eller falske filer. Den downloadede Nmap -installationsfil indeholder Zenmap -applikationen. Zenmap er en grafisk grænseflade til Nmap, der hjælper nybegyndere med at scanne deres computere uden at skulle lære kommandolinjen.
Zenmap -programmet er tilgængeligt til Windows-, Linux- og Mac OS X -operativsystemer. Du kan finde alle installationsfilerne til alle operativsystemer på Nmap -webstedet
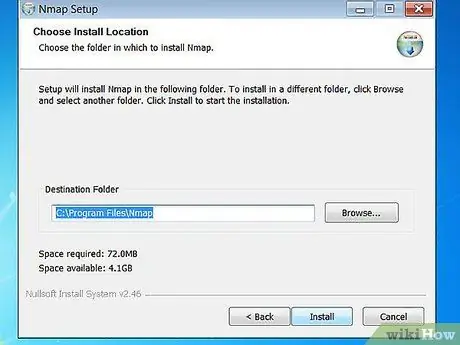
Trin 2. Installer Nmap
Kør Nmap -installationsfilen, når den er downloadet. Du bliver bedt om at vælge de programkomponenter, du vil installere. For at maksimere ydelsen af Nmap anbefaler vi, at du markerer alle mulighederne. Nmap installerer ikke adware eller spyware.
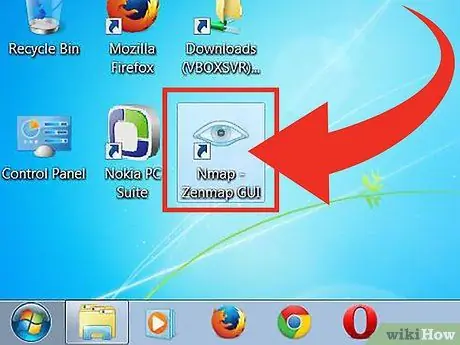
Trin 3. Kør programmet “Nmap - Zenmap GUI”
Hvis du bruger standardindstillingen, når du installerer Nmap, vil du se Nmap -ikonet på skrivebordet. Ellers skal du kigge efter dette ikon i menuen Start. Åbning af Zenmap kører programmet.
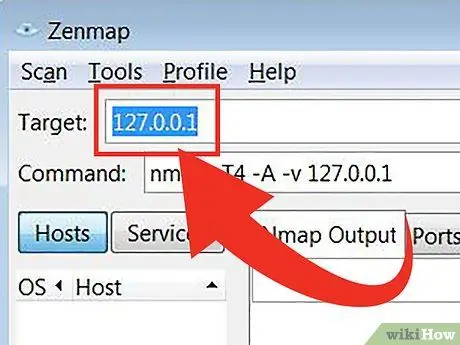
Trin 4. Indtast det mål, du vil scanne
Zenmap -programmet gør scanningsprocessen let. Det første trin til at køre en scanning er at vælge et mål. Du kan indtaste et domæne (eksempel.com), IP -adresse (127.0.0.1), netværk (192.168.1.0/24) eller en kombination af disse mål.
Afhængigt af intensiteten og målet for scanningen kan en Nmap -scanning overtræde reglerne fra din internetudbyder og kan få dig i problemer. Vi anbefaler, at du tjekker lokale love og internetudbyderkontrakter, før du kører en Nmap -scanning på mål, der stammer uden for dit netværk
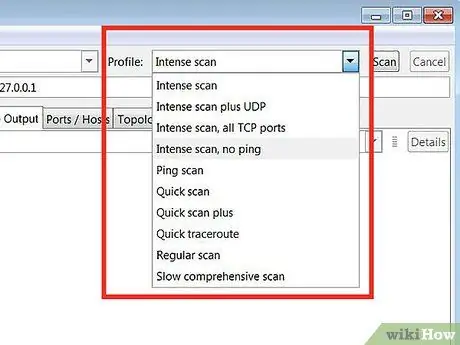
Trin 5. Vælg Profil
En profil er en forudindstilling, der indeholder et sæt modifikatorer, der definerer scanningsmålet. Denne funktion giver dig mulighed for hurtigt at vælge scanningstypen uden at skulle indtaste en ændring på kommandolinjen. Vælg en profil, der passer til dine behov:
- Intens scanning - Grundigt udførte scanninger. Denne profil indeholder registrering af operativsystem (operativsystem eller OS), versionsdetektering, scriptscanning (script), traceroute og aggressiv scanningstid. Denne mulighed er en scanning, der kan forstyrre systemet og netværket.
- Ping -scanning - Denne scanning bruges til at registrere, om målet er kommet ind i netværket (online). Denne indstilling scanner ikke nogen porte.
- Hurtig scanning - Denne scanning er hurtigere end almindelig scanning, fordi denne mulighed har en aggressiv scanningstid og kun scanner udvalgte porte.
- Regelmæssig scanning - Denne mulighed er en standard Nmap -scanning uden nogen ændring. Denne scanning vil returnere pings og åbne porte til målet.
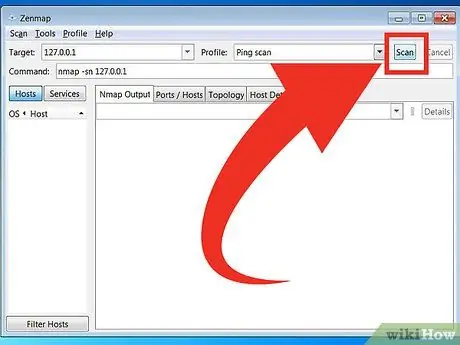
Trin 6. Klik på Scan for at starte scanningen
Scanningsresultater vises i realtid på fanen Nmap Output. Scanningsvarigheden varierer afhængigt af den valgte scanningsprofil, afstanden mellem din computer og målet og målnetværkskonfigurationen.
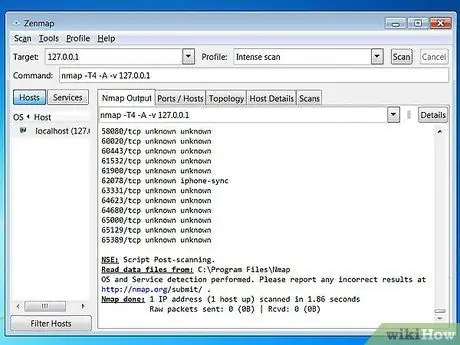
Trin 7. Se scanningsresultaterne
Topologi - Denne fane viser spor til den scanning, du har udført. Du kan se, hvor mange humle (en del af stien, der ligger mellem datakilden og destinationen), som dataene går igennem for at nå målet.
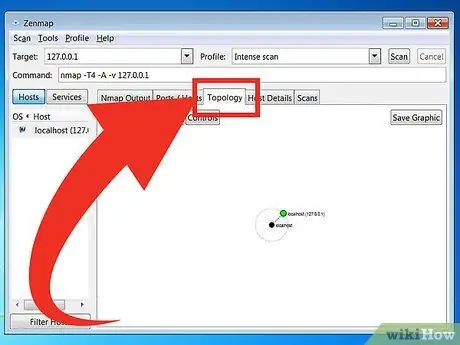
Værtsdetaljer - Denne fane viser en oversigt over de data, der er opnået fra målscanningen, f.eks. Antallet af porte, IP -adresse, værtsnavn (værtsnavn), operativsystem og andre.
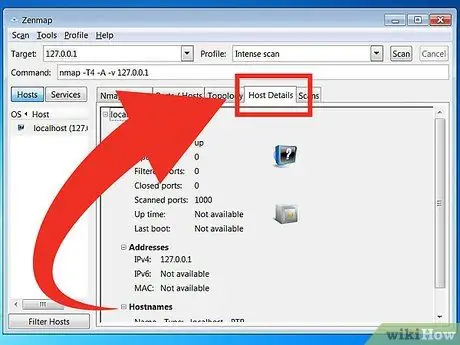
Scanninger - Denne fane gemmer alle kommandoer (kommandoer), der blev aktiveret i den forrige scanning. Fanerne giver dig mulighed for hurtigt at genscanne mål med et specifikt sæt parametre.
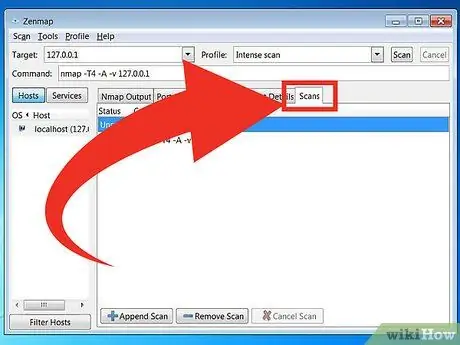
Metode 2 af 2: Brug af kommandolinjen
Trin 1. Installer Nmap
Inden du bruger Nmap, skal du først installere det, så du kan køre det fra operativsystemets kommandolinje. Nmap -programmet er lille i størrelse og kan fås gratis fra Nmap -udviklerne. Følg instruktionerne herunder for at installere Nmap på dit operativsystem:
-
Linux - Download og installer Nmap fra dit lager. Nmap er tilgængelig i de fleste større Linux -lagre. Indtast følgende kommando baseret på den Linux -distribution, du har:

Kør en simpel Nmap Scan Trin 8Bullet1 - Til Red Hat, Fedora og SUSE
- (64-bit)
- Til Debian og Ubuntu
rpm -vhU
(32-bit) ELLER
rpm -vhU
sudo apt-get install nmap
Til Windows - Installer Nmap installationsfilen. Denne fil kan hentes gratis fra udviklerwebstedet Nmap. Det anbefales, at du downloader Nmap -installationsfilen direkte fra udviklerens websted for at undgå virus eller falske filer. Ved hjælp af Nmap -installationsfilen kan du hurtigt installere kommandolinjeværktøjet Nmap uden at skulle pakke filerne ud i den korrekte mappe.
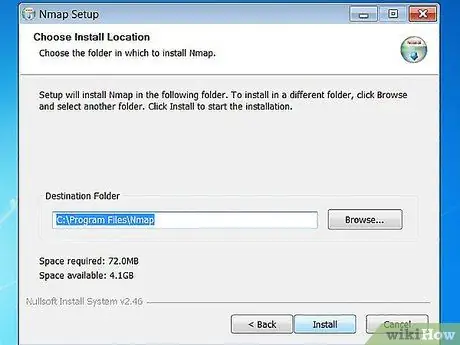
Hvis du ikke vil have Zenmaps grafiske interface, kan du fjerne markeringen af Nmap -installationsprocessen
Til Mac OS X - Download diskbilledfilen (en computerfil, der har indholdet og strukturen i en diskenhed) Nmap. Denne fil kan hentes gratis fra udviklerwebstedet Nmap. Det anbefales, at du downloader Nmap -installationsfilen direkte fra udviklerens websted for at undgå virus eller falske filer. Brug installationsfilerne i diskbilledfilen til at installere Nmap på computeren. Nmap kræver OS X version 10, 6 eller nyere.
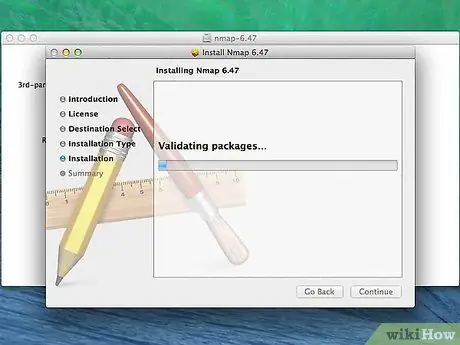
Trin 2. Åbn kommandolinjen
Nmap -kommandoen køres fra kommandolinjen, og scanningsresultaterne vises under kommandoen. Du kan bruge variabler til at ændre scanningen. Du kan køre en scanning fra en hvilken som helst mappe på kommandolinjen.
-
Til Linux - Åbn Terminal, hvis du bruger GUI til din Linux -distribution. Terminalplaceringen varierer afhængigt af typen af Linux -distribution.

Kør en simpel Nmap Scan Trin 9Bullet1 -
Til Windows - Du kan åbne et kommandopromptvindue ved at trykke på Windows -tasten + R og indtaste "cmd" i feltet Kør. Windows 8 -brugere kan trykke på Windows -tasten + X og vælge Kommandoprompt i menuen. Du kan køre en Nmap -scanning fra en hvilken som helst mappe.

Kør en simpel Nmap Scan Trin 9Bullet2 -
Til Mac OS X - Åbn Terminal -applikationen, der er i undermappen Utility i mappen Programmer.

Kør en simpel Nmap Scan Trin 9Bullet3
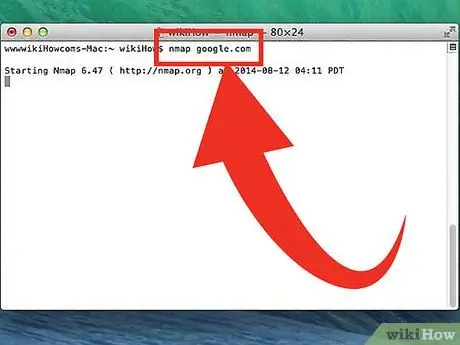
Trin 3. Kør en scanning på målporten
For at køre en grundlæggende scanning skal du skrive
nmap
. Dette vil pinge målet og scanne porten. Denne scanning er let at opdage. Scanningsresultatet vises på skærmen. Du skal muligvis flytte vinduet op for at se hele scanningen.
Afhængigt af intensiteten og målet for scanningen kan en Nmap -scanning muligvis overtræde reglerne fra din internetudbyder og kan få dig i problemer. Vi anbefaler, at du tjekker lokale regler og kontrakten fra den internetudbyder, du bruger, før du kører en Nmap -scanning på mål, der stammer uden for dit netværk
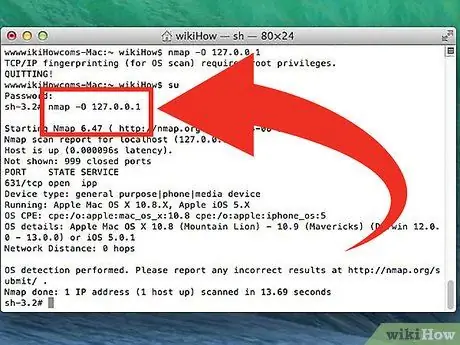
Trin 4. Kør den ændrede scanning
Du kan bruge kommandovariabler til at ændre scanningsparametrene, så søgeresultaterne vil have mere eller mindre information. Ændring af scanningsvariablen vil ændre interferensniveauet, der genereres af scanningen. Du kan tilføje flere variabler ved at sætte et mellemrum mellem hver variabel. Variablen sættes foran målet:
nmap
- - sS - Dette er en SYN -scanning, der udføres lydløst. Denne scanning er vanskeligere at opdage end en standardscanning. Scanningen tager dog længere tid. Mange moderne firewalls kan registrere "–sS" -scanninger.
- - sn - Dette er en ping -scanning. Denne scanning deaktiverer portscanning og kontrollerer kun for værter, der er logget ind på netværket.
- - O - Dette er en scanning af operativsystemet. Denne scanning vil forsøge at bestemme målet operativsystem.
- - EN - Denne variabel aktiverer flere almindeligt anvendte scanninger: OS -registrering, versionsdetektering, scriptscanning og traceroute.
- - F - Denne scanning aktiverer hurtig tilstand og reducerer antallet af scannede porte.
- - v - Denne scanning viser flere oplysninger i søgeresultaterne, så du lettere kan forstå dem.
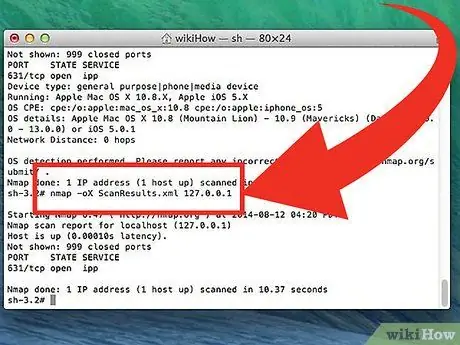
Trin 5. Konverter scanningsresultaterne til en XML -fil
Du kan konvertere scanningsresultaterne til en XML -fil, så du nemt kan se dem i enhver browser. For at gøre dette skal du bruge variablen - okse og angiv også XML -filnavnet. Følgende er et eksempel på den kommando, der bruges til at konvertere scanningsresultaterne til en XML -fil:
nmap –oX Søgeresultat.xml
XML -filen gemmes i den mappe, hvor du gemte arbejdsfilen
Tips
- Hvis målet ikke reagerer, kan du prøve at tilføje "-P0" til scanningen. Dette vil tvinge Nmap til at begynde at scanne, selvom programmet mener, at det valgte mål ikke kan findes. Denne metode er nyttig til computere, der er blokeret af en firewall.
- Vil du vide, hvordan scanningen skrider frem? Mens scanningen er i gang, skal du trykke på mellemrumstasten eller en vilkårlig tast for at se Nmap -scanningens forløb.
- Hvis scanningen tager meget lang tid (tyve minutter eller mere), kan du prøve at tilføje "-F" til Nmap-scanningen for at få Nmap til at scanne kun ofte brugte porte.
Advarsel
- Hvis du ofte kører Nmap -scanninger, skal du være forberedt på at besvare din internetudbyderes spørgsmål. Nogle internetudbydere ser regelmæssigt på Nmap -trafik, og Nmap er et let værktøj at opdage. Nmap er et værktøj, der er kendt af mange og normalt bruges af hackere. Som sådan kan du blive mistænkt af din internetudbyder og skal forklare detaljeret, hvorfor du bruger Nmap.
- Sørg for at have tilladelse til at scanne målet! Scanning af www.whitehouse.gov kan få dig i problemer. Prøv at scanne scanme.nmap.org, hvis du vil prøve Nmap -applikationen. Dette websted administreres og vedligeholdes af Nmap -udviklere. Derfor kan du scanne det uden at skulle bekymre dig om at komme i problemer.







