Pop-up-annoncer er irriterende annoncer, der ofte vises, når du vil have adgang til eller læse bestemte websteder. Næsten alle browsere har et pop-up-blokeringsværktøj, der kan filtrere disse annoncer ud ved at blokere ukendte eller skadelige pop-ups, men stadig vise pop-ups, der er tilladt. Hvis du konstant generes af udseendet af pop-up-annoncer, er der en mulighed for, at din computer er blevet inficeret med reklamesoftware eller adware. Der er dog programmer på internettet, der kan hjælpe med at løse dette problem gratis.
Trin
Metode 1 af 4: Internet Explorer
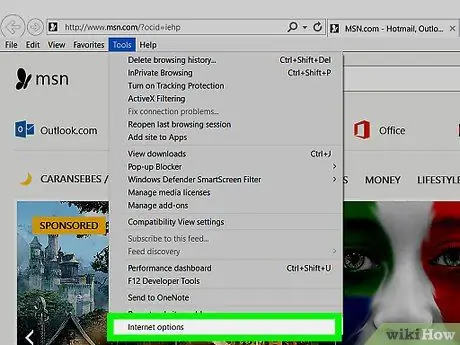
Trin 1. Klik på menuen 'Værktøjer' eller knappen med tandhjulsikonet, og vælg derefter 'Internetindstillinger'
Hvis du ikke kan finde menuen 'Værktøjer', skal du trykke på Alt.
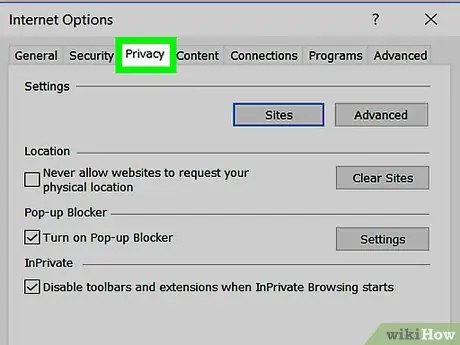
Trin 2. Klik på fanen
privatliv.
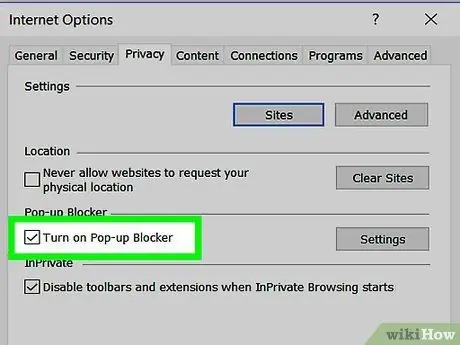
Trin 3. Marker afkrydsningsfeltet 'Aktiver pop-up-blokering'
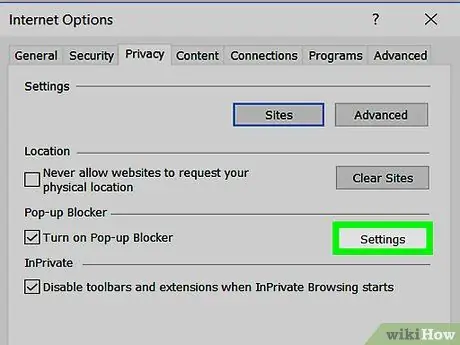
Trin 4. Klik på knappen
Indstillinger for at justere blokeringsniveauet. Brug rullemenuen 'Blokeringsniveau' til at indstille sikkerhedsniveauet. Hvis du vil blokere alle pop-up-annoncer, skal du vælge 'Høj'.
Pop-up-blokeringen blokerer altid pop-ups fra mistænkelige websteder, uanset hvor alvorlig pop-up'en vises
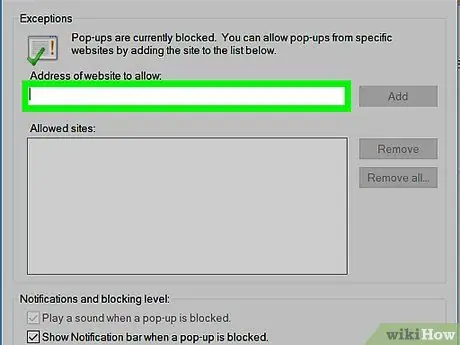
Trin 5. Kontroller de websteder, der er på ekskluderingslisten
I menuen 'Indstillinger for pop op-blokkering' vil du se en liste over websteder, der har tilladelse til at vise pop-up-annoncer. Du kan fjerne et bestemt websted fra ekskluderingslisten ved at vælge et eksisterende websted og klikke på knappen Fjern, eller du kan tilføje et specifikt websted til ekskluderingslisten ved at indtaste webstedets adresse i det angivne felt.
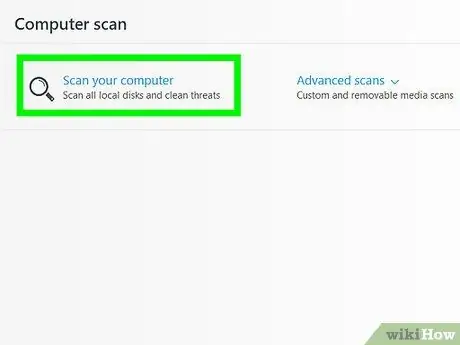
Trin 6. Kør en anti-malware-scanning, hvis du konstant bliver generet af pop-up-annoncer
Hvis du stadig får masser af pop-up-annoncer, selvom Pop-up Blocker er aktiveret, er der en god chance for, at din computer har en malware- eller malware-infektion. Download og kør en scanning ved hjælp af de tre gratis programmer herunder, og klik på disse links for at få flere oplysninger om, hvordan du fjerner malware fra din computer:
- AdwCleaner-general-changelog-team.fr/en/tools/15-adwcleaner
- Malwarebytes Antimalware - malwarebytes.org
- HitmanPro - surfright.nl/en/hitmanpro
Metode 2 af 4: Chrome
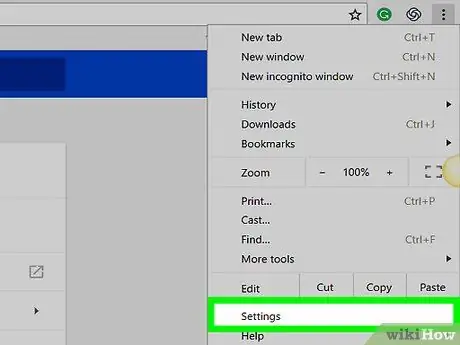
Trin 1. Klik på Chrome -menuknappen (☰), og vælg derefter 'Indstillinger'
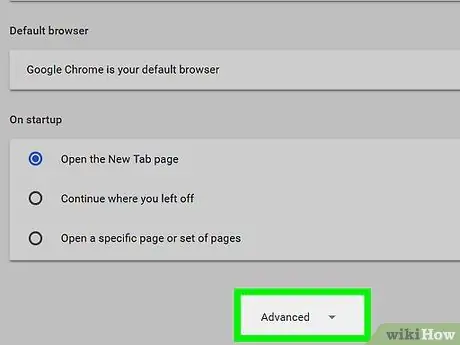
Trin 2. Klik på linket 'Vis avancerede indstillinger' nederst på siden
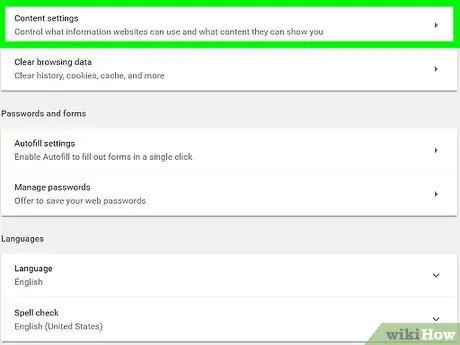
Trin 3. Klik på knappen
Indholdsindstillinger … i afsnittet 'Fortrolighed'.
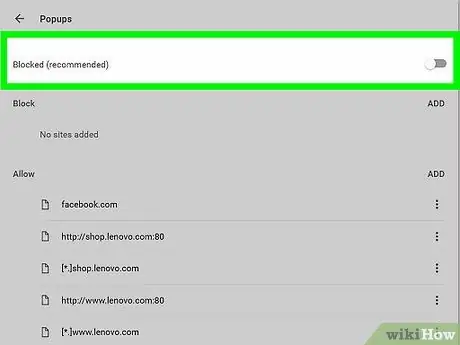
Trin 4. Rul siden, indtil du når sektionen 'Pop-ups'
Vælg 'Tillad ikke, at et websted viser pop op-vinduer'.
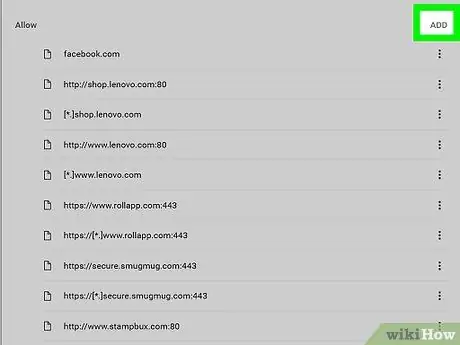
Trin 5. Klik på knappen
Administrer undtagelser…. Når du har klikket på det, kan du se, hvilke websteder der er inkluderet på listen over ekskluderinger af pop-up-blokeringer.
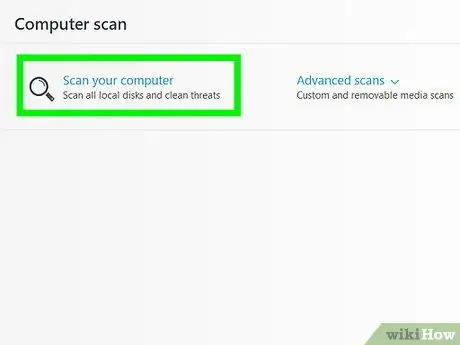
Trin 6. Kør en anti-malware-scanning, hvis du stadig er generet af pop-ups, der vises
Hvis du stadig får masser af pop-up-annoncer, mens du får adgang til forskellige websteder, eller din browser omdirigerer dig til andre websteder, er der en god chance for, at din computer er blevet inficeret med reklamesoftware eller malware. Kør et par scanningssessioner ved hjælp af programmerne herunder, og læs artiklen på dette link for at finde ud af mere om, hvordan du fjerner malware fra din computer.
- AdwCleaner-general-changelog-team.fr/en/tools/15-adwcleaner
- Malwarebytes Antimalware - malwarebytes.org
- HitmanPro - surfright.nl/en/hitmanpro
- AdwareMedic (Mac) - adwaremedic.com
Metode 3 af 4: Firefox
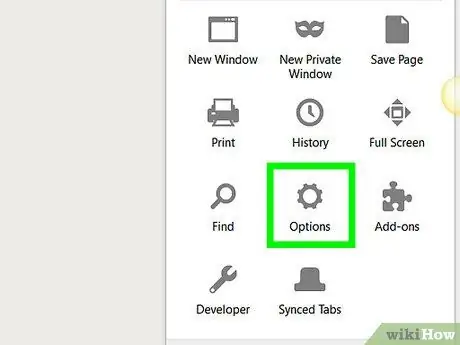
Trin 1. Tryk på Firefox -menuknappen (☰), og vælg derefter 'Indstillinger'
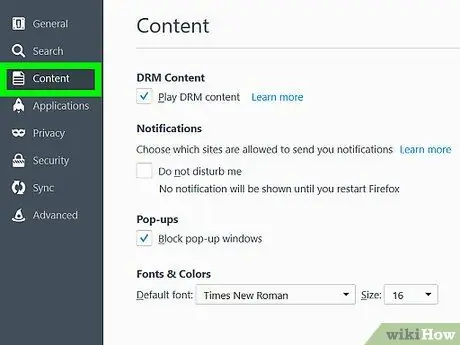
Trin 2. Klik på fanen 'Indhold' i venstre sidepanel
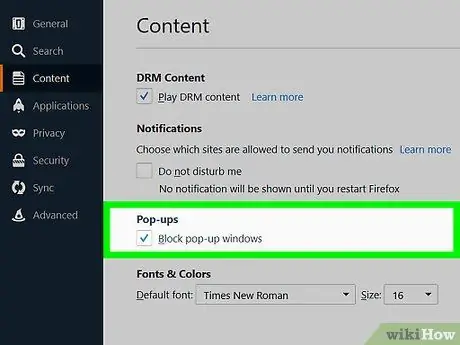
Trin 3. Marker afkrydsningsfeltet 'Bloker pop op-vinduer' for at aktivere pop-up-blokeringen
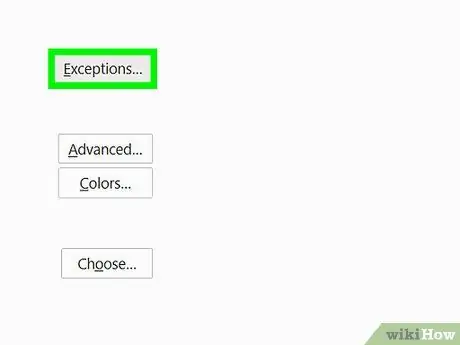
Trin 4. Klik på knappen
Undtagelser … for at se, hvilke websteder der er udelukket. I dette afsnit kan du tilføje bestemte websteder til ekskluderingslisten ved at skrive webstedets adresse.
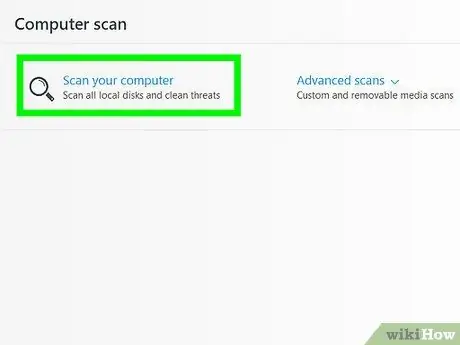
Trin 5. Brug et anti-malware-program, hvis du stadig får mange pop-ups
Overdreven pop-up-annoncer er et almindeligt tegn på en reklamesoftware eller virusinfektion. Læs artiklen i dette link for yderligere vejledning i, hvordan du fjerner malware fra din computer. Kør desuden følgende programmer for at fjerne de mest almindelige malware -infektioner:
- AdwCleaner-general-changelog-team.fr/en/tools/15-adwcleaner
- Malwarebytes Antimalware - malwarebytes.org
- HitmanPro - surfright.nl/en/hitmanpro
- AdwareMedic (Mac) - adwaremedic.com
Metode 4 af 4: Safari
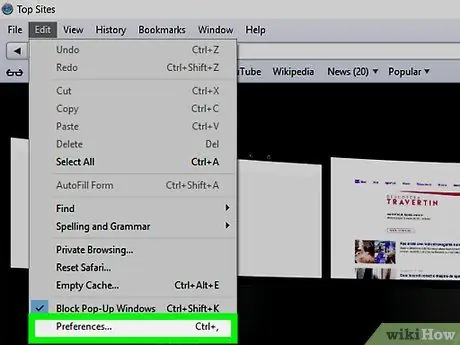
Trin 1. Klik på Safari -menuen, og vælg derefter 'Præferencer'
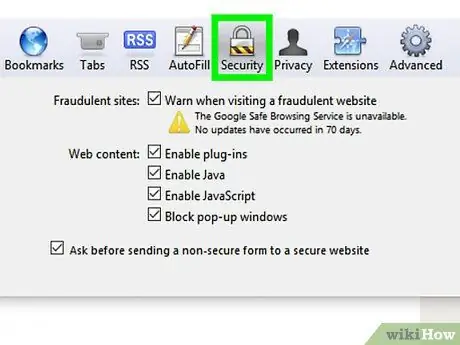
Trin 2. Klik på fanen 'Sikkerhed'
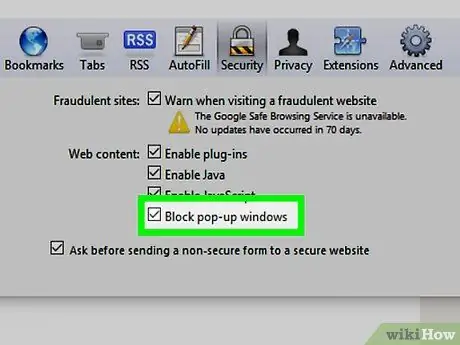
Trin 3. Marker feltet "Bloker pop op-vinduer"
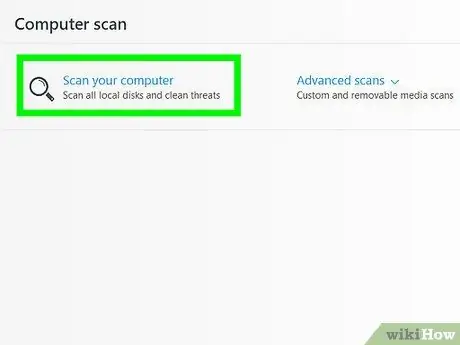
Trin 4. Kør AdwareMedic-programmet, hvis pop-up-annoncerne bliver ved med at dukke op
Hvis pop-ups fortsat vises, selv efter at du har aktiveret en pop-up-blokering, er der en mulighed for, at din computer har en infektionssoftware. Der er flere programmer til rådighed for OS X til at løse problemer med reklamesoftware, men AdwareMedic er et af de mest populære på grund af dets effektivitet, og det er gratis at bruge.







