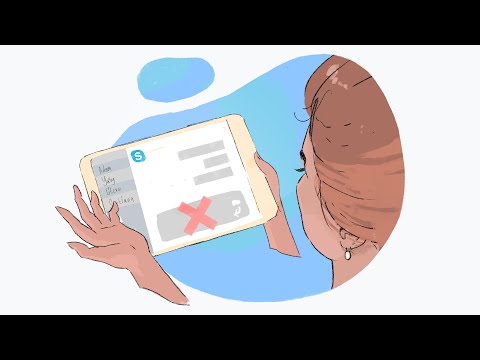Denne wikiHow lærer dig, hvordan du fjerner e -mails, der er sendt inden for få sekunder, efter at du har sendt dem i Gmail. Dette kan gøres på desktopversionen af Gmail samt appversionen til iPad og iPhone. Selvom du ikke kan annullere sendte e -mails, kan Android -brugere aktivere en indstilling, der beder Gmail om at bekræfte, før de sender en e -mail.
Trin
Metode 1 af 3: På stationær computer

Trin 1. Besøg Gmail
Kør en webbrowser på din computer, og besøg https://www.gmail.com. Når du er logget ind, åbnes din Gmail -indbakke.
Hvis du ikke er logget på Gmail, skal du indtaste din e -mail -adresse og adgangskode, når du bliver bedt om det

Trin 2. Aktiver om nødvendigt funktionen "Fortryd afsendelse"
Hvis du ikke bruger den nye version af Gmail, skal du gøre følgende for at aktivere "Fortryd afsendelse":
-
Klik på

Android7settings - Klik på Indstillinger i rullemenuen (drop-down).
- Marker afkrydsningsfeltet "Aktiver Fortryd afsendelse" i fanen Generel.
- Vælg den tid, du vil annullere e-mails fra rullemenuen "Send afbestillingsperiode".
- Rul ned på skærmen, og klik derefter på Gem ændringer.

Trin 3. Klik på Skriv
Det er øverst til venstre i din Gmail -indbakke.
Klik på KOMPONER hvis du bruger den klassiske version af Gmail.

Trin 4. Indtast modtager og emne for e -mailen
Indtast modtagerens e -mail -adresse i tekstfeltet "Til", tryk derefter på Tab og indtast det emne, du vil bruge til e -mailen.

Trin 5. Indtast e -mail -beskeden
Skriv den besked, du vil formidle via e -mail, i hovedtekstfeltet.

Trin 6. Klik på Send
Det er en blå knap i bunden af vinduet. E -mailen vil blive sendt.

Trin 7. Klik på Fortryd, når du bliver bedt om det
Denne meddelelse vises øverst på siden (for klassisk Gmail) eller nederst til venstre på siden (i den nye version af Gmail).
Som standard får du 10 sekunder (i klassisk Gmail) eller 5 sekunder (i nyere Gmail) til at fjerne en besked

Trin 8. Kontroller de usendte e -mails
Når den ikke er sendt, åbnes e -mailen igen i kladdeform. Du kan redigere eller slette det derfra.

Trin 9. Skift tidsperioden for afsendelse af e -mailen
Hvis du bruger en ny version af Gmail og vil have mere end 5 sekunder til at annullere en e -mail, skal du gøre følgende:
-
Klik på

Android7settings - Klik på Indstillinger.
- Klik på rullemenuen "Send afbestillingsperiode" i fanen Generel.
-
Indstil tiden i sekunder (f.eks
Trin 30.) fra rullemenuen, der vises.
- Rul ned på skærmen, og klik derefter på Gem ændringer.
Metode 2 af 3: På iPhone

Trin 1. Start Gmail
Tryk på Gmail -ikonet, der ligner et rødt "M" på en hvid baggrund. Når du er logget ind, åbnes din Gmail -indbakke.
- Hvis du ikke er logget ind på Gmail, skal du indtaste din e -mail -adresse og adgangskode, når du bliver bedt om det.
- Desværre kan du ikke fortryde Gmail -e -mails, der er sendt via Android -enheder.

Trin 2. Tryk på Skriv

Det er et blyantformet ikon i nederste højre hjørne. Der vises en formular til oprettelse af en ny e -mail.

Trin 3. Indtast modtagerens e -mail -adresse
I tekstboksen "Til" skal du skrive e -mailadressen til den person, du vil sende meddelelsen til.

Trin 4. Skriv emnet og brødteksten i meddelelsen
Indtast e -mailens emne i tekstfeltet "Emne", og indtast derefter meddelelsens brødtekst i e -mailens brødtekst.

Trin 5. Tryk på ikonet "Send"

Dens ikon er i øverste højre hjørne. Når du gør det, vil e -mailen blive sendt.

Trin 6. Tryk på UNDO når du bliver bedt om det
Denne indstilling vises i nederste højre hjørne.
Du får 5 sekunder til at annullere afsendelse af e -mailen

Trin 7. Kontroller de usendte e -mails
Når den ikke er sendt, åbnes e -mailen igen i kladdeform. Du kan redigere eller slette det derfra.
Metode 3 af 3: Bekræftelse inden afsendelse af e -mails på Android

Trin 1. Start Gmail
Tryk på Gmail -ikonet, der ligner et rødt "M" på en hvid baggrund. Når du er logget ind, åbnes din Gmail -indbakke.
Hvis du ikke er logget på Gmail, skal du indtaste din e -mail -adresse og adgangskode, når du bliver bedt om det

Trin 2. Tryk i øverste venstre hjørne
En pop-out menu vises.

Trin 3. Rul ned på skærmen, og tryk derefter på Indstillinger
Denne indstilling er nederst i pop-out-menuen. Menuen Indstillinger åbnes.

Trin 4. Tryk på Generelle indstillinger, der er på siden Indstillinger

Trin 5. Rul ned på skærmen, og tryk derefter på Bekræft, før du sender
Denne mulighed er nederst på siden. Med denne opsætning skal hver sendt e -mail fra nu af bekræftes, før den forlader indbakken. Dette er for at forhindre, at du ved et uheld sender en e -mail.
Hvis der er et flueben til højre for indstillingen, betyder det, at indstillingen er aktiv
Tips
Den nye version af Gmail giver en "selvdestruerende" funktion, der får en e-mail til at forsvinde fra modtagerens indbakke efter et bestemt tidsrum (mindst en dag)
Advarsel
- Hvis du indstiller annulleringsperioden til mere end 5 sekunder, vil det resultere i bemærkelsesværdig forsinkelse (forsinkelse) mellem gange, når du klikker på knappen Sende med den tid, e -mailen faktisk ankommer i modtagerens indbakke.
- Desværre kan du ikke gøre en indsats for at afvise en e -mail, når perioden "Fortryd afsendelse" er udløbet.