En internetforbindelse, der pludselig bliver langsom, vil helt sikkert irritere dig, især hvis det skyldes, at naboer, værelseskammerater eller fremmede får adgang til din routers trådløse netværk. Dette gør hastigheden af at downloade filer (filer), afspille videoer online (online eller online) og åbne dine yndlingswebsteder (websteder) meget langsom. Hvis du ikke kan finde synderen, er den eneste måde at genvinde din båndbredde på at sparke tyven ud af netværket. Følgende trin hjælper med at blokere ubudne "gæster" og komme tilbage til at surfe på internettet uden stress.
Trin
Metode 1 af 3: Ændring af adgangskode til trådløst netværk
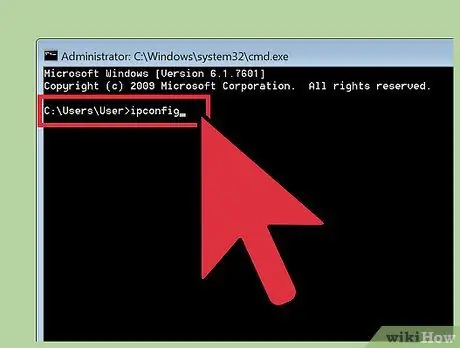
Trin 1. Åbn routerens trådløse netværk via en browser
Åbn en browser (browser), og indtast routerens IP -adresse (IP -adresse) i URL -feltet (adresselinje eller felt, hvor webstedsadressen skal skrives) for at åbne routerens trådløse netværkssystem.
- Sådan finder du routerens IP -adresse på en Mac: Åbn Apple -menuen (ved at klikke på Apple -logoet øverst til venstre på skærmen) og vælg "Systemindstillinger". Klik på ikonet Netværk, og vælg routerens trådløse netværk i venstre side af vinduet. Du vil se flere IP -adresser i vinduet. Routerens IP -adresse er ved siden af ordet Router.
- Find routerens IP-adresse på en Windows-baseret computer: Tryk på Win + R for at åbne et Run-vindue, og skriv "cmd" for at åbne et kommandopromptvindue. Når vinduet åbnes, skal du skrive "ipconfig" og trykke på Enter. Se efter sætningen "Standard Gateway" i routerens trådløse netværksafsnit. Du finder routerens IP -adresse ved siden af sætningen. Bemærk, at du muligvis skal stryge opad i kommandopromptvinduet for at finde sætningen.
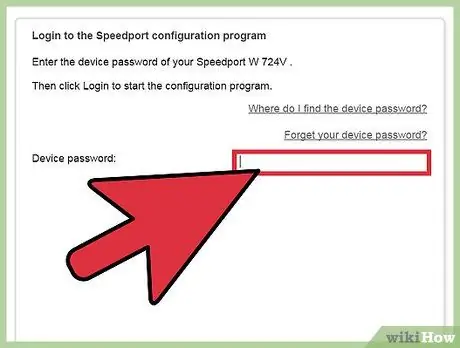
Trin 2. Indtast administrator brugernavn og adgangskode
Hvis du ikke kender din routers brugernavn og adgangskode, skal du se på klistermærket på routeren. Hvis routerens brugernavn og adgangskode ikke er angivet på klistermærket, skal du kontakte din internetudbyder (ISP).
- Du kan besøge routerpasswords.com -webstedet for standardbrugernavne og adgangskoder til forskellige routere.
- Hvis du nogensinde har ændret din routers administratorkontoadgangskode og ikke kan huske det, skal du fabriksindstille din router.
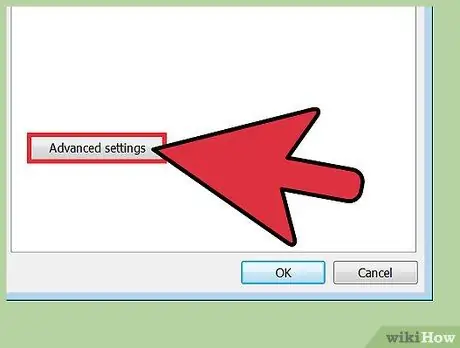
Trin 3. Se efter routerens trådløse netværksindstillinger
Placeringen af routerens trådløse netværksindstillinger varierer afhængigt af routerens producent og model. Læs routerens manual. Du kan finde vejledningen på internettet. I de fleste tilfælde kan du finde routerens trådløse netværksindstillinger under "Trådløs", "Trådløs opsætning" eller "Wi-Fi".
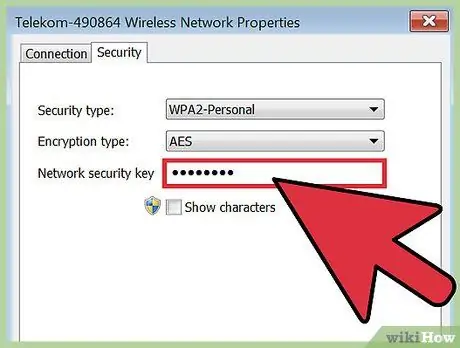
Trin 4. Skift routerens adgangskode til det trådløse netværk
I routerens trådløse netværksindstillinger skal du kigge efter indstillingsafsnittet med navnet "Trådløs sikkerhed" eller noget lignende. Når du åbner den relevante indstillingsafdeling, vil du se en boks med ordene "adgangskode", "nøgle", "adgangsnøgle" eller "adgangskode". Opret en ny adgangskode, og sørg for at skrive den ned, så du ikke glemmer den. Klik på knappen "Gem", når du er færdig.
- Når du opretter eller indtaster et kodeord, skal du skrive det med de rigtige små og store bogstaver. Ellers kan du ikke logge ind på din konto.
- Sørg for at notere den nye adgangskode.

Trin 5. Sluk for routeren og tænd den igen
Du kan gøre dette ved at trække stikket ud og tilslutte strømkablet (strømkabel eller kabel, der forbinder enheden til den elektriske terminal) på routeren.
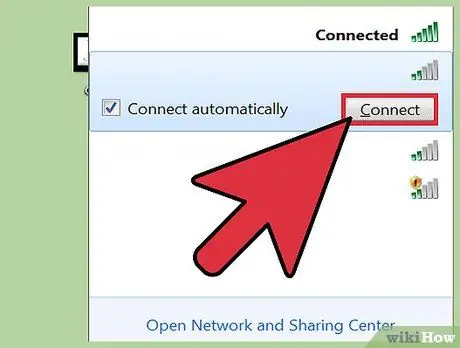
Trin 6. Tilslut din computer eller bærbare computer med routerens trådløse netværk
Når routeren genstarter, skal du slutte computeren eller den bærbare computer til routerens trådløse netværk. Du vil være den eneste person, der er forbundet til routerens trådløse netværk, fordi routerens adgangskode er ændret, og andre mennesker ikke kan oprette forbindelse til netværket, hvis de ikke kender adgangskoden. Indtast den nye adgangskode for at slutte computeren eller den bærbare computer til routerens trådløse netværk.
Metode 2 af 3: Blokering af brugerens Mac -adresse
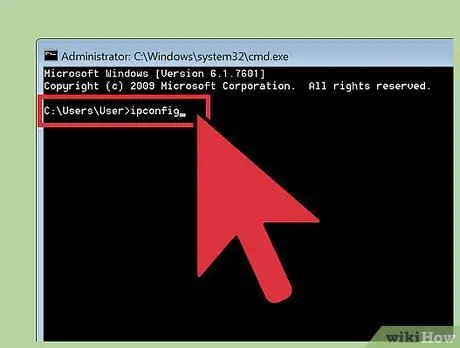
Trin 1. Åbn det trådløse routernetværk via en browser
Åbn en browser, og indtast routerens IP -adresse i URL -feltet for at åbne routerens trådløse netværk. Hvis du ikke kender routerens IP -adresse, kan du prøve følgende IP -adresser: 192.168.0.1, 10.0.1.1 og 10.0.0.1. Hvis IP -adressen ikke virker, skal du selv finde den korrekte IP -adresse i din routers manual eller på internettet.
- Sådan finder du routerens IP -adresse på en Mac: Åbn Apple -menuen, og vælg "Systemindstillinger". Klik på ikonet "Netværk", og vælg routerens trådløse netværk i venstre side af vinduet. Du vil se flere IP -adresser i vinduet. Routerens IP -adresse er ved siden af ordet Router.
- Sådan finder du routerens IP-adresse på en Windows-baseret computer: Tryk på Win + R-tasterne for at åbne et Run-vindue, og skriv "cmd" for at åbne et kommandopromptvindue. Når vinduet åbnes, skal du skrive "ipconfig" og trykke på Enter. Se efter sætningen "Standard Gateway" i routerens trådløse netværksafsnit. Du finder routerens IP -adresse ved siden af sætningen. Bemærk, at du muligvis skal stryge opad i kommandopromptvinduet for at finde sætningen.
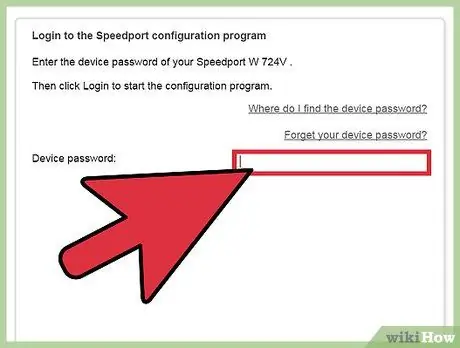
Trin 2. Indtast administrator brugernavn og adgangskode
Hvis du ikke kender din routers brugernavn og adgangskode, skal du se på klistermærket på routeren. Hvis du ikke kan finde begge oplysninger, skal du kontakte din internetudbyder.
- Du kan besøge routerpasswords.com -webstedet for standardbrugernavne og adgangskoder til forskellige routere.
- Hvis du nogensinde har ændret din routers administratorkontoadgangskode og ikke kan huske det, skal du fabriksindstille din router.
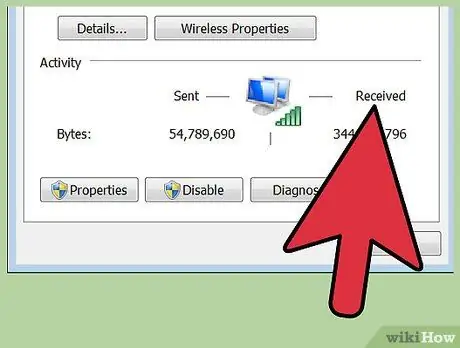
Trin 3. Se efter personer, der er forbundet til din routers trådløse netværk
Listen over enheder, der er forbundet til routerens trådløse netværk, afhænger af routerens model og producent. Åbn routerens LAN- eller DHCP -indstillinger, og se på listen over enheder eller klienter, som routeren er forbundet til. Ud over at se uønskede brugere af din routers trådløse netværk, vil du også se dine computere og enheder, der er forbundet til netværket.
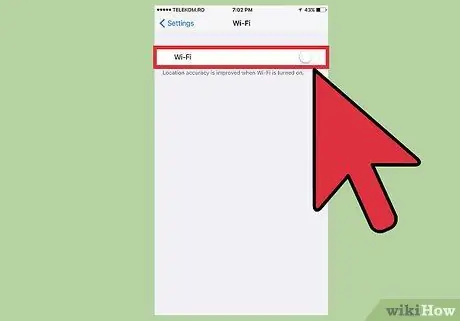
Trin 4. Sluk for alle enheder, der er tilsluttet routerens trådløse netværk, undtagen din computer
Enheder, der er slukket, omfatter smartphones (smartphones), andre smartenheder, printere (printere), trådløse højttalere (trådløse højttalere), computere og andre bærbare computere, der er i dit hjem.
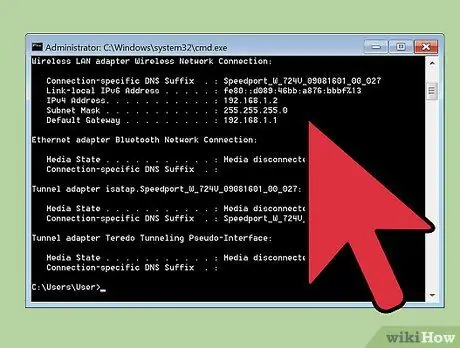
Trin 5. Find MAC -adressen (Media Access Control), der tilhører den uønskede routers trådløse netværksbruger
Hver netværksenhed har sin egen MAC -adresse. Således kan kendskab til den uønskede brugers MAC -adresse hjælpe dig med at blokere den på routerens trådløse netværk. Hvis du finder en ukendt enhed forbundet til din routers trådløse netværk, kan den tilhøre en anden. Sørg dog for, at enheden ikke er din. Kontroller derfor omhyggeligt de enheder, der er tilsluttet routerens trådløse netværk. Noter MAC -adressen på den ukendte enhed.
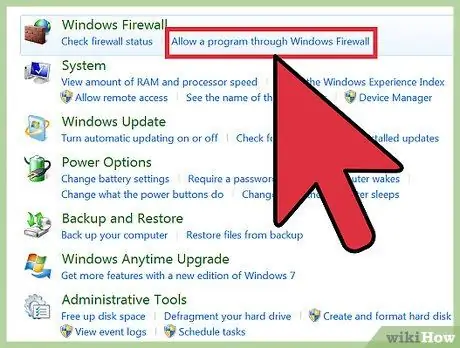
Trin 6. Bloker MAC -adressen på routeren
MAC -adresseindstillingens placering varierer afhængigt af routerproducenten og modellen. Se efter indstillingen "Firewall -indstillinger" eller "Sikkerhedsindstillinger". I en af disse muligheder finder du en indstilling med navnet "Adressefiltrering", "MAC -filtrering" eller "MAC -adgangsliste". Læs din routers manual for at finde de korrekte indstillinger.
- Indtast MAC -adressen på den enhed, du vil blokere på routeren. Vælg "Vælg blok" eller "Begræns", afhængigt af routermodellen.
- Nogle routere kan muligvis ikke blokere MAC -adresser. Som sådan bør du konsultere din routers manual, hvis du ikke kan finde funktionen til blokering af MAC -adresse på din router.

Trin 7. Sluk for routeren og tænd den igen
Du kan gøre dette ved at tage routerens strømkabel ud og tilslutte den.
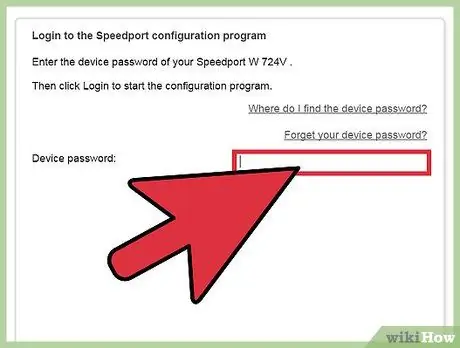
Trin 8. Tilslut din computer eller bærbare computer med routerens trådløse netværk
Når routeren genstarter, skal du slutte computeren eller den bærbare computer til routerens trådløse netværk. Du kan også tænde andre enheder. Den enhed, du har blokeret, kan ikke længere oprette forbindelse til routerens trådløse netværk.
Metode 3 af 3: Kontakt til en internetudbyder

Trin 1. Forbered oplysninger om identitet og den anvendte internettjeneste
Indsaml oplysninger, der kræves af kundeservice (kundeservice) for at bekræfte din identitet, f.eks. Faktureringsnumre eller kundenumre.

Trin 2. Fortæl kundeservice, at nogen bruger din routers trådløse netværk uden din tilladelse
Hvis du får et modem eller en trådløs router fra din internetudbyder, kan medarbejdere fra internetudbyderen få adgang til routeren og blokere uønskede brugere.
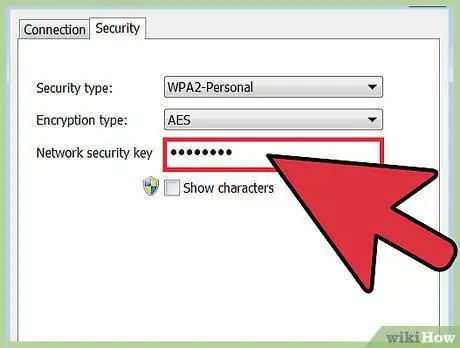
Trin 3. Sørg for, om du vil ændre routerens adgangskode til det trådløse netværk eller ej
Hvis du tror, at nogen kender og bruger din routers adgangskode til det trådløse netværk, skal du bede kundeservice om hjælp til at ændre adgangskoden. Husk, at du skal skrive adgangskoden med korrekte små og store bogstaver.
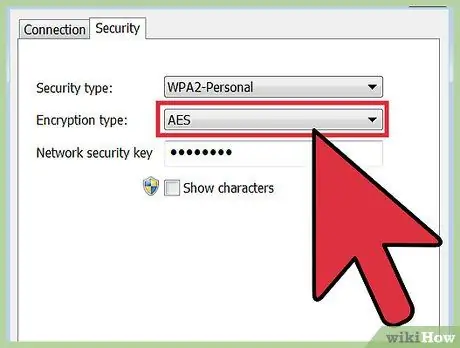
Trin 4. Spørg kundeservice om hjælp til at guide dig gennem opsætningen af din routers trådløse netværkssikkerhed
Hvis din router ikke har været opdateret i lang tid, kan kundeservice muligvis hjælpe dig med at opgradere din router.
Tips
- Vi anbefaler, at du kun giver din routers adgangskode til det trådløse netværk til personer, du har tillid til. Hvis nogen bruger din routers trådløse netværk til at hacke eller downloade ulovligt indhold, kan du blive straffet.
- Opret en adgangskode, der er svær at gætte. Computereksperter anbefaler adgangskoder, der er lange (mindst 15 bogstaver lange) og består af små bogstaver, store bogstaver, tal og særlige bogstaver. Det er også bedst ikke at bruge ord, der let kan findes i en ordbog.







