Denne wikiHow lærer dig, hvordan du bruger programmet Network Recording Player på din computer til at åbne og se optagede onlinemøder, der er gemt i ARF (Advanced Recording File) -format eller -udvidelse.
Trin
Del 1 af 2: Installation af NR -afspiller
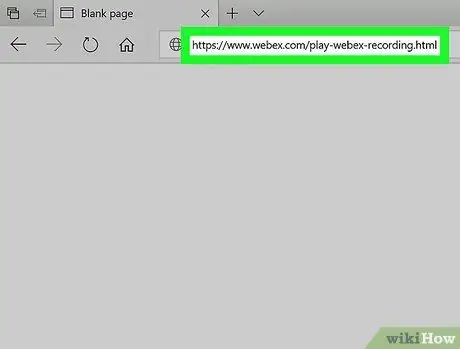
Trin 1. Åbn www.webex.com/play-webex-recording.html i en browser
Du kan downloade den gratis Network Recording Player -applikation til din computer fra dette websted og bruge den til at åbne ARF -filer.
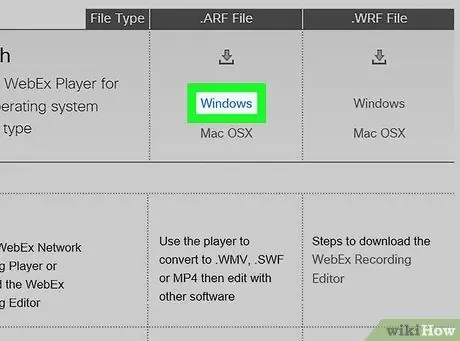
Trin 2. Klik på Windows eller Mac OSX i .
ARF -filer .
Programmets installationsfiler downloades til din computer.
Hvis du ikke har en hovedmappe til at gemme dine downloads i, bliver du bedt om at vælge en lagermappe
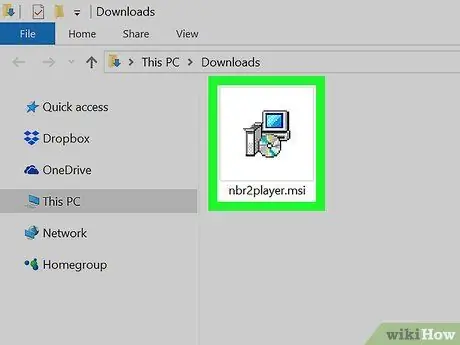
Trin 3. Kør installationsfilen på computeren
Find installationsfilen, der er downloadet til din computer, og åbn den derefter for at køre installationen.
Hvis du bruger en Mac, skal du åbne den downloadede DMG-fil og dobbeltklikke på PKG-filen for at starte installationen
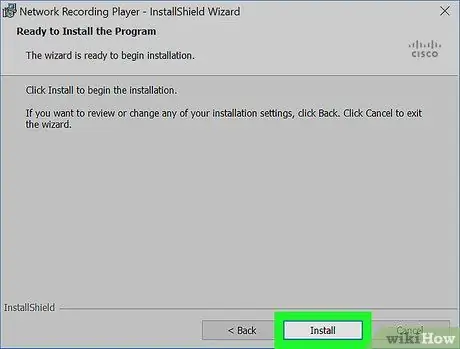
Trin 4. Følg de viste trin, og klik på Installer i installationsvinduet
Derefter installeres Network Recording Player på computeren.
Du skal muligvis oprette et nyt brugernavn og bekræfte din computers adgangskode i pop-up-vinduet afhængigt af den version, du bruger
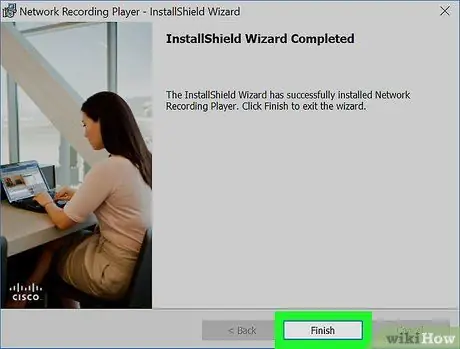
Trin 5. Klik på Udfør eller Luk for at forlade installationsvinduet.
Herefter lukker installationsvinduet. Nu kan du bruge Network Recording Player til at se ARF -filer.
Del 2 af 2: Afspilning af ARF -filer
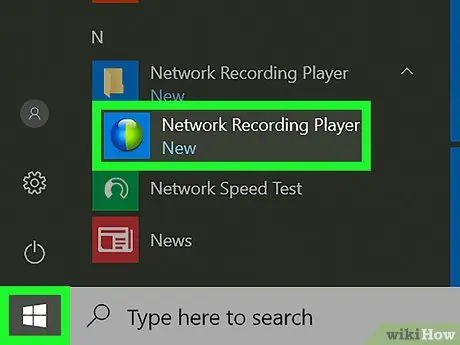
Trin 1. Åbn programmet Network Recording Player på din computer
Du kan finde det i Windows "Start" -menuen eller på Mac -skrivebordet.
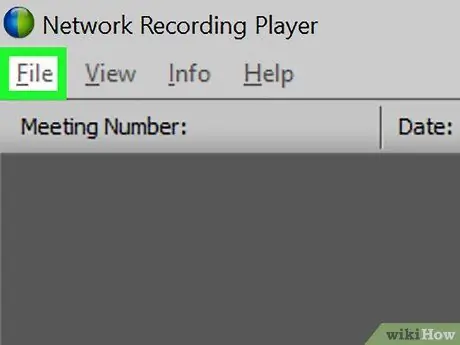
Trin 2. Klik på fanen Filer
Det er i øverste venstre hjørne af skærmen. Filindstillinger åbnes i en rullemenu.
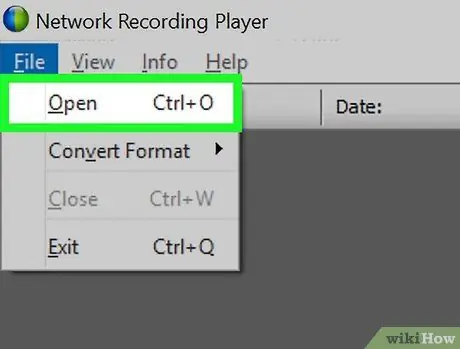
Trin 3. Klik på Åbn i menuen "Filer"
Filsøgningssegmentet åbnes i et nyt pop op-vindue, hvor du kan vælge de filer, du vil åbne og gennemgå.
Alternativt kan du bruge en tastaturgenvej til at åbne filen. Bare tryk på Control+O på Windows eller Command+O på Mac
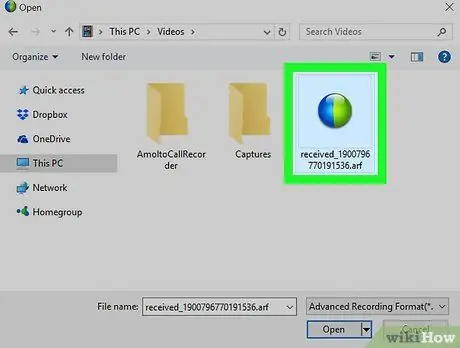
Trin 4. Vælg den ARF -fil, du vil se
Find den indspillede fil, du vil afspille, og klik derefter på filen i filbrowservinduet for at vælge den.
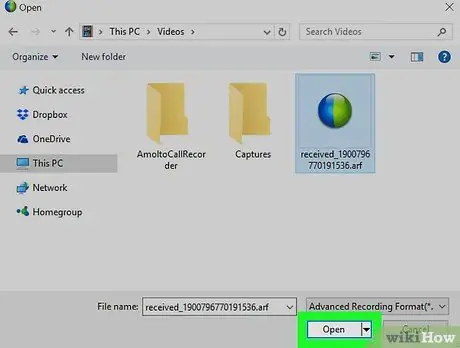
Trin 5. Klik på knappen Åbn
ARF -optagelsen åbnes og afspilles i appen Network Recording Player.







