Denne wikiHow lærer dig, hvordan du konverterer en WMV -fil (Windows Media Video) til MP4 -videoformatet. MP4 -filer kan generelt afspilles på flere enheder end WMV -filer, så konvertering til MP4 -format er et logisk trin, hvis du vil afspille videoer på en hvilken som helst platform. Du kan bruge gratisprogrammet HandBrake til at konvertere videoer. Hvis den valgte video ikke er følsomt eller privat indhold, kan du også bruge onlinetjenester til at foretage konverteringen.
Trin
Metode 1 af 2: Brug af håndbremse
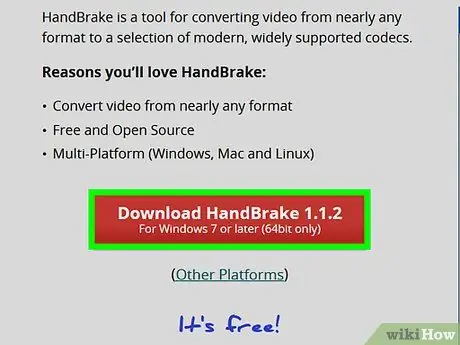
Trin 1. Download HandBrake installationsfilen
Besøg https://handbrake.fr/ via en computerwebbrowser, og klik på Download håndbremse med rødt i midten af siden. Programmets installationsfiler downloades til din computer.
- Du skal muligvis angive en gemt placering eller bekræfte overførslen, før du fortsætter, afhængigt af dine browserindstillinger.
- HandBrake er et gratis program, der er tilgængeligt til Windows- og Mac -computere.
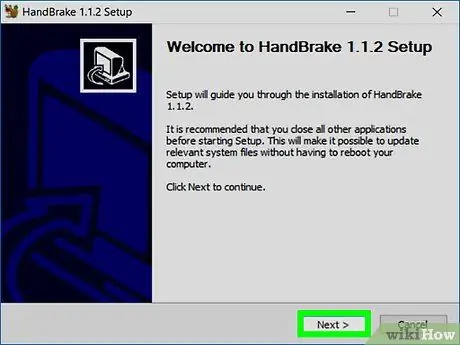
Trin 2. Installer håndbremse
Når installationsfilen er downloadet, skal du dobbeltklikke på filen og følge disse trin:
- Windows - klik " Ja "Når du bliver bedt om det, skal du vælge" Næste ", klik" Jeg er enig, og klik på " Installere " Vælg derefter " Afslut ”For at fuldføre installationen.
- Mac - Træk håndbremseikonet til mappen "Programmer".
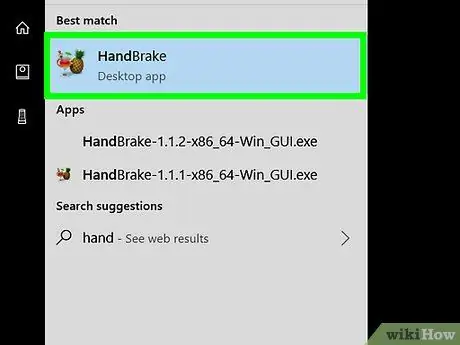
Trin 3. Åbn håndbremse
Klik eller dobbeltklik på ikonet HandBrake, der ligner en ananas ved siden af en drink.
På Mac -computere kan du finde håndbremseikonet i mappen "Programmer"
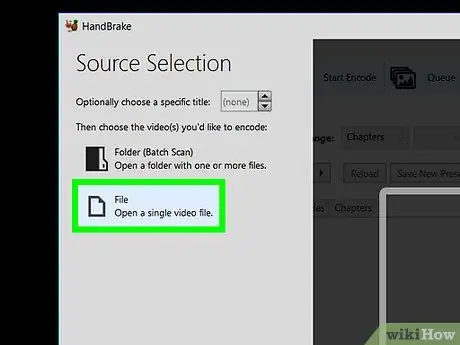
Trin 4. Klik på Filer
Denne indstilling findes i lokalmenuen i venstre side af håndbremsevinduet. Når der klikkes på, åbnes et vindue i Stifinder i Windows.
Klik på " Åben kilde ”I øverste venstre hjørne af skærmen, hvis vinduet ikke åbnes automatisk.
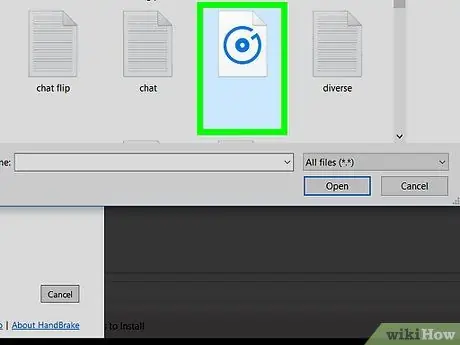
Trin 5. Vælg WMV -filen
I det vindue, der åbner filen, skal du besøge det bibliotek, hvor den WMV -fil, du vil konvertere, er gemt, og klik på filen en gang for at vælge den.
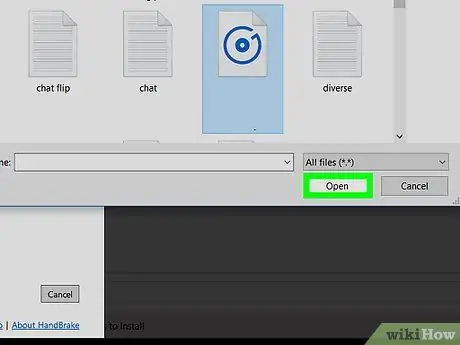
Trin 6. Klik på Åbn
Det er i nederste højre hjørne af vinduet. WMV -filen uploades til HandBrake -webstedet.
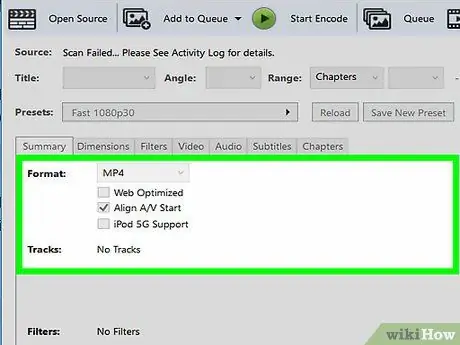
Trin 7. Klik på rullemenuen "Format"
Det er midt i vinduet. Rullemenuen indlæses bagefter.
Hvis du ikke kan se indstillingen, skal du klikke på fanen " Resumé ”Først i midten af vinduet.
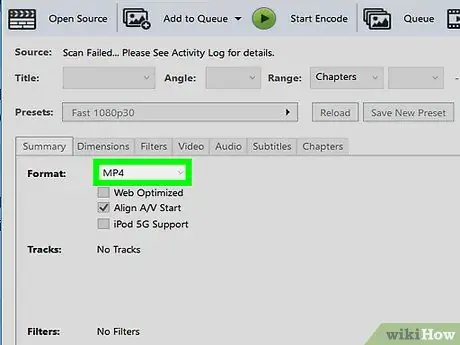
Trin 8. Klik på MP4
Denne mulighed er i rullemenuen.
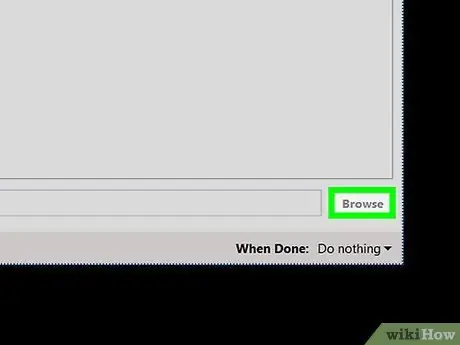
Trin 9. Klik på Gennemse
Det er i nederste højre hjørne af håndbremsevinduet. Vinduet "Gem som" åbnes.
På Mac -computere er " Gennemse ”Er yderst til højre i midten af vinduet.
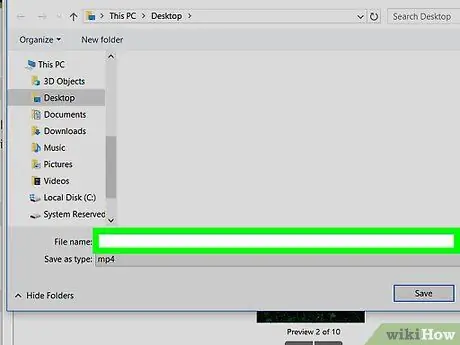
Trin 10. Indtast et filnavn
Skriv navnet på den konverterede fil i feltet "Filnavn" (eller "Navn" til Mac).
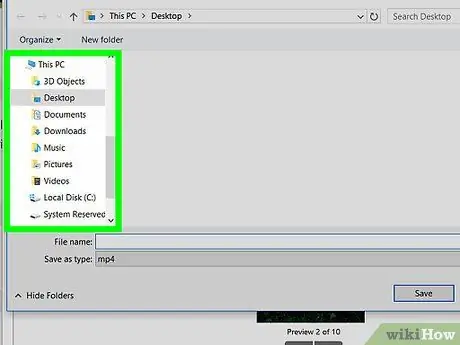
Trin 11. Vælg en gemplacering
Klik på biblioteket, hvor den konverterede fil er gemt i venstre side af vinduet.
På Mac-computere skal du først klikke på rullelisten "Hvor" og vælge den ønskede lagermappe
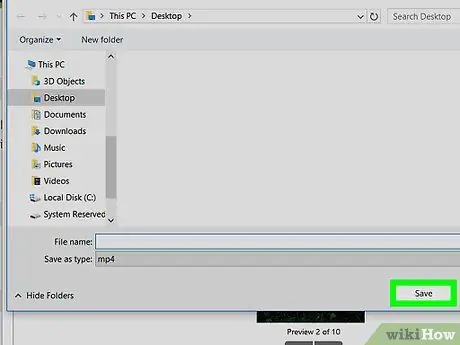
Trin 12. Klik på Gem
Det er i nederste højre hjørne af vinduet. Indstillingerne gemmes, og vinduet lukkes.
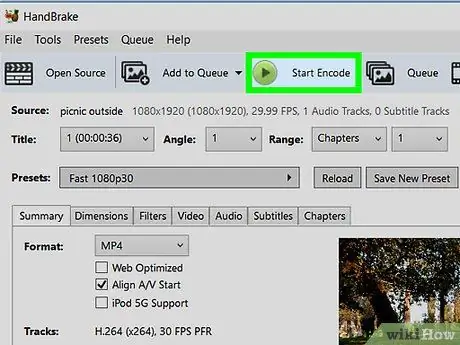
Trin 13. Klik på Start kodning
Det er en grøn knap øverst i håndbremsevinduet. Når der klikkes på det, vil HandBrake konvertere WMV -filen til en MP4 -fil. Når konverteringsprocessen er fuldført, vises MP4 -versionen af den originale fil med det angivne navn i det valgte bibliotek.
På Mac -computere skal du blot klikke på " Start ”.
Metode 2 af 2: Brug af OnlineConvert
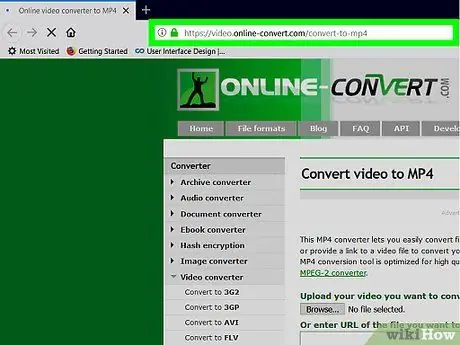
Trin 1. Åbn OnlineConvert -webstedet
Besøg https://video.online-convert.com/convert-to-mp4 via din computers webbrowser.
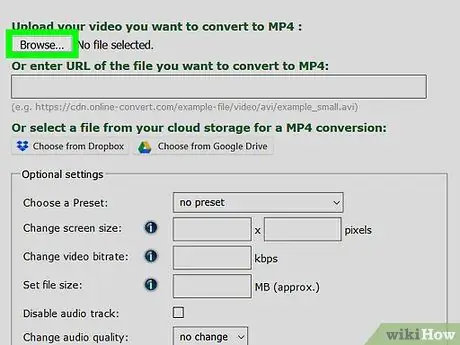
Trin 2. Klik på Vælg fil
Det er en grå knap øverst på siden. Når der klikkes på det, åbnes en File Explorer (Windows) eller Finder (Mac) vindue.
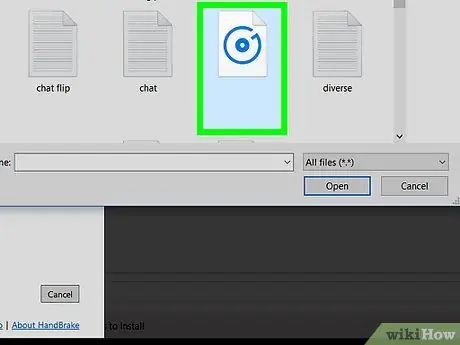
Trin 3. Vælg WMV -filen
I vinduet med filsøgning skal du åbne biblioteket, hvor den WMV-fil, du vil konvertere, er gemt, og et enkelt klik på filen for at vælge den.
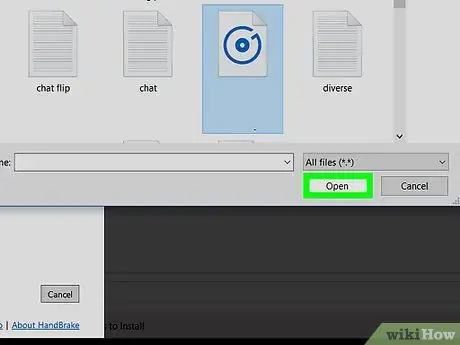
Trin 4. Klik på Åbn
Det er i nederste højre hjørne af vinduet. WMV -filen uploades til OnlineConvert -webstedet.
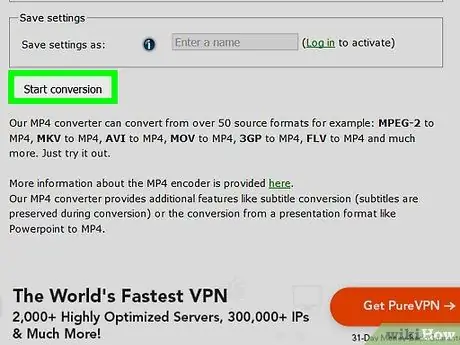
Trin 5. Rul til skærmen, og klik på Start konvertering
Det er nederst på siden. OnlineConvert konverterer straks WMV -filen til en MP4 -fil.
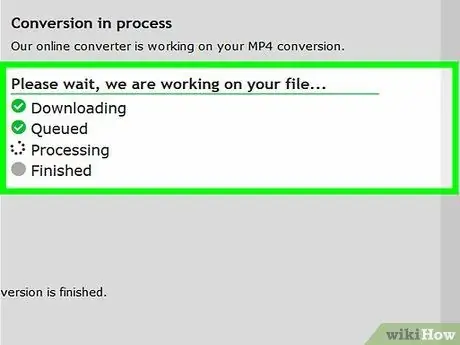
Trin 6. Vent på, at den konverterede fil skal downloades
WMV -filen uploades til webstedet og konverteres til MP4 -format. Derefter skal konverteringsresultaterne downloades tilbage til computeren.
Du skal muligvis angive lagermappen for de konverterede resultater eller bekræfte overførslen først, afhængigt af dine browserindstillinger
Tips
- HandBrake kan også bruges til at udpakke DVD -indhold (rip) til MP4 -filer.
- Hvis din video indeholder følsomme oplysninger, er det en god idé at bruge HandBrake i stedet for et online konverteringssted.







