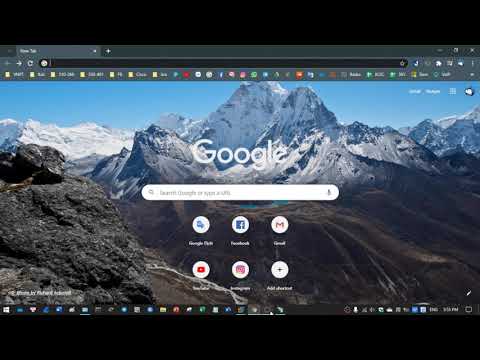Denne wikiHow lærer dig, hvordan du konverterer en TS (MPEG Transport Stream) videofil til MP4 -format, og gemmer derefter MP4 -videoen som en separat fil på din computer. Du kan bruge et online konverteringsværktøj eller VLC Player på en Windows- eller Mac -computer.
Trin
Metode 1 af 4: Brug af Medlexo
Trin 1. Åbn Medlexo på en Windows -computer
Ikonet ligner en føniks.
- Medlexo er et gratis videoværktøj, der er blevet verificeret af antiviruseksperter som et rent værktøj/en funktion. Du kan downloade det fra det officielle websted og selv kontrollere udstyret. Medlexo tilbyder en grænseflade til FFmpeg (kommandolinjeværktøj).
-

Et hurtigt screenshot
Trin 2. Udpak ZIP -filen
Klik på fanen TS til MP4. Lad standardindstillingerne være, som de er, og klik på Vælg TS.
-

OptionsSelection - Du behøver ikke gøre noget for at konvertere en enkelt video. Hvis du planlægger at konvertere flere videoer i TS -format, skal du markere feltet Batchkonvertering og klikke på Vælg TS.
- Alternativt kan du trække og slippe TS -filen til værktøjsvinduet.
Trin 3. Bestem lagringsplaceringen for den konverterede fil
Hvis du vil gemme konverteringsresultatet i den samme mappe som den originale fil (TS -video), skal du markere boksen Output to preprocess video folder next time.
Metode 2 af 4: Brug af CloudConvert
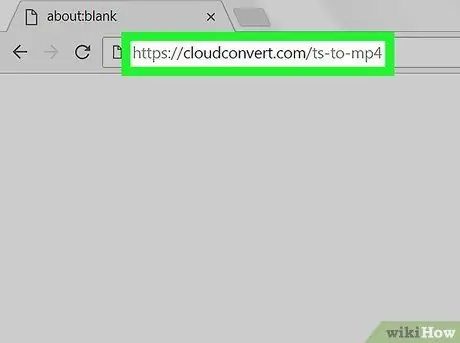
Trin 1. Åbn webstedet Ts to Mp4 converter fra CloudConvert.com via en internetbrowser
Skriv cloudconvert.com/ts-to-mp4 i adresselinjen, og tryk på Enter eller Return på dit tastatur.
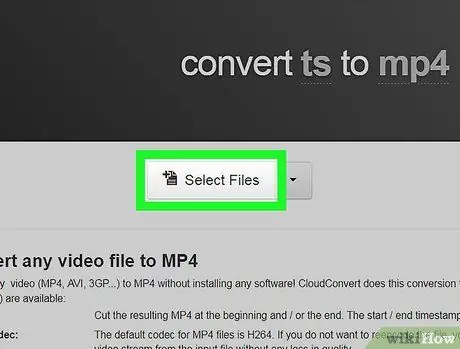
Trin 2. Klik på knappen Vælg filer
Et nyt pop op-vindue vises, hvor du bliver bedt om at vælge og uploade en fil, der skal konverteres.
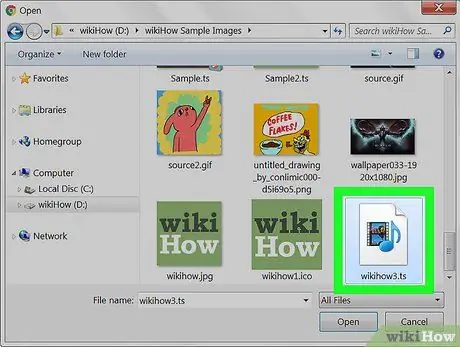
Trin 3. Vælg den TS -fil, du vil konvertere
Find TS -filen i uploadvinduet, og klik på dens navn eller ikon for at vælge den.
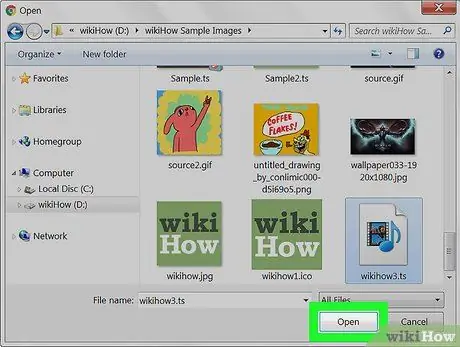
Trin 4. Klik på knappen Åbn i uploadvinduet
Filvalg bekræftes bagefter.
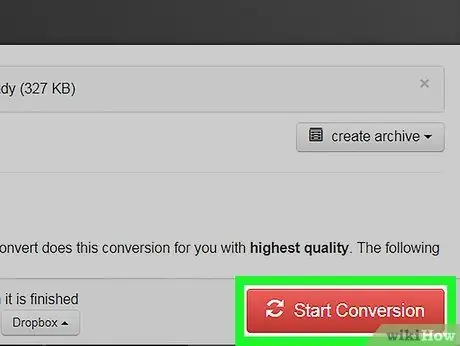
Trin 5. Klik på den røde startkonverteringsknap
Det er i nederste højre hjørne af skærmen. TS -filen uploades og konverteres til MP4 -format.
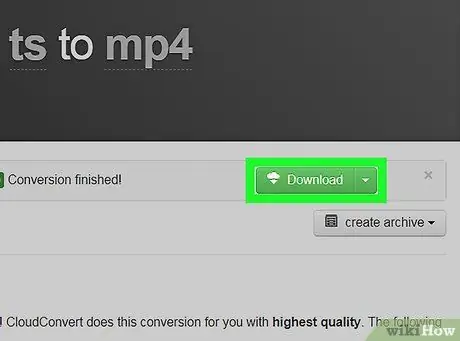
Trin 6. Klik på den grønne Download -knap
Du vil se denne knap ved siden af filnavnet, når konverteringen er fuldført. Den konverterede MP4 -fil downloades til din computers hovedmappe til download.
Hvis du bruger en Windows -computer, bliver du muligvis bedt om at vælge et downloadlagermappe
Metode 3 af 4: På Windows -computer
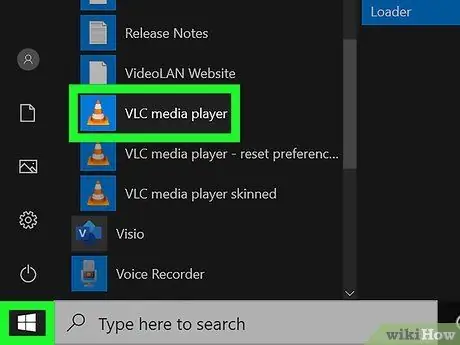
Trin 1. Åbn VLC Media Player på computeren
VLC -ikonet ligner en orange trafiktragter. Du kan finde det i menuen "Start".
VLC er en gratis, open source multimedieafspiller applikation. Du kan downloade den fra den officielle VLC -downloadside
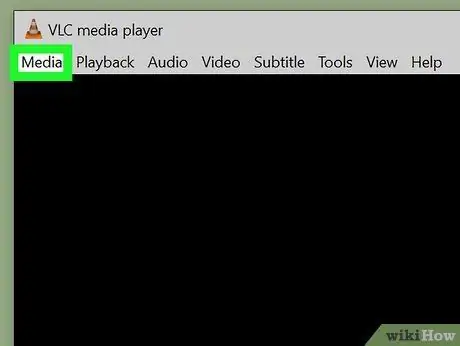
Trin 2. Klik på fanen Medier
Det er i øverste venstre hjørne af VLC-vinduet. Indstillingerne vises i rullemenuen.
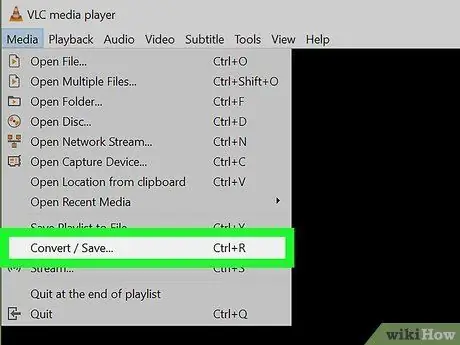
Trin 3. Vælg Konverter/Gem i menuen
Et nyt pop op-vindue åbnes, hvor du kan åbne og konvertere forskellige typer mediefiler.
Du kan også bruge en tastaturgenvej til at åbne vinduet. Bare tryk på Ctrl+R
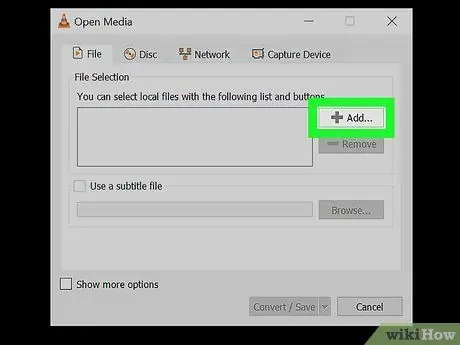
Trin 4. Klik på knappen Tilføj
Det er ved siden af feltet "Filvalg" i øverste højre hjørne af vinduet.
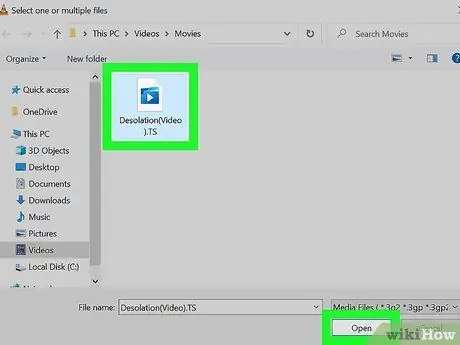
Trin 5. Vælg den TS -fil, du vil konvertere
Klik på filen i vinduet med filbrowsing, og vælg derefter Åben ”.
Det valgte filbibliotek vises i kolonnen "Filvalg"
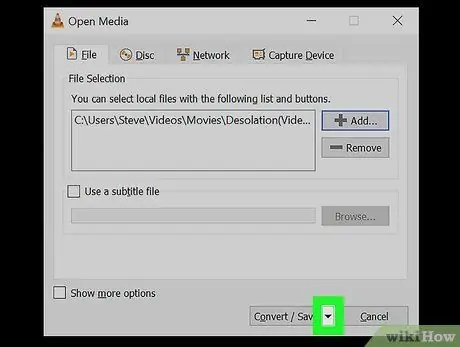
Trin 6. Klik

ved siden af Konverter / Gem.
Det er i nederste højre hjørne af vinduet. Segmentet udvides og viser yderligere muligheder.
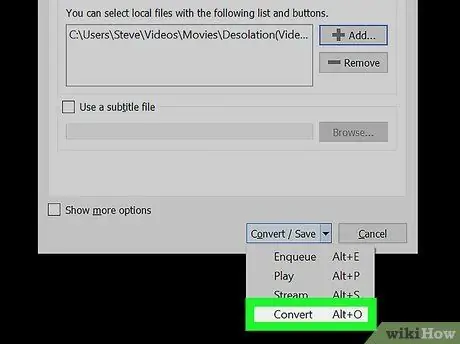
Trin 7. Vælg Konverter under sektionen "Indstillinger"
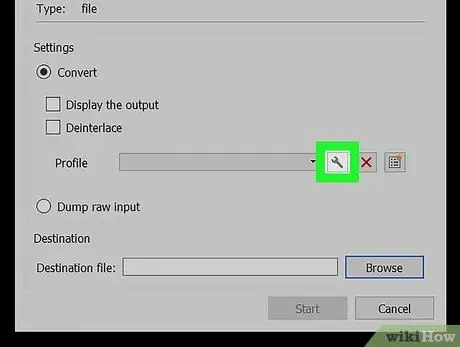
Trin 8. Klik på skruenøgleikonet ud for rullemenuen "Profil"
Du kan se denne menu under indstillingen "Konverter". En liste over konverteringsmålfilformater vises.
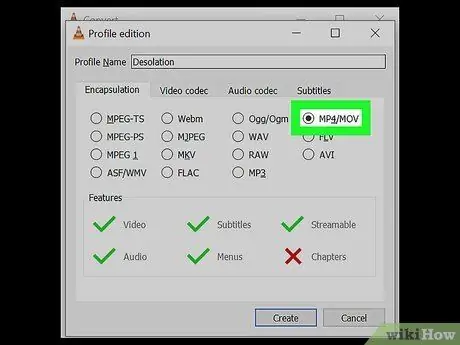
Trin 9. Vælg MP4/MOV på fanen "Indkapsling"
Klik på " MP4/MOV, vælg derefter " Gemme ”I nederste højre hjørne af vinduet. Valget gemmes, og du føres til det forrige vindue.
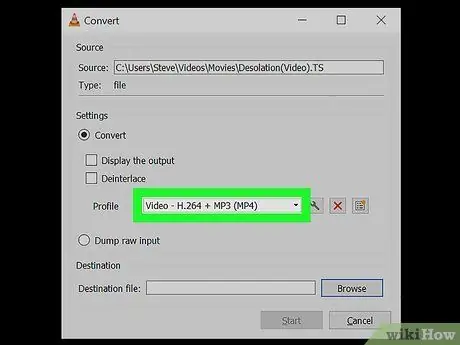
Trin 10. Vælg MP4 -profilen i menuen "Profil"
Klik på rullemenuen ud for "Profil", og vælg en af de mange viste MP4-indstillinger.
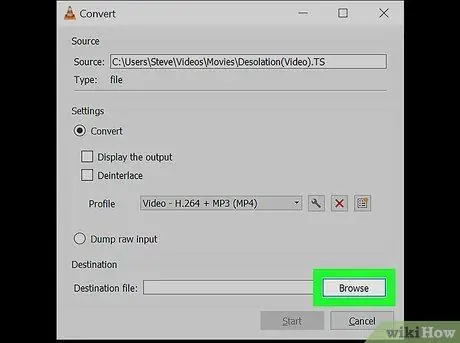
Trin 11. Klik på Gennemse nederst i vinduet
En ny dialogboks vises, og du kan vælge, hvor den konverterede MP4 -fil skal gemmes.
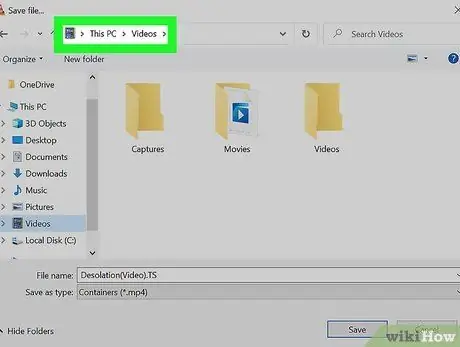
Trin 12. Vælg lagermappen
Klik på den mappe, du vil angive som MP4 -fillagermappe, og vælg Gemme ”.
Du kan også indtaste et andet filnavn nederst i dette vindue
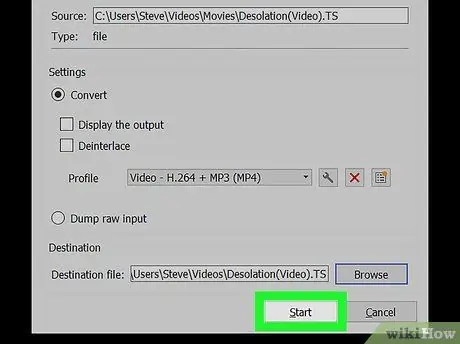
Trin 13. Klik på Start i nederste højre hjørne af vinduet
TS -filen konverteres til en MP4 -video og gemmes på det valgte lagringssted.
Metode 4 af 4: På Mac -computer
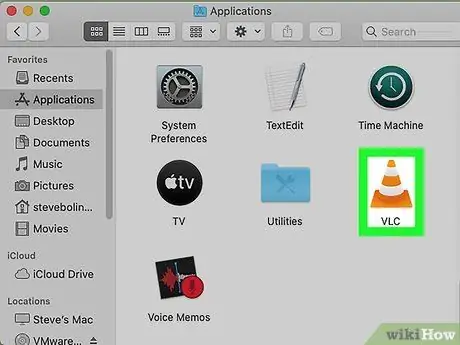
Trin 1. Åbn VLC Media Player på computeren
VLC -ikonet ligner en orange trafiktragter. Du kan finde det i mappen "Programmer" eller Launchpad.
VLC er en gratis, open source multimedieafspiller applikation. Du kan downloade den fra den officielle VLC -downloadside
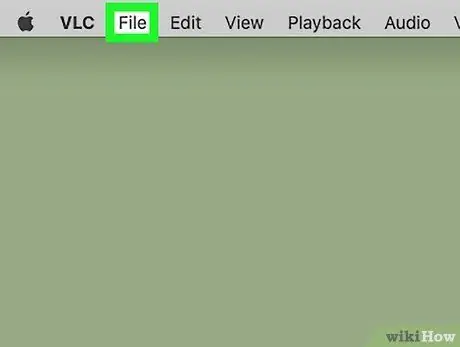
Trin 2. Klik på fanen Filer
Det er i menulinjen i øverste venstre hjørne af skærmen. Indstillingerne vises i rullemenuen.
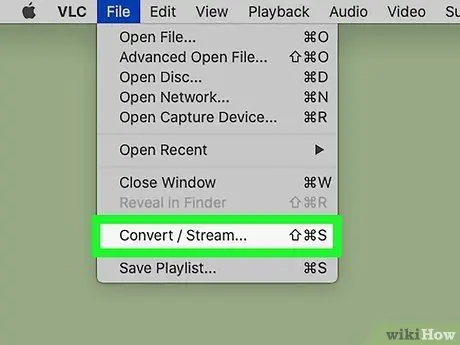
Trin 3. Vælg Konverter/Stream i menuen
Et nyt pop-up vindue med titlen "Konverter og stream" åbnes.
Hvis du vil bruge en tastaturgenvej til at åbne vinduet, skal du trykke på Shift+⌘ Cmd+S
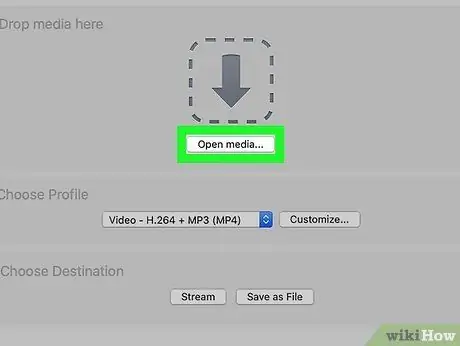
Trin 4. Klik på Åbn medie i vinduet "Konverter og stream"
I dette vindue kan du vælge den fil, du vil konvertere.
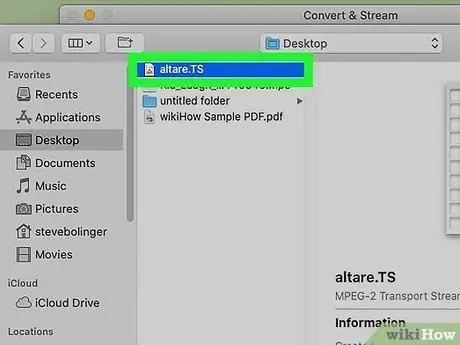
Trin 5. Vælg den TS -fil, du vil konvertere
Klik på Fil i dialogboksen, og vælg Åben ”.
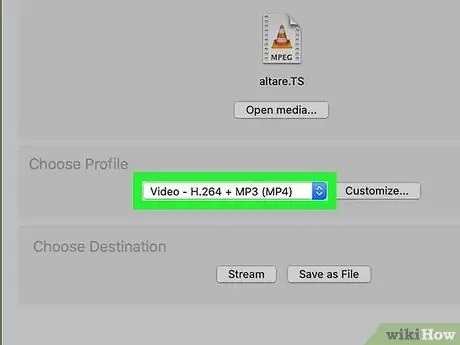
Trin 6. Vælg MP4 -profilen i menuen "Vælg profil"
Klik på rullemenuen under sektionen "Vælg profil", og vælg derefter en af de viste MP4-videoprofiler.
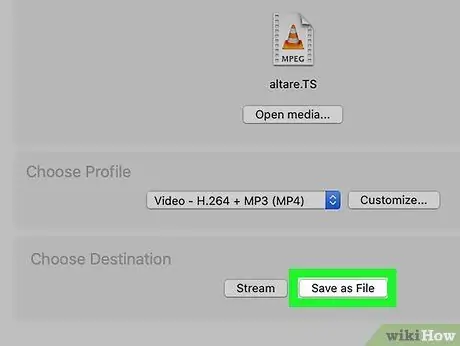
Trin 7. Klik på Gem som fil nederst i vinduet
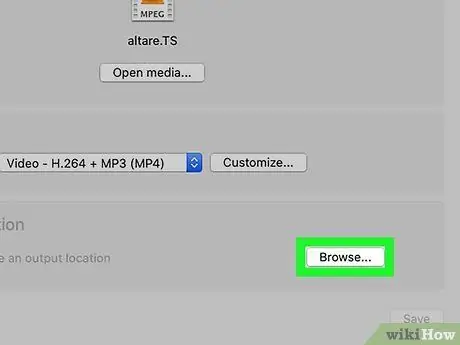
Trin 8. Klik på knappen Gennemse
Denne knap er under sektionen "Vælg destination", når du har valgt " Gem som fil ”.
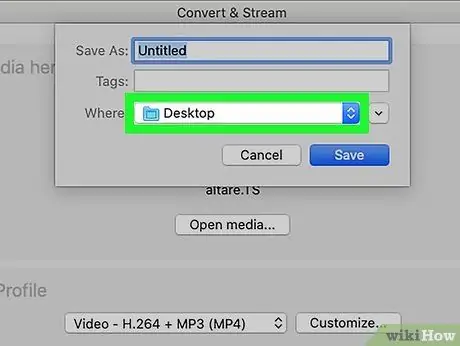
Trin 9. Vælg lagermappen for den konverterede MP4 -fil
Klik på MP4 -fillagermappen, og vælg Gemme ”.
Som et valgfrit trin kan du også indtaste et andet filnavn for den konverterede MP4 -fil øverst i vinduet "Gennemse"
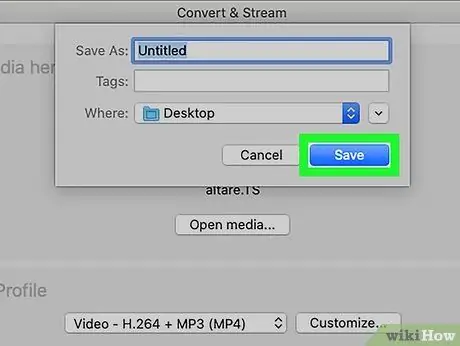
Trin 10. Klik på Gem
Det er i nederste højre hjørne af vinduet "Konverter og stream". TS -filen konverteres til MP4 -format, og den konverterede video gemmes i det angivne lagermappe.