Denne wikiHow lærer dig en nem måde at oversætte eller tilføje undertekster til en film. Dette kan gøres på videofiler med formatet AVI, MPG, MPEG og så videre.
Trin
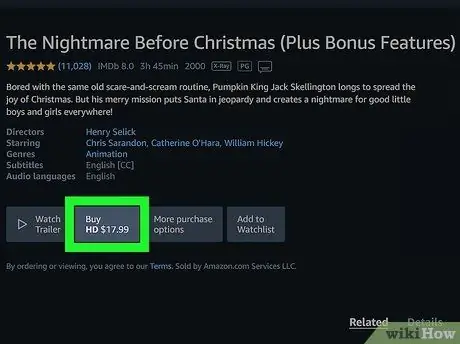
Trin 1. Download den film, du vil oversætte
Det anbefales, at du downloader videofilen til din computer. Hvis videoen er på en DVD -disk, skal du flytte filen til din computer. Du kan også downloade streamingvideoer med forskellige apps eller websteder. Hvis du ikke kan alt dette, skal du downloade videoen ved hjælp af torrents.
Forstå, at download af ophavsretligt beskyttede videoer ved hjælp af torrents er ulovligt i de fleste lande. På egen risiko, hvis du bruger torrents
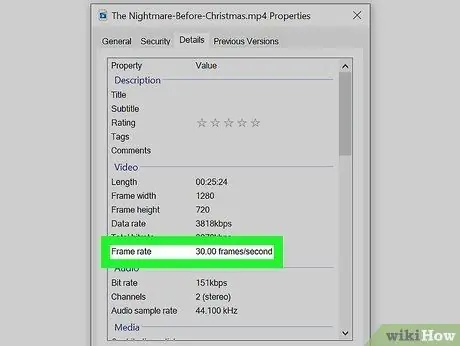
Trin 2. Find billedfrekvensen for den film, du vil oversætte
Følg trinene herunder for at finde ud af billedfrekvensen for en videofil på din computer:
- Højreklik på den video, du vil oversætte.
- Klik på Egenskaber.
- Gå til fanen Detaljer.
- Bemærk den viste billedhastighed.
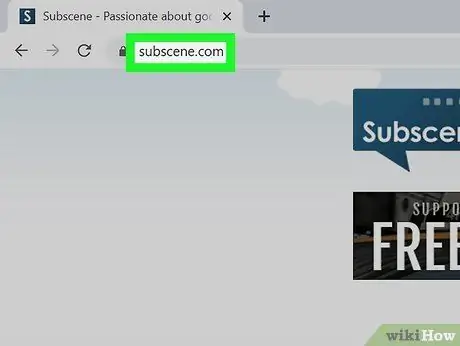
Trin 3. Besøg et websted, der indeholder billedtekster
Nogle websteder, der indeholder undertekster, der kan downloades, omfatter:
- Underdanig
- OpenSubtitles
- YIFY Undertekster
- TV -undertekster
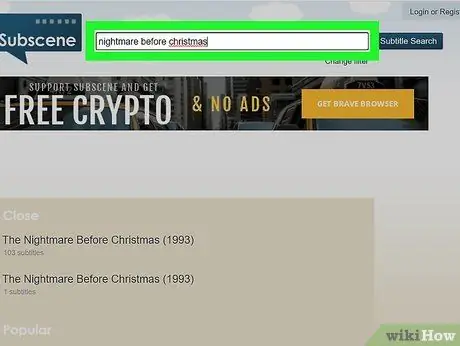
Trin 4. Søg efter den film, du vil oversætte, gennem søgefeltet
De fleste billedtekster har et søgefelt placeret øverst på siden. Se efter filmens undertekst gennem søgefeltet.
- Hvis billedteksten ikke er der, kan du prøve at lede efter det på et andet websted eller lave en direkte søgning på Google.
- YouTube kan vise billedtekster automatisk på de fleste videoer, så du også kan downloade billedtekster fra YouTube -videoer.
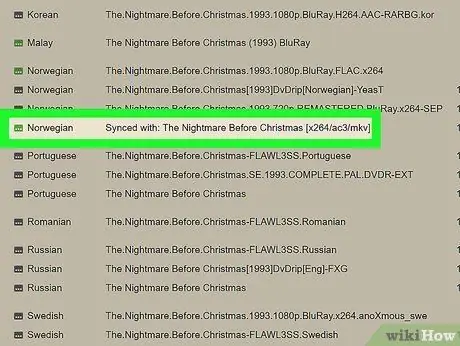
Trin 5. Klik på underteksterne for det sprog, du vil have den film, du vil se
Nogle websteder, f.eks. Subscene, indeholder en række undertekstfiler på mange sprog. Klik på undertekstfilen for det sprog, du vil bruge. Downloadsiden til undertekster vises.
Sørg for, at den downloadede fil er fra samme år, hvor videoen blev frigivet (hvis nogen)
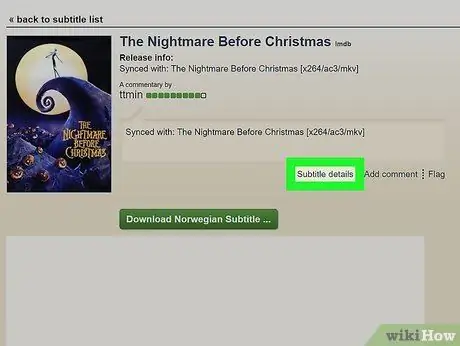
Trin 6. Kontroller billedhastigheden for dine downloadede billedtekster
På websteder som Subscene kan du klikke Undertekst detaljer på download -siden for at finde ud af billedtekstens detaljer. Dette viser billedtekstfilens detaljer, herunder videorammerate.
Ikke alle billedtekstfiler indeholder en billedhastighed
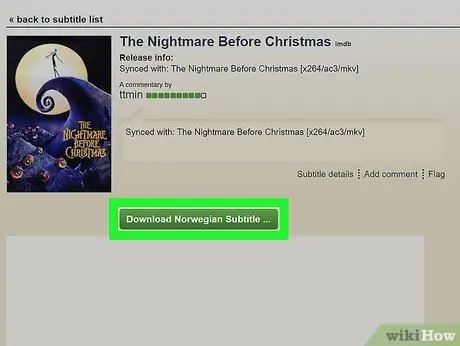
Trin 7. Download filen med undertekster
Download undertekstfilen ved at klikke på knappen Download. Den downloadede fil er normalt i Subrip -format (.srt), som er pakket i en zip -fil. Subrip -filer bruges til at vise undertekster i film.
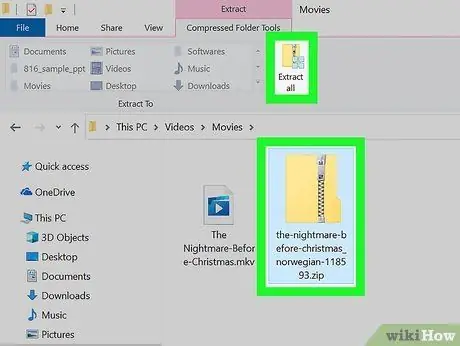
Trin 8. Udtræk undertekstfilen til den samme mappe som filmen
Brug et arkivprogram (f.eks. WinRAR eller 7-Zip) til at udtrække ".srt" -filen i den samme mappe som videoen.
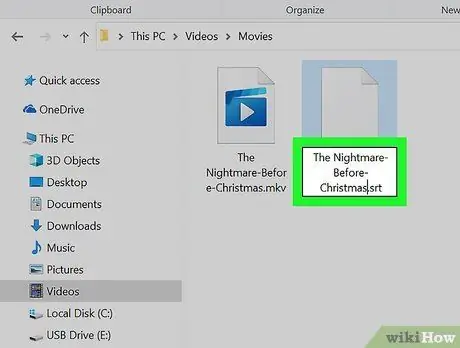
Trin 9. Omdøb billedtekstfilen til det samme navn som videoen
Dette giver dig mulighed for at vælge billedteksten i menuen for undertekstkanaler i medieafspillerprogrammet.
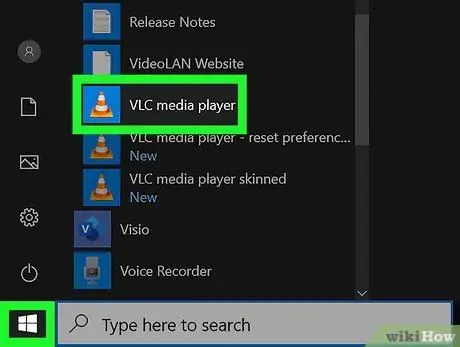
Trin 10. Åbn videoen i medieafspilleren
Du kan bruge enhver medieafspiller, der understøtter undertekster og undertekster.
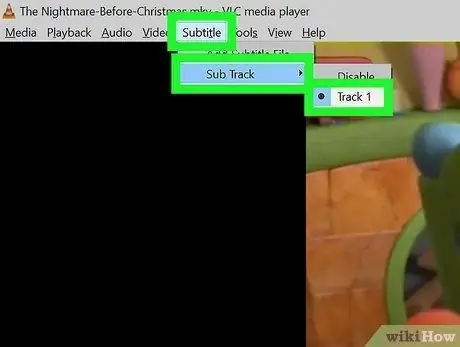
Trin 11. Vælg det ønskede sprog i billedtekstkanalen
Åbn undertekstmenuen på medieafspilleren, og aktiver undertekster. Vælg derefter det sprog, du har valgt, på listen over sprogindstillinger. De billedtekster, du downloader, vises med de videoer, du ser.
Tips
- Søg efter filmundertekster ved hjælp af Google. For eksempel kan du skrive søgeordet "Mulan Subtitle" i Googles søgefelt.
- Du kan også redigere undertekstfilen med et tekstredigeringsprogram (f.eks. TextEdit eller NotePad) eller et billedredigeringsprogram (f.eks. Aegisub).







