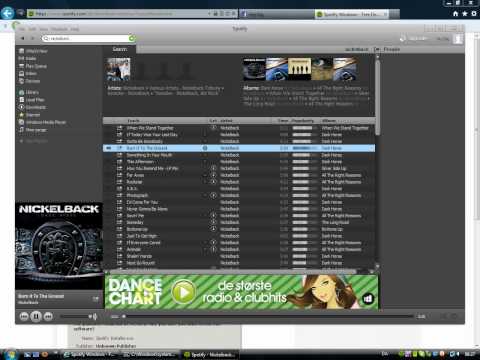Denne wikiHow lærer dig, hvordan du ændrer en videos lodrette eller vandrette retning. Du kan rotere videoer ved at downloade og bruge Movie Maker -appen på Windows -computere, Quicktime på Mac -computere og gratis apps til iPhone- eller Android -telefoner.
Trin
Metode 1 af 4: Via Windows -computer

Trin 1. Download og installer Windows Movie Maker
Selvom den ikke længere er inkluderet i Windows-operativsystempakken siden 2012, kan du stadig downloade og installere Windows Movie Maker på Windows 10 ved at besøge et tredjepartswebsted og downloade programmet fra dette websted.
Du kan rotere videoer ved hjælp af VLC Media Player, men lyden fjernes fra den roterede videofil

Trin 2. Åbn Windows Movie Maker
Dette appikon ligner en filmrulle. Derefter åbnes projektvisningssegmentet i Movie Maker -vinduet.

Trin 3. Klik på Tilføj videoer og fotos
Det er i øverste venstre hjørne af vinduet i sektionen "Tilføj". Derefter vises et nyt vindue.

Trin 4. Vælg den video, du vil rotere
Gå til den mappe, der indeholder den video, du vil rotere, og klik derefter på videoen.

Trin 5. Klik på Åbn
Det er i nederste højre hjørne af vinduet. Derefter åbnes videoen i vinduet Movie Maker.

Trin 6. Roter videoen
Klik på knappen " Drej til venstre "eller" Drej til højre "I afsnittet" Redigering "på værktøjslinjen. Derefter vil videoen rotere i henhold til den valgte indstilling.
- Du skal muligvis klikke på knappen mere end én gang for at få videoorienteringen til at passe.
- Nogle gange roterer videoen til højre efter at have gemt, når du klikker på " Drej til venstre ”(Og omvendt for knappen” Drej til højre ”).

Trin 7. Klik på Filer
Det er i øverste venstre hjørne af vinduet. Herefter vises menuen.

Trin 8. Vælg Gem film
Det er midt i menuen. Når der klikkes på, vises et pop-out vindue.

Trin 9. Klik på Anbefalet til dette projekt
Det er øverst i pop-out-vinduet.

Trin 10. Indtast en titel
Indtast titlen på den ønskede film/video.

Trin 11. Klik på Gem
Det er i nederste højre hjørne af vinduet. Derefter gemmes videoen med det angivne navn/titel. Når den afspilles gennem et afspilningsprogram, roteres videoen til den ønskede retning.
Metode 2 af 4: Via Mac -computer

Trin 1. Åbn Spotlight

Klik på forstørrelsesglasikonet i øverste højre hjørne af din computerskærm. Derefter vises en søgelinje.

Trin 2. Indtast quicktime
Derefter søger computeren efter QuickTime -applikationen.

Trin 3. Dobbeltklik på QuickTime
Dette valg vises som det øverste søgeresultat i Spotlight. Derefter åbnes vinduet QuickTime -videoafspiller.

Trin 4. Klik på Filer
Det er i øverste venstre hjørne af skærmen. Derefter vises en rullemenu.

Trin 5. Klik på Åbn fil…
Det er øverst i rullemenuen.

Trin 6. Vælg videoer
Klik på den video, du vil rotere.
Du skal muligvis besøge den mappe, der indeholder videoen, ved at klikke på den relevante mappe i venstre side af vinduet

Trin 7. Klik på Åbn
Det er i nederste højre hjørne af vinduet. Derefter åbnes videoen i vinduet QuickTime Player.

Trin 8. Klik på Rediger
Denne menuindstilling er øverst på skærmen. Derefter vises en rullemenu.

Trin 9. Klik på indstillingen Roter
Du kan finde flere rotationsmuligheder ( Rotere ”) I rullemenuen. Klik på en indstilling, du vil anvende på videoen.

Trin 10. Gem den roterede video
For at gemme det:
- Klik på menuen igen Fil ”.
- Vælg " Eksport ”.
- Vælg en videokvalitet (f.eks. 1080p ”).
- Tilføj et filnavn, og vælg en gemt placering.
- Klik på " Gemme ”.
Metode 3 af 4: Via iPhone

Trin 1. Download appen Rotér og vend video
Sådan downloades det:
-
Åbn App butik ”

Iphoneappstoreicon - Røre ved " Søg ”.
- Tryk på søgelinjen.
- Indtast roter og vend video.
- Røre ved " Søg ”.
- Tryk på knappen " FÅ ”Til højre for overskriften" Rotér og vend video ".
- Indtast Touch ID, eller indtast din Apple ID -e -mailadresse, og tryk på " Installere ”.

Trin 2. Åbn Rotate & Flip Video
Tryk på knappen ÅBEN ”I App Store -vinduet, eller tryk på ikonet Rotér og vend videoapp.

Trin 3. Tryk på videokameraikonet
Dette ikon er i midten af skærmen. Derefter vises en pop-out menu i bunden af skærmen.

Trin 4. Tryk på Videoer
Denne mulighed er i pop op-menuen.

Trin 5. Tryk på OK, hvis du bliver bedt om det
Med denne mulighed har Rotate & Flip Video adgang til videoer, der er gemt på iPhone.

Trin 6. Vælg videoalbummet
Tryk på albummet, der indeholder den video, du vil rotere.
Hvis du ikke ved, hvilket album du skal vælge, skal du trykke på “ Kamerarulle ”.

Trin 7. Vælg videoer
Tryk på den video, du vil redigere.

Trin 8. Tryk på Vælg
Det er i nederste højre hjørne af skærmen. Derefter åbnes videoen i hovedvinduet.

Trin 9. Roter din video
Tryk på indstillingen 90 ”, Indtil videoen får den ønskede retning.

Trin 10. Tryk på Gem
Det er nederst på skærmen. Derefter gemmes den roterede video i mappen "Kamerarulle" på telefonen.
Når du har set pop-up-annoncevinduet, kan du afslutte appen Roter og vend video
Metode 4 af 4: Via Android -telefon

Trin 1. Download appen Rotér video FX
Sådan downloades det:
-
Åbn Google Play Butik ”

Androidgoogleplay - Tryk på søgelinjen.
- Indtast roter video fx.
- Røre ved " Roter Video FX ”På listen over søgeresultater.
- Tryk på knappen " INSTALLERE ”.
- Røre ved " ACCEPTERE ”.

Trin 2. Åbn Rotate Video FX
Tryk på knappen ÅBEN ”I vinduet i Google Play Butik, eller tryk på ikonet Rotér video FX -app.

Trin 3. Tryk på START ROTERING
Denne mulighed er på højre side af skærmen.

Trin 4. Tryk på Vælg film, når du bliver bedt om det
Derefter åbnes mappen "kamerarulle" på Android -enheden.

Trin 5. Vælg videoer
Tryk på den video, du vil rotere.

Trin 6. Luk om nødvendigt annoncer
Når du har valgt en video, skal du muligvis trykke på " x"eller" TÆT ”På annoncen, inden du fortsætter.

Trin 7. Rotér videoen
Tryk på et af pilikonerne i nederste venstre eller nederste højre hjørne af skærmen for at rotere videoen 90 grader til venstre eller højre.
Hvis du vil rotere videoen 180 grader, skal du blot trykke to gange på et af ikonerne

Trin 8. Tryk på START
Det er nederst på skærmen.

Trin 9. Vælg en konverteringshastighed
Røre ved Hurtig metode ”For hurtigt at rotere videoen, eller tryk på“ Normal metode ”For at sikre, at videoen vises i den korrekte retning i alle understøttede medieafspillerprogrammer.

Trin 10. Vent på, at konverteringsprocessen er fuldført
Hvis den begynder at afspille, er videoen blevet roteret og gemt i telefonens "kamerarulle" -mappe.